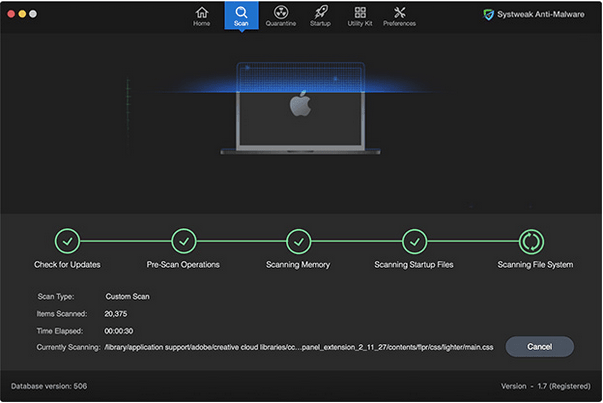Har du någonsin hört talas om root-kontot på Mac? Vad gör det och varför är det användbart?
Låt oss komma igång och lära oss hur man använder ett root-konto på Mac.
Bildkälla: Wccftech
Vad är rotanvändarkontot? Hur är det användbart?
Rotanvändarkontot på Mac liknar administratörskontot på Windows. När du har aktiverat root-kontot kan du enkelt konfigurera systeminställningar och komma åt nästan allt. Att använda root-kontot dagligen är inte tillrådligt eftersom det ger dig mycket kraft och tillgång till att göra ändringar på din enhet. Så du bör bara aktivera root-kontot när det behövs, inte annars.
Läs också: Hur man tar bort en användare, ett gäst- och ett administratörskonto på Mac .
Hur använder jag Root Account på Mac?
Följ dessa snabba steg för att aktivera root-användarkontot på din Mac.
- Tryck på Apple-menyikonen i det övre vänstra hörnet, välj "Systeminställningar".
- I fönstret Systeminställningar väljer du "Användare och grupper".
- Klicka på alternativet "Inloggningsalternativ" längst ner till vänster i fönstret.
- Tryck nu på knappen "Gå med" bredvid "Nätverkskontoserver".
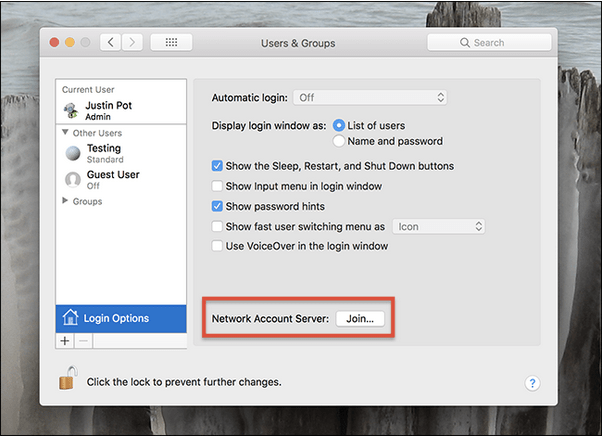
- Klicka på "Öppna Directory Utility".
- Innan du väljer Directory Utility, tryck på hänglåsikonen längst ned som låter dig göra ändringar.
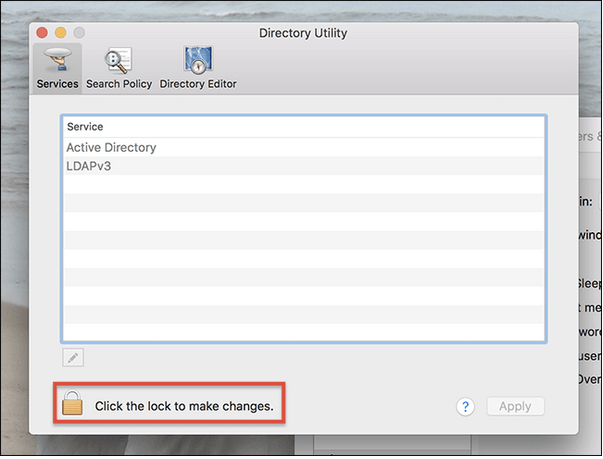
När du har gjort dessa ändringar, tryck på knappen "Redigera" på menyraden. Stäng inte katalogverktygsfönstret ännu, eftersom vi måste göra ändringar.
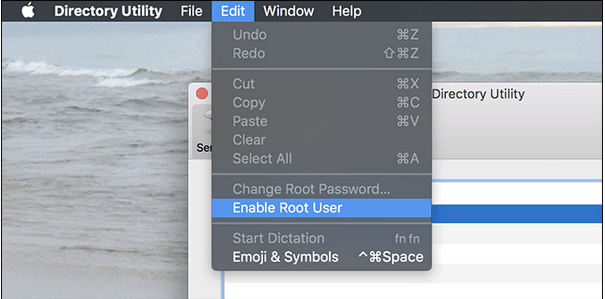
- I menyn Redigera trycker du på alternativet "Aktivera rotanvändare".
Och det är det, grabbar!
Hur loggar man in som rootanvändare?
Så, som du kan se, har vi framgångsrikt aktiverat root-användarkontot på Mac. Vad härnäst? Undrar du hur man använder ett root-konto på Mac? Läs vidare.
För att logga in som root-användare på din Mac-enhet, följ dessa steg:
- Gå vidare till huvudinloggningsfönstret där du växlar mellan användarkonton.
- Efter att ha aktiverat root-kontot på din Mac kommer du att se ett nytt alternativ på skärmen märkt som "Annat". Tryck på den.
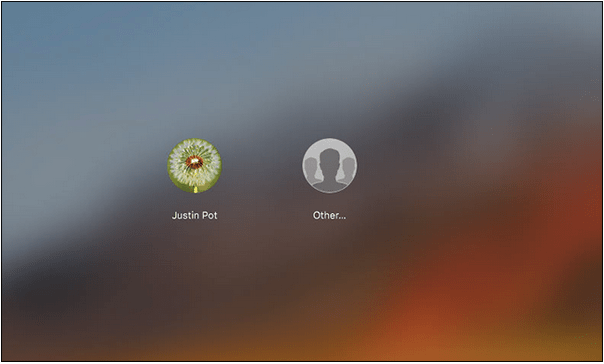 I användarnamnstextrutan anger du "Root" och fyller sedan i lösenordet som du skapade för ditt root-konto. Tryck på Retur efter att du har angett dina root-kontouppgifter.
I användarnamnstextrutan anger du "Root" och fyller sedan i lösenordet som du skapade för ditt root-konto. Tryck på Retur efter att du har angett dina root-kontouppgifter.
Hur man ändrar lösenordet för rotkontot
Om du behöver ändra ditt root-kontolösenord inom kort, är det här vad du behöver göra.
Följ stegen ovan tills du kom till fönstret "Directory Utility".
Tryck nu på alternativet Redigera i den övre menyraden och välj alternativet "Ändra rotlösenord".
Du kan också hitta andra alternativ i menyn "Redigera", där du också kan inaktivera root-användarkontot när du vill.
Vill du göra din Mac säkrare? Ladda ner Systweak Anti-malware Tool
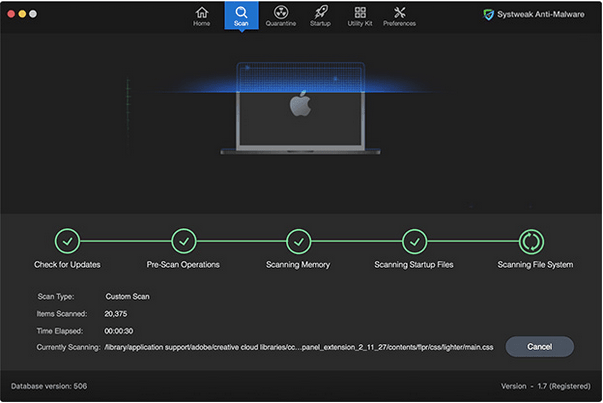

Eftersom cyberkriminella aktiviteter är på gränsen är det ett måste att installera en omfattande säkerhetssvit på din Mac . Systweak Anti-malware-verktyg kan skydda din Mac mot alla potentiella hot, inklusive virus, skadlig kod, trojaner, adware och mer. Detta fiffiga verktyg utför en grundlig genomsökning av din enhet för att leta efter skadliga hot och sårbara startobjekt som potentiellt kan skada din enhet.
Läs också: Bästa säkerhetstips och tricks för att säkra din Mac
Slutsats
Att använda root-användarkontot kan låta lite frestande, men det är inte tillrådligt att använda det för din dagliga datoranvändning. Att byta till root-användarkontot ger dig en mängd olika privilegier och åtkomst, men man bör bara använda det när det behövs. Så, när du är klar med din uppgift, glöm inte att byta tillbaka till ditt vanliga användarkonto.
Vi hoppas nu att du enkelt kan aktivera root-användarkonto på Mac med hjälp av de ovan nämnda stegen. För andra frågor eller hjälp är du välkommen att kontakta oss!

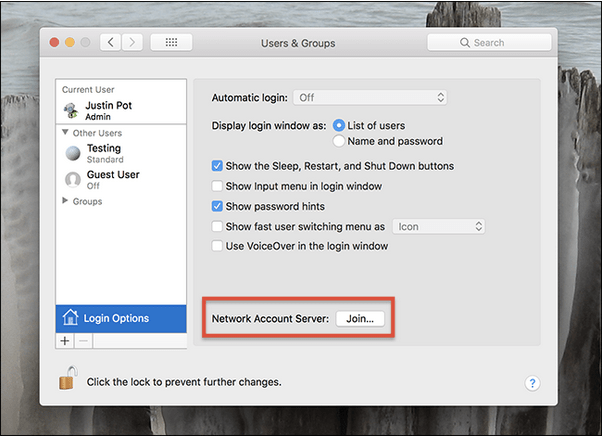
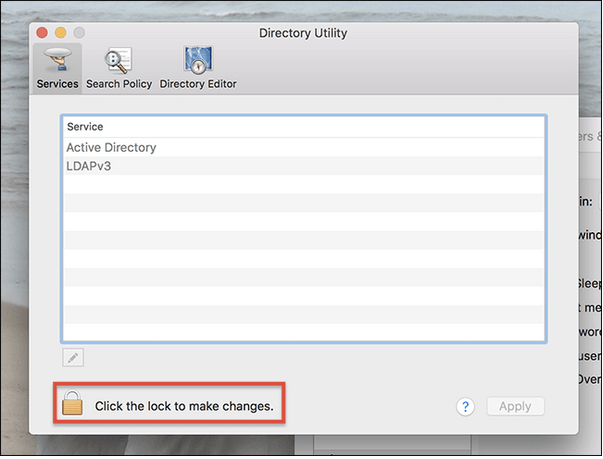
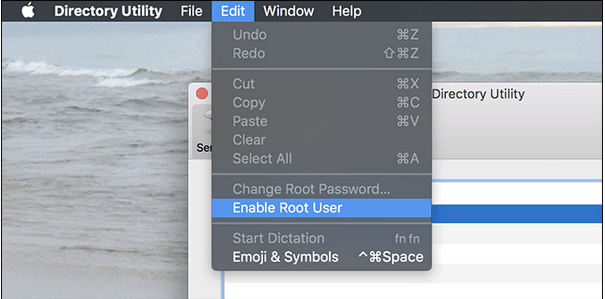
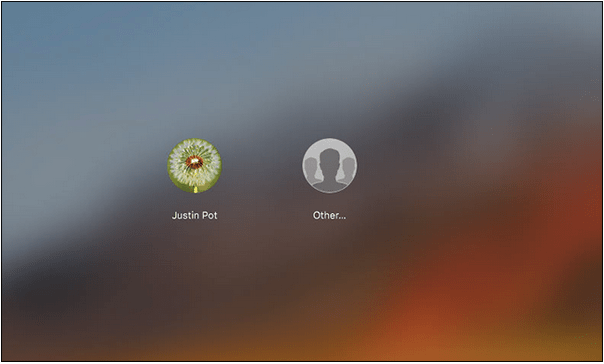 I användarnamnstextrutan anger du "Root" och fyller sedan i lösenordet som du skapade för ditt root-konto. Tryck på Retur efter att du har angett dina root-kontouppgifter.
I användarnamnstextrutan anger du "Root" och fyller sedan i lösenordet som du skapade för ditt root-konto. Tryck på Retur efter att du har angett dina root-kontouppgifter.