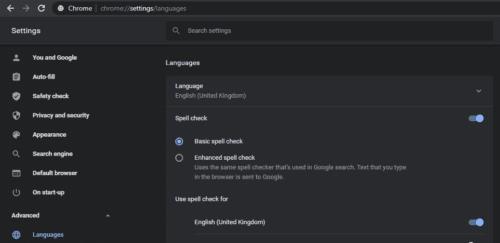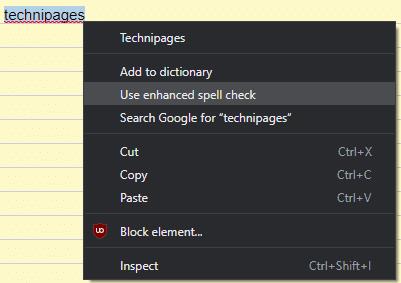En av de mest användbara funktionerna som moderna enheter och programvara erbjuder är stavningskontroll. Stavningskontroll använder en förkonfigurerad ordbok och kontrollerar sedan varje ord som du skriver mot ordboken. Vissa stavningskontroller låter dig till och med lägga till dina egna ord i ordboken, vilket är användbart när du hanterar saker som namn.
Google Chrome är en av programvarorna som inkluderar en egen inbyggd stavningskontroll. Det är inte dåligt, men det finns alternativ. Vissa webbplatser som Google Docs använder sin egen stavningskontroll som åsidosätter Chromes inbyggda. Tillägg som Grammarly finns också tillgängliga som ersätter den inbyggda stavningskontrollen på alla webbplatser. Det finns dock ett annat alternativ.
Chrome har ett andra "Förbättrad" stavningskontrollalternativ som du kan aktivera manuellt. Den förbättrade stavningskontrollen använder den molnbaserade stavningskontrollen som används i Googles sökning för att korrigera stavfel i sökningar. Det här alternativet kan vara mer effektivt för att identifiera felstavade ord eftersom det har mycket mer data att arbeta med. Den stöder också grammatik, homonym och sammanhangskänsliga korrigeringar, som standardstavningskontrollen saknar.
Nackdelen är dock att allt du skriver på varje webbplats skickas till Google för stavningskontroll. Detta betyder i huvudsak att ingenting du skriver i Chrome med den här funktionen aktiverad är privat. Alla känsliga ämnen du skriver om kommer att skickas till Google. Det är till och med oklart om detta inkluderar data som anges i lösenordsfält, även om detta verkar osannolikt för ett så säkerhetsmedvetet företag.
Så här aktiverar du förbättrad stavningskontroll i Chrome
Det finns två sätt att aktivera utökad stavningskontroll i Chrome. Du kan göra det via Chromes inställningar genom att klicka på ikonen med tre punkter precis under ikonen "x" i det övre högra hörnet och sedan klicka på "Inställningar". Klicka sedan på "Avancerat" i sidofältet till vänster och klicka sedan på "Språk". Nu behöver du bara klicka på alternativknappen "Förbättrad stavningskontroll".
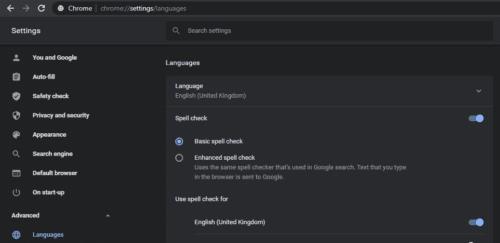
Klicka på "Avancerat" i sidofältet i Chromes inställningar, klicka sedan på "Språk" och klicka på alternativknappen "Förbättrad stavningskontroll".
Alternativt kan du högerklicka på ett stavfel där Google föreslår en korrigering och sedan klicka på "Använd utökad stavningskontroll". Du måste sedan klicka på "Aktivera" i bekräftelserutan som förklarar att din skrivdata skickas till Google.
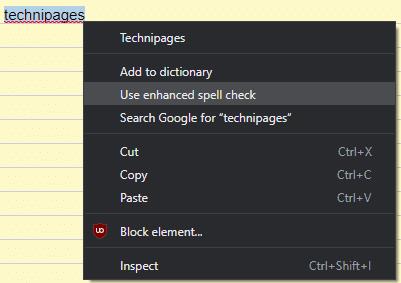
Högerklicka på ett stavfel och klicka sedan på "Använd utökad stavningskontroll".