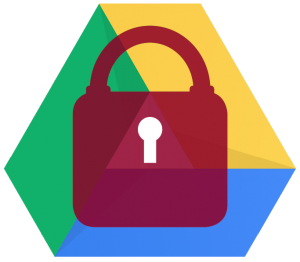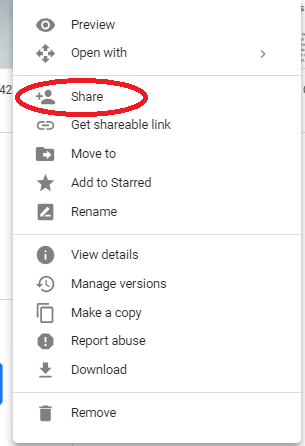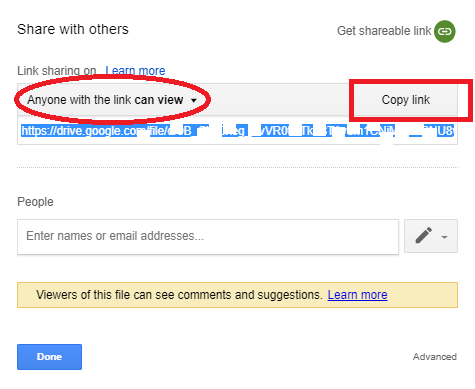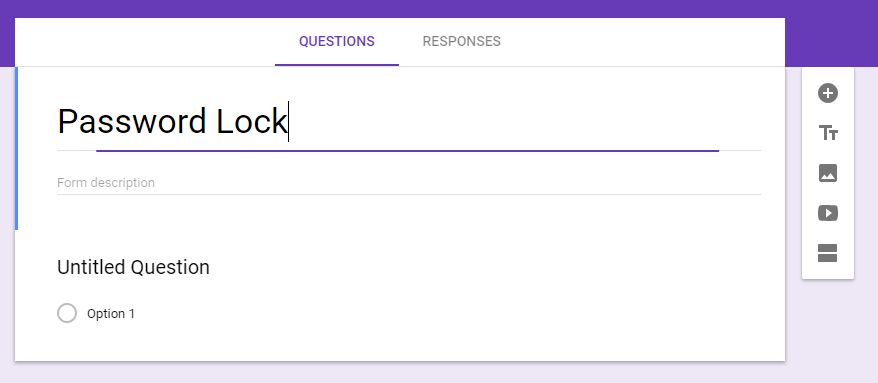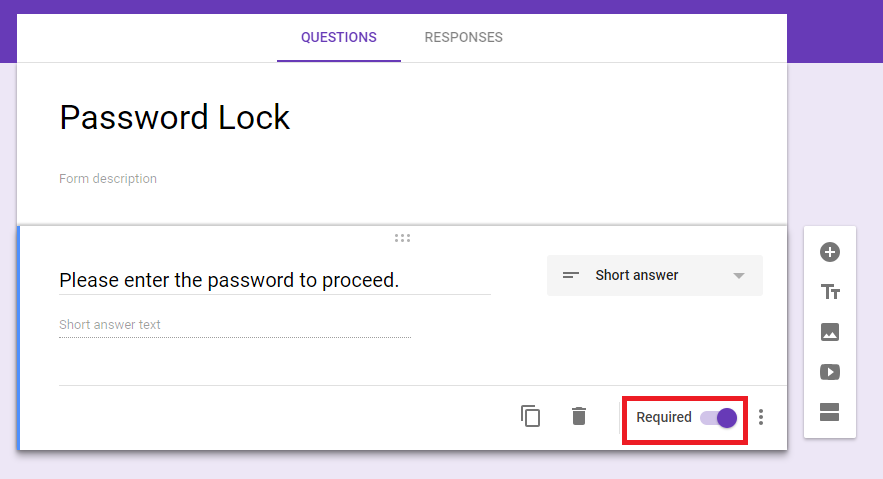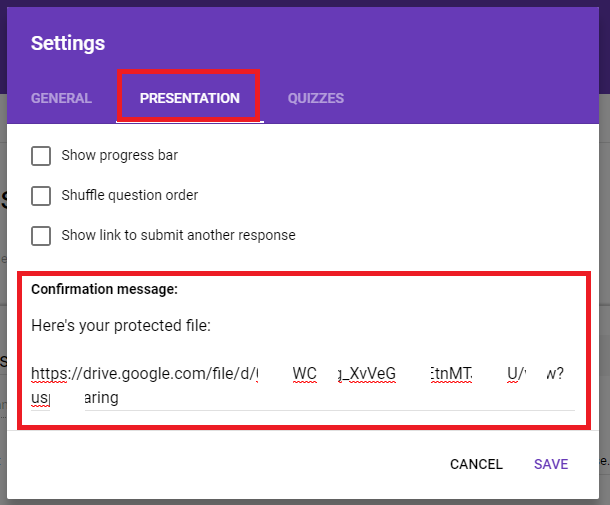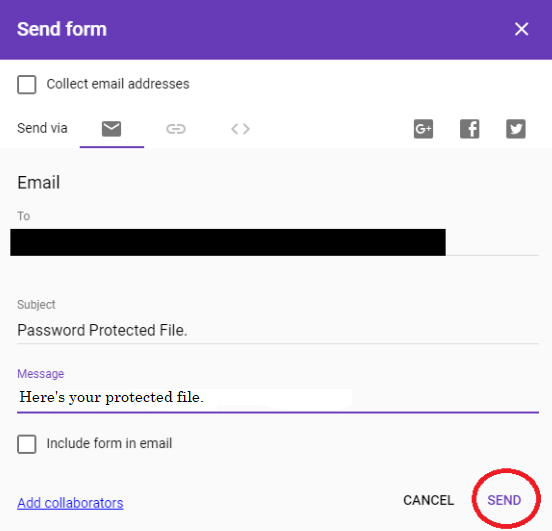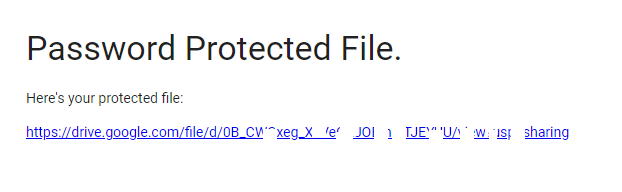När det gäller gratis molntjänst kommer Google Drive först i beaktande på grund av dess trovärdighet och popularitet bland användarna. Det är ingen tvetydighet att Google lämnar ingen sten ovänd i att betjäna kundernas behov och tillhandahåller stora tjänster gratis som e-post, moln, sökmotor etc. Nu när du får gott om utrymme gratis på Google, finns det knappast en möjlighet att du skulle vilja byta moln tjänsten tills du är orolig för din datasäkerhet.
Även om Google Drive är bland de säkraste sätten att behålla dina filer. Du har dock inte en funktion som kan lösenordsskydda dina filer gratis. En lösenordsskyddad fil kunde endast nås av de som den är avsedd för. Idag ska vi dela med oss av ett trick genom vilket du kan lösenordsskydda filer på Google Drive.
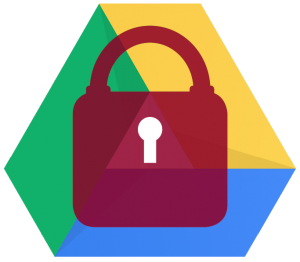
IMG SRC: fordham
Hur låser jag filer med lösenord på Google Drive?
Innan du börjar följa stegen är det viktigt att veta att detta inte är ett officiellt sätt att tillämpa ett lösenordslås på en fil på G Drive, utan ett trick. Här använder vi Google Formulär för att låsa och ge åtkomst till en fil för den person vi vill ha. Du kan följa stegen nedan för att lösenordsskydda filer på Google Drive:
- Logga in på ditt Google Drive-konto med dina inloggningsuppgifter.
- Hitta nu filen som du vill lösenordsskydda och dela med andra.
- Högerklicka på filen och välj "Dela".
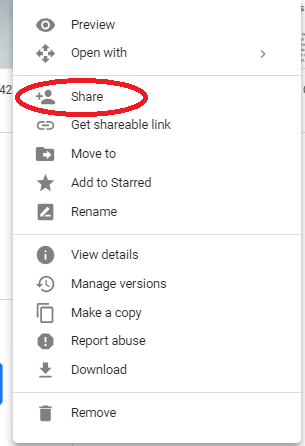
- I fönstret Dela klickar du på "Hämta delbar länk" längst upp till höger.
- Väl där kontrollerar du redigeringsnivån och gör det till "Alla med länken kan visa" eller något annat alternativ.
- Klicka sedan på "Kopiera länk" följt av "Klar".
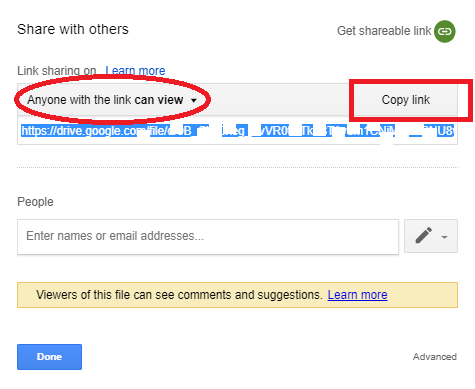
- Klicka nu på "Ny" i rutan till vänster och öppna "Google Forum".
- Ge ditt projekt en titel på Google Forum. Här skriver vi till exempel "Lösenordslås".
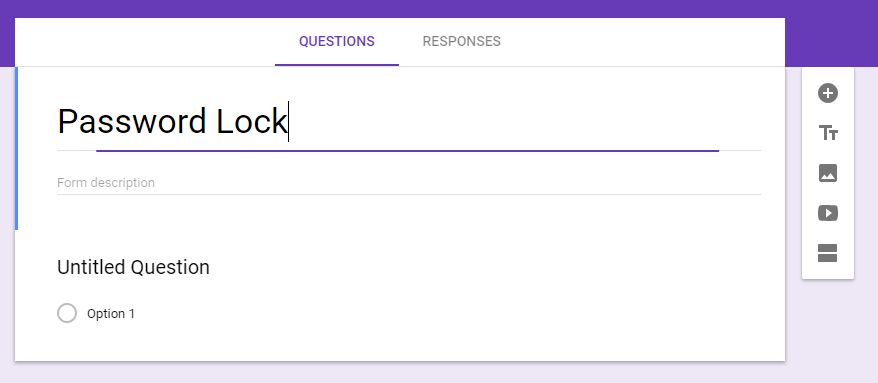
- Nu, under rubriken, kan du skriva "Vänligen ange lösenordet för att fortsätta" istället för rubriken "Untitled Question" och välj "Kort svar" från rullgardinsmenyn med alternativ bredvid den för att definiera egenskapen för den sökande texten.
- När du är klar, skjut på alternativet "Obligatoriskt" eftersom vi skulle göra det till en endast lösenordsåtkomst.
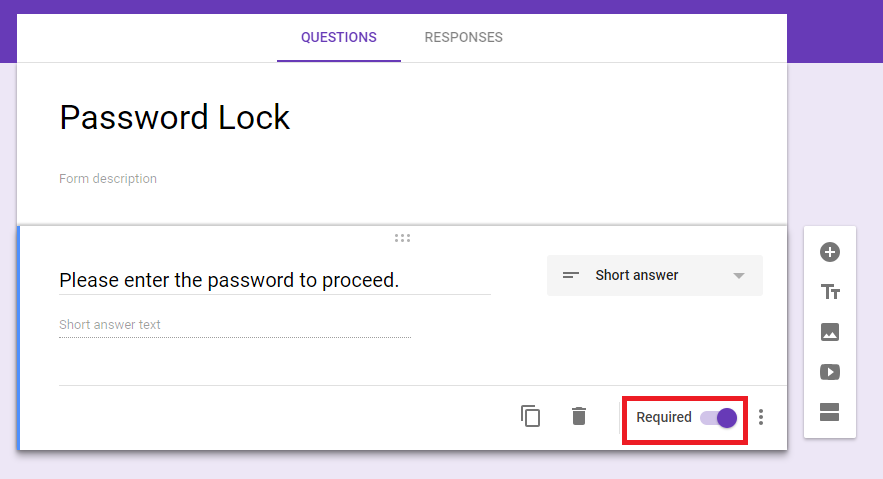
- Klicka nu på menyknappen med tre vertikala punkter och klicka på 'Svarsvalidering ' för att ställa in lösenordsegenskaperna .
- Efter det måste vi ställa in lösenordstypen. För att göra det kan du ändra typen av lösenord till att vara en text eller ett nummer följt av dess egenskaper som större än, mindre än etc. för det nummerbaserade lösenordet och alternativ som 'innehåller', 'innehåller inte' etc. för det textbaserade lösenordet.
- Nu kan du ställa in lösenordet i fältet "Text" och lämna ett meddelande om fel lösenord i "Anpassad feltext".
- Här tar vi exempel på ett textbaserat lösenord och ställer in ett nedan. Vi har ställt in vårt lösenord som 'WeTheGeek' och feltexten som 'Felaktigt lösenord. Var god försök igen'.
15. Klicka nu på "kugghjuls"-ikonen som tar dig till Inställningar och klicka på fliken "Presentation" .
16. Där, under 'Bekräftelsemeddelande', kan du lägga länken till filen som du måste dela med personen efter lösenordsverifieringen och klicka på 'Spara'.
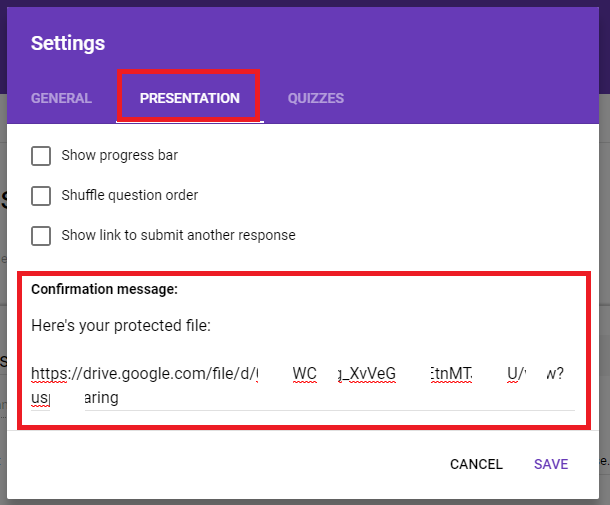
17. När du är klar klickar du på knappen "Skicka" längst upp till höger på skärmen.
18. Du kan skriva in e-postadressen och lämna ett anpassat meddelande till vem du vill skicka filen följt av att klicka på "Skicka".
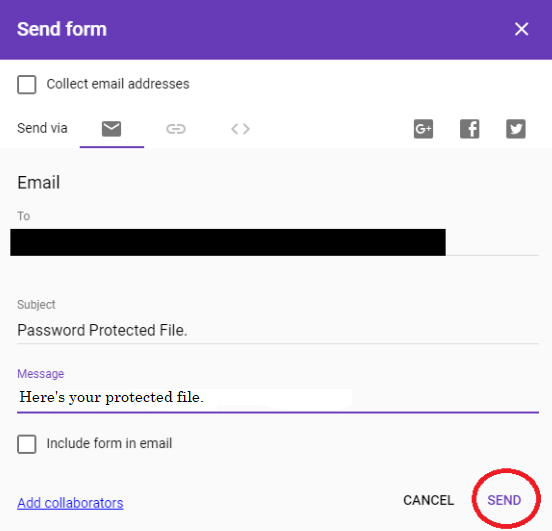
19. Så fort du trycker på "Skicka"-knappen når e-postmeddelandet till mottagaren och ber honom att utföra åtgärd.
20. När mottagaren klickar på "FYLL I FORMULÄR" omdirigeras den till skärmen för lösenordsuppmaning.
21. Om mottagaren nu anger ett felaktigt lösenord, skulle han få den anpassade feltext som vi redan har ställt in.
22. Om mottagaren anger ett korrekt lösenord. Han skulle kunna komma åt filen från länken som vi har ställt in för att avslöjas efter framgångsrik lösenordsverifiering.
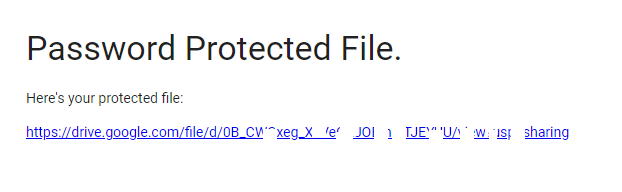
Sammantaget är metoden ovan inte ett officiellt sätt att skydda din data med ett lösenord på Google Drive, men det är ett trick som du kan använda. Det är viktigt att veta att denna teknik inte får tillämpas på mycket känsliga och konfidentiella data eftersom den inte är testad och officiellt föreslagen av Google för att lösenordsskydda filer på Google Drive. Om du måste låsa viktiga filer med lösenord kan du kolla in den bästa krypteringsmjukvaran för Windows och säkra dina data på ett bättre sätt. Om du vill dela några viktiga tips och tricks, låt oss veta i kommentarerna nedan.