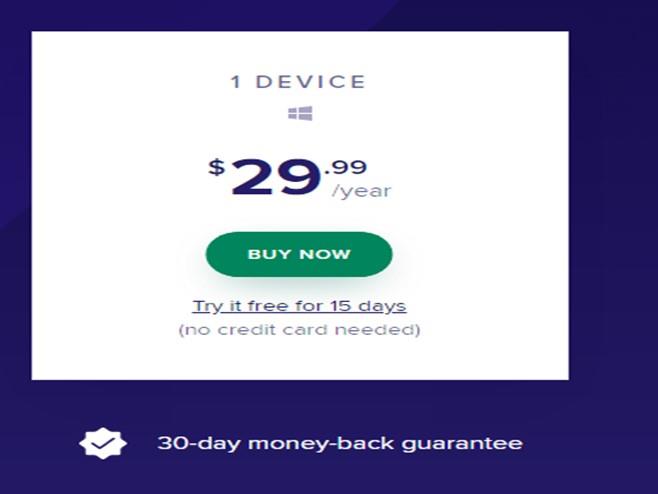Vad är den enda begränsningen för en bärbar dator som gör den mindre än perfekt?
Ja, du gissade rätt! Det är batteriet. Vi är alla besvärade av batteriproblemen på vår bärbara dator och oavsett hur mycket vi investerar för att få maximal mAh eller milliamp Hour, är det aldrig tillräckligt. Det finns några sätt att maximera vår batteriprestanda men du kan alltid välja en batterisparapp som övervakar din dators prestanda och resurser och agerar därefter, vilket sparar din batteriström. Den här bloggen fokuserar på Avast Battery Saver som utan tvekan är en av de bästa batterispararna i Windows 10.
Läs också: Steg för att stoppa bakgrundsappar från att köras i Windows 10
Avast Battery Saver: Introduktion
Innehållsförteckning
Avast är ett välkänt namn när det kommer till antiviruslösningar som funnits på marknaden i många år. Denna organisation har också fokuserat på många andra produkter som Avast Driver Updater, Avast Battery Saver, Avast SecureLine VPN, Avast Anti-Track, etc. Avast Battery Saver annonseras på den officiella webbplatsen som en app som sparar 32 % av din batteritid genom att stoppa de appar och aktiviteter som drar ur strömmen på din bärbara dator.
Bild med tillstånd: Avast
Avast Battery Saver: Funktioner
En av de bästa batterisparapparna för Windows 10 är Avast Battery Saver och detta framgår av nedanstående funktioner:
Synkroniserar din dators prestanda
Avast Battery Saver är alltid igång i bakgrunden och minskar CPU-prestandan när du inte behöver den. Detta görs av många tweaks som att stänga av strömmen i oanvända USB-portar etc och ger totalt sett en boost till ditt batteri.
Auto-dim displayinställningar
Enligt experterna är en av de största energidräneringarna i den bärbara datorn skärmen som förbrukar mycket av din batterikraft. Den här appen dämpar automatiskt ljusstyrkan om den inte upptäcker någon aktivitet under en kort stund och stänger till och med skärmen av och ställer datorn i viloläge när den inte används under en längre tid.
Stänger av strömavlopp
Bortsett från din skärm är din Bluetooth, hårddisk och Wi-Fi nästa i raden som stora strömförbrukare i din bärbara dator. Avast Battery Saver inaktiverar dessa funktioner om den bärbara datorn inte används under en förinställd tidsram och sparar därmed batterisaft.
Fungerar automatiskt
Avast Battery Saver fungerar automatiskt och kräver ingen mänsklig ansträngning för att bestämma och stänga av vissa funktioner och aktiviteter.
Specifikationer för Avast Battery Saver Program
| Kompatibel plattform |
Windows 7, 8 och 10 (både 32 och 64 bitar) |
| Ledigt diskutrymme |
400 MB |
| Minne |
256 MB RAM |
| Processor |
Intel Pentium 4/AMD Athlon 64 |
| Internet anslutning |
Ja |
| VGA-upplösning |
1024 x 600 |
| Ursprungsland |
Amerikas förenta stater |
Prisinformation för Avast Battery Saver
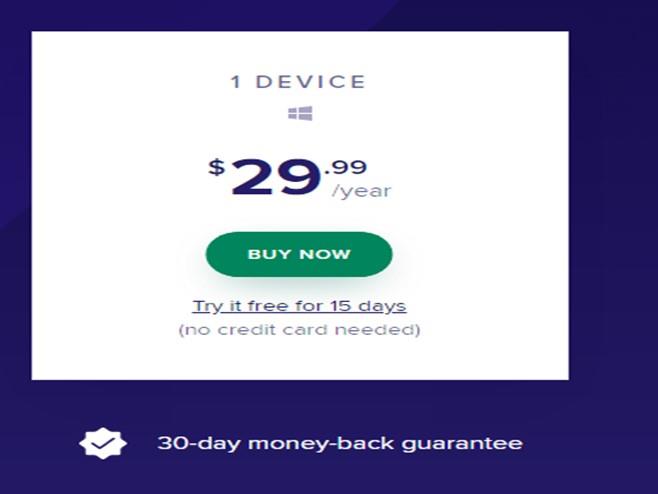
Bild: Avast Battery Saver
Kostnaden för denna fantastiska applikation är 29,99 $ för ett års prenumeration på 1 PC. Men du kan alltid välja den kostnadsfria testversionen i 15 dagar innan du köper den fullständiga versionen. Denna applikation erbjuder också en 30-dagars pengarna-tillbaka-garanti och premium webbaserad support som löser din fråga via chatt och e-post.
Avast batterisparguider och vanliga frågor.
Avast Chatt & E-postsupport.
Bildkredit: Avast Battery Saver
Ladda ner information om Avast Battery Saver
Avast Battery Saver kan laddas ner från den officiella webbplatsen genom att klicka på den här länken .
Installationsfilen är cirka 1,11 MB och kan laddas ner på mindre än en minut. Installationsprocessen är enkel och börjar med att köra den nedladdade installationen och sedan följa instruktionerna på skärmen:
Avast Battery Saver: För- och nackdelar
Bildkredit: Avast Battery Saver
Det är dags att ta reda på vad som är fördelarna och begränsningarna med att använda denna applikation.
Fördelar:
- Lätt att använda och intuitivt gränssnitt
- Fungerar i bakgrunden
- Premium Support chatt och e-postsupport
- Sparar batteri automatiskt
- Vanliga frågor och guider tillgängliga
Nackdelar:
- Priset är för högt för de förmåner som erbjuds.
- Bör inkludera andra funktioner som optimizer.
Hur man använder Avast Battery Saver för att spara batteri?
Steg 1 : Klicka här för att först ladda ner Avast Battery Saver på din PC.
Steg 2 : När filen har laddats ner dubbelklickar du på den för att påbörja installationsprocessen.
Steg 3 : När du är installerad, starta appen och registrera dig för den fullständiga versionen.
Steg 4 : Klicka sedan på Låt oss börja för att söka efter processerna som kräver mycket resurser.

Bild med tillstånd: Avast Battery Saver
Steg 5 : Slutligen kan du se status för ditt batteri och hur mycket som har sparats av Avast Battery Saver.
Det slutliga omdömet av Avast Battery Saver Application
Avast Battery Saver-appen är en av de bästa batterispararna för Windows 10 PC eftersom den inte förbrukar många resurser när den körs i bakgrunden. Denna programvara är utformad för att minska strömförbrukningen automatiskt utan mänsklig inblandning. Om du är alltför beroende av din bärbara dator kan du antingen köpa ett sekundärt batteri och alltid hålla det laddat, vilket kan bli en kostsam affär. Eller så kan du välja Avast Battery Saver som sparar din batteriström för det ögonblick du behöver din bärbara dator som mest.
Följ oss på sociala medier – Facebook , Twitter , LinkedIn och YouTube . För eventuella frågor eller förslag, vänligen meddela oss i kommentarsektionen nedan. Vi återkommer gärna med en lösning. Vi lägger regelbundet ut tips och tricks, tillsammans med svar på vanliga problem relaterade till teknik.