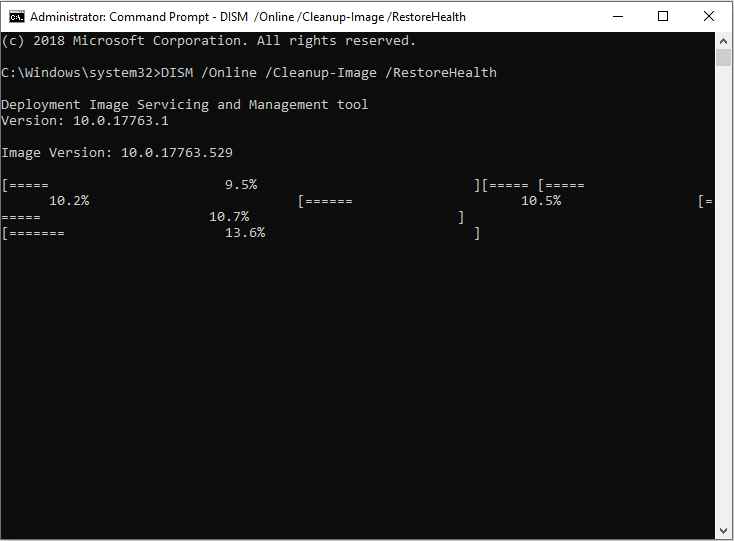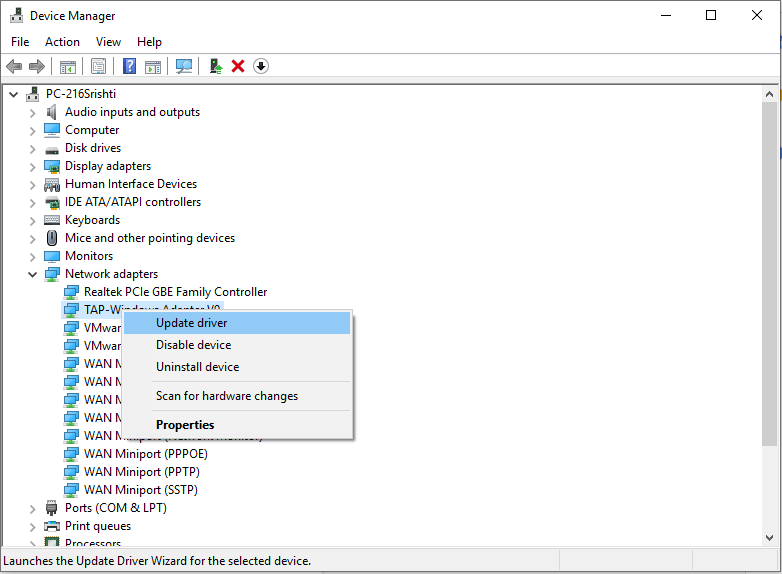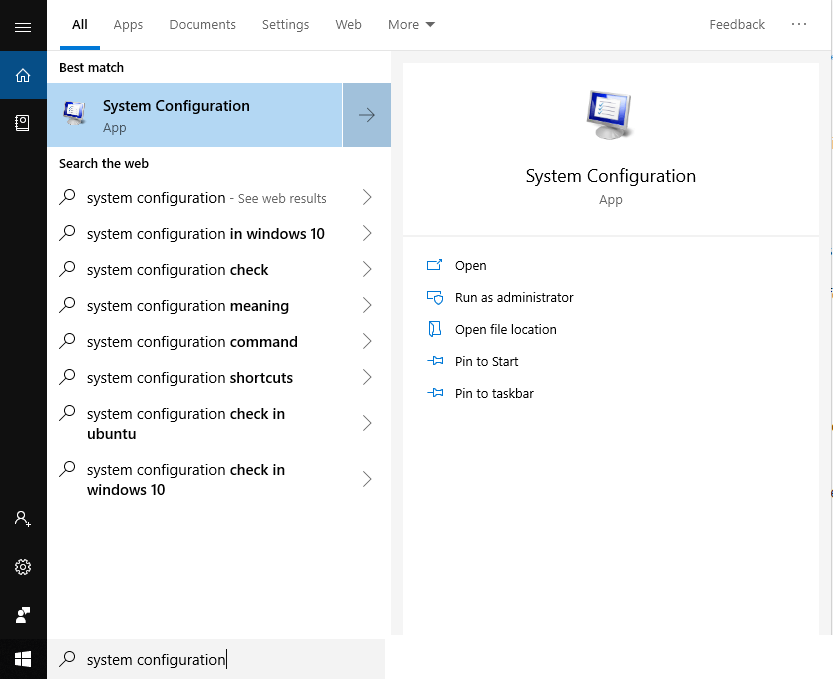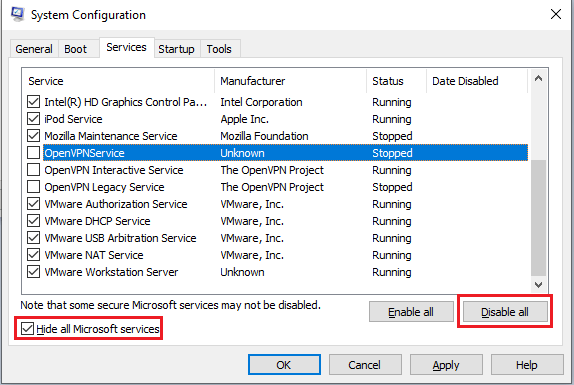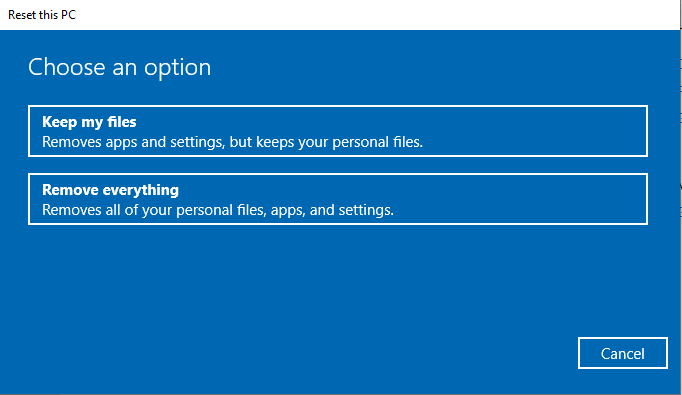Blue screen of death eller BSOD kan krascha din dator och försvåra ditt arbete. Den innehåller mer än 500 felkoder, men 0x000000EF eller Critical Process Died är den mest ökända. BSOD-fel är ganska irriterande och utgör också en risk att förlora data som vi för närvarande arbetar med. Om du står inför ett liknande problem måste du åtgärda det omedelbart. Låt oss börja! Låt oss först veta vad felkoden 0x000000EF är.
Kritisk process dog eller 0x000000EF
Felkod 0x000000EF är mest orsaken till BSOD. Du får felkoden 0x000000EF på en blå kraschskärm.
Du måste undra varför det händer? Tja, det händer som en bakgrundsprocess som Windows beror på har blivit skadad. Det kan felaktigt ändra din data eller stoppas helt.
Anledningen bakom denna felkod kan vara allt från minnesfel till skadade drivrutiner. Felet uppstår vanligtvis när du väcker din maskin från viloläge, spelar spel eller använder en specifik app.
Steg för att åtgärda felkoden 0x000000EF
Det finns en handfull felsökningssteg du måste följa för att bli av med Critical Process Died-koden på Windows.
Metod 1: Systemfilsgranskare
Låt oss nu fortsätta och köra systemfilkontroller popularitet känd som SFC scan. Det är känt att lösa många dolda Windows-problem genom att reparera felaktigt modifierade eller skadade systemfiler.
Det kanske inte löser problemet, men det är säkert att köra Scan för att försöka lösa problemet. Det kan dock verkligen fungera med den här felkoden 0x000000EF
Följ dessa steg för att starta skanningen:
Du måste köra kommandotolken som admin.
- Skriv cmd i sökfältet och högerklicka på Kommandotolken från resultaten och Kör som administratör.
- När du har kommandotolken öppen skriver du: sfc/scannow och trycker på Retur.
Skanningen kommer att påbörjas, du måste ha tålamod eftersom skanningen kommer att ta ett tag att slutföra.
När skanningen är klar får du en lista över problem tillsammans med de åtgärder som vidtagits för att åtgärda problemet.
Vi rekommenderar att du startar om din dator.
Metod 3: Kör Antivirus Scan
Om din dator är infekterad med skadligt innehåll eller skadlig programvara, tenderar den att bli instabil. Du kan köra ett bra antivirus som Advanced System Protector som snabbt skannar och upptäcker virus, skadlig programvara, spionprogram och andra skadliga filer. Det rensar upptäckt skadlig programvara, oönskad adware och de irriterande verktygsfälten som kommer in på din dator utan din tillåtelse.

Metod 4. Kör DISM-verktyget
Om du fortfarande stöter på fel, låt oss gå vidare för att gå vidare till nästa steg. Gå till sökfältet och skriv i verktyget Deployment Imaging and Servicing Management (DISM) och tryck på Retur. Detta verktyg hjälper till att reparera skadad systembild
Verktyget kommer med tre switchar: /ScanHealth , /CheckHealth och /RestoreHealth
För närvarande behöver vi bara /RestoreHealth switch . Följ dessa steg för att använda omkopplaren:
- Skriv cmd i sökfältet och högerklicka på Kommandotolken från resultaten och Kör som administratör.
- I kommandotolksfönstret skriver du DISM /Online /Cleanup-Image /RestoreHealth och trycker på Retur .
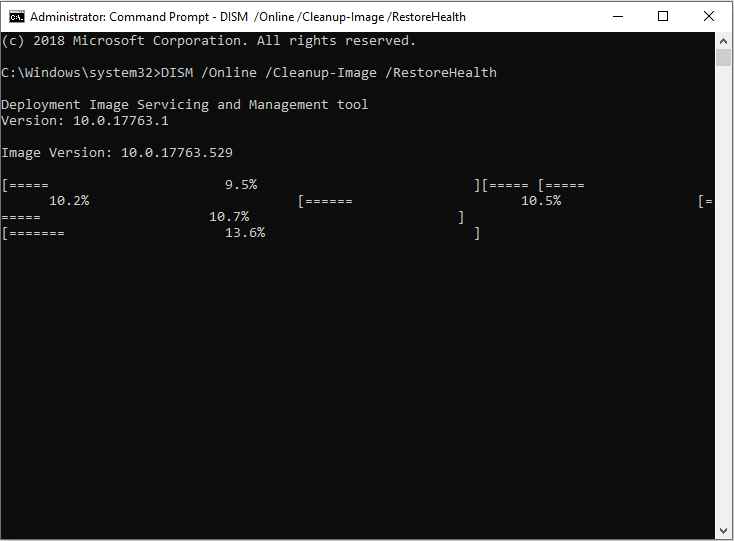
Denna process tar vanligtvis tid. Så vänligen ha tålamod och vänta på att processen ska slutföras.
När skanningen är klar startar du om datorn.
Metod 5. Kontrollera om dina drivrutiner uppdateras
Drivrutiner på en dator kan vara den mest återkommande orsaken till ett kritiskt problem med att processen dog. Så du måste kontrollera om någon av drivrutinerna behöver uppdateras . För det, följ dessa steg:
Steg 1: Tryck på Windows och X för att få snabbmenyn ovanför Start-knappen.
Steg 2: Leta upp och klicka på Enhetshanteraren.
Steg 3: Kontrollera nu alla drivrutiner som finns på din dator för att se ett gult utropstecken, detta indikerar att en drivrutin behöver uppdateras.
Steg 4: När du har hittat den kan du högerklicka på drivrutinen för att välja Uppdatera enhet r från menyn.
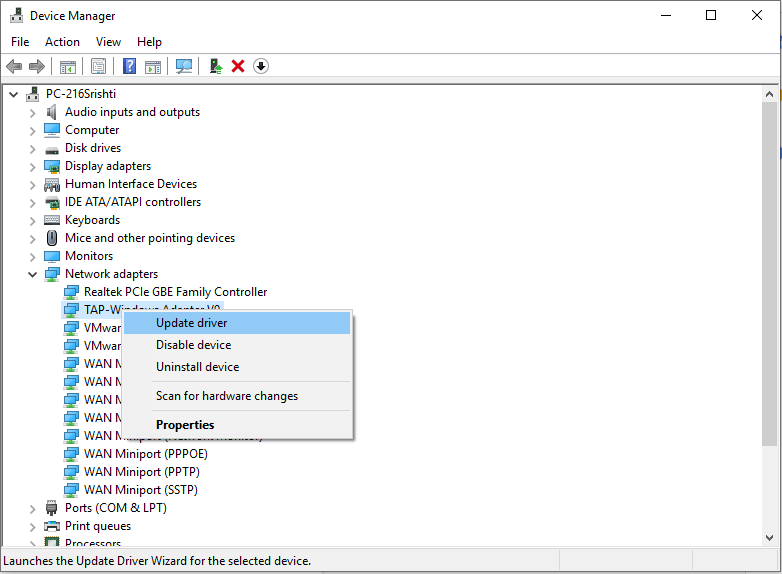
Tja, om du inte vill slösa bort din tid på att kontrollera drivrutiner eller i framtiden om du vill hålla dina drivrutiner uppdaterade när du gör något, då får du alltid Advanced Driver Updater. Den håller ett öga på de installerade drivrutinerna så att ingen drivrutin är föråldrad, vilket gör att du slipper stressen med att uppdatera dem manuellt. Det tar också en säkerhetskopia av alla dina drivrutiner innan du installerar en uppdatering.
Metod 6. Avinstallera de senaste Windows-uppdateringarna
Microsoft släpper uppdateringar för Windows då och då. Det korrigerar vanligtvis säkerhetssårbarheter eller introducerar nya funktioner. Om felkoden 0x000000EF har kommit upp efter en Windows-uppdatering, kan avinstallation av den senaste Windows-uppdateringen göra jobbet.
Följ dessa steg för att avinstallera Windows Update:
Steg 1: Tryck på Windows och I-tangenten för att få appen Inställningar.
Steg 2: Navigera till Uppdatering och säkerhet.
Steg 3: Klicka nu på Windows Update i fönstret Uppdatering och säkerhet.
Steg 4: Leta upp och klicka på Visa uppdateringshistorik och klicka sedan på Avinstallera uppdateringar.
Steg 5: Klicka på uppdateringen för att välja och tryck på Avinstallera längst upp i fönstret.
Metod 7. Rengör start
Clean boot är ett startläge som bara kräver viktiga filprocesser, drivrutiner och program. Clean boot är en felsökningsmetod som upptäcker och löser prestandaproblem inom uppstartsprocessen, till exempel felmeddelanden, programvarukonflikter och annat.
Följ dessa steg för att renstarta din dator:
Steg 1: Skriv System Configuration i sökfältet och tryck på Enter.
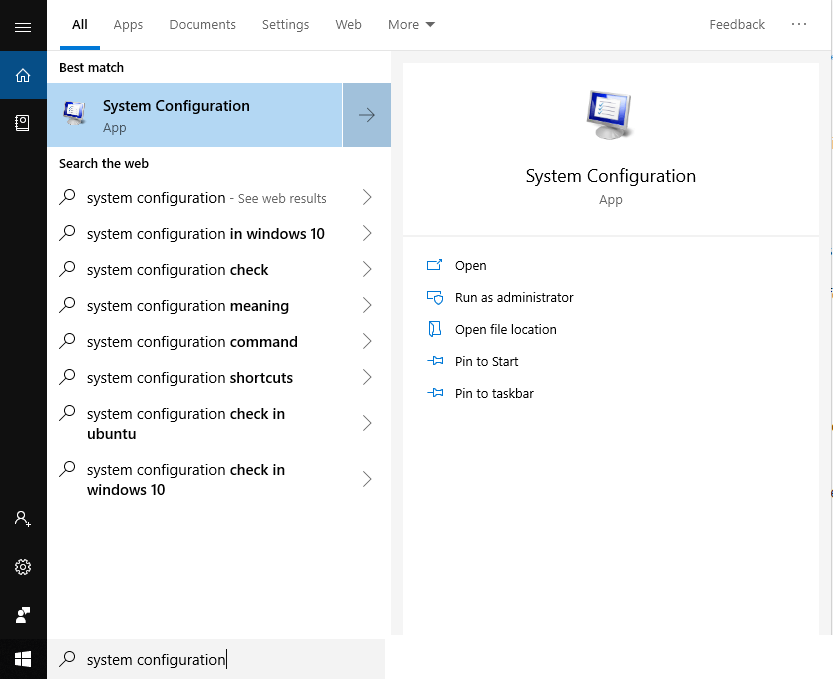
Obs: Tryck på Windows och R-tangenten för att få Kör-fönstret och skriv msconfig och tryck på Enter för att öppna Systemkonfiguration
Steg 2: Klicka på fliken Tjänster.
Steg 3: Leta upp Göm alla Microsoft-tjänster från listan.
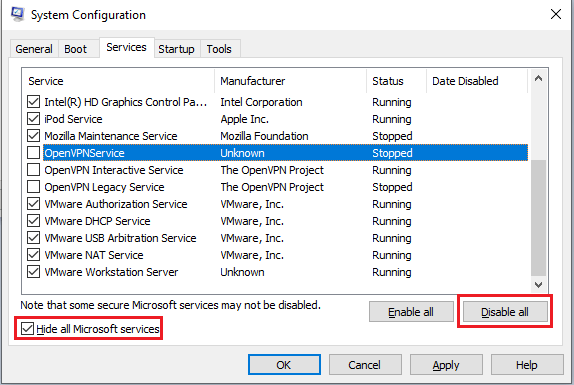
Steg 4: Klicka på knappen Inaktivera alla.
Steg 5: Välj fliken Startup
Steg 6: Gå till Öppna Aktivitetshanteraren
Steg 7: Du får Aktivitetshanteraren med fliken Startup.
Steg 8: Inaktivera objekten på listan.
När du är klar, starta om datorn.
Om inget hittills har fungerat för dig kan du återställa din dator för att starta den på nytt. Följ dessa steg för att återställa din dator:
- Tryck på Windows och I-tangenten för att få inställningar
- Leta reda på Uppdatering och säkerhet.
- Navigera till Återställning (finns till vänster i rutan)

- Klicka på Kom igång.
- Klicka på Behåll filer och följ instruktionerna på skärmen.
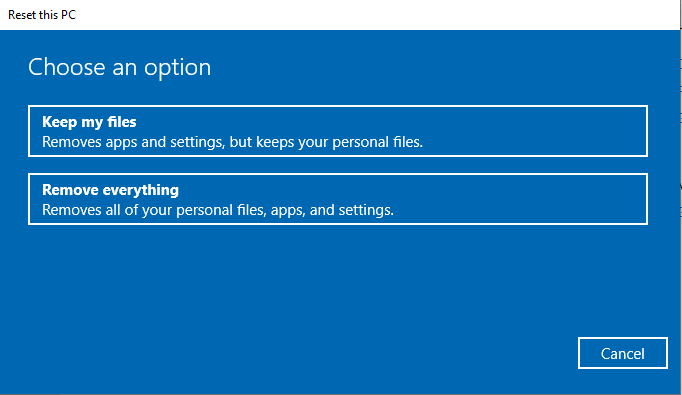
Ändå dyker problemet upp på din dator, då är det bättre att få en ny installation på din Windows-dator för att se till att problemet är löst för gott.
Att följa dessa steg kan vara ansträngande, därför måste du ha lite tålamod när du utför stegen
Gillade du artikeln? Dela dina tankar i kommentarsfältet nedan.