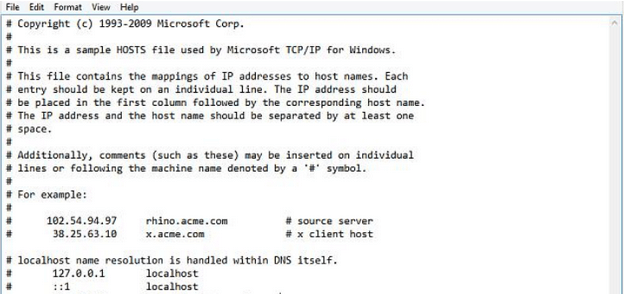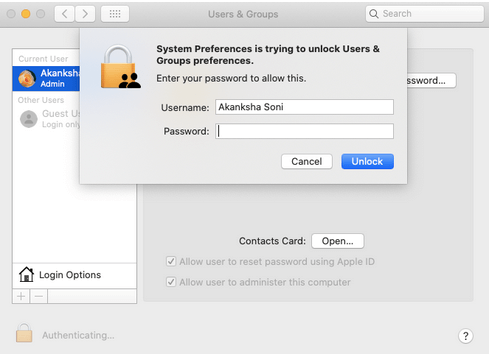Finns det någon webbplats som distraherar dig om och om igen? Till exempel är sajter som Facebook, Twitter eller fler ibland så smittsamma att du spenderar din dyrbara tid på dem omedvetet och ångrar dig senare. Många av oss har nu för vana att kolla onödiga webbplatser mellan de långa arbetstiderna, och det är ingen bra idé för en produktiv arbetsmiljö. I sådana fall fungerar en enkel sökning av hur man blockerar en webbplats i Chrome, naturligtvis, om du använder webbläsaren Chrome.
Att blockera en webbplats permanent på Google Chrome kräver specifika tillägg på webbläsarnivå, som är tillgängliga utan kostnad. Men för att blockera det permanent måste du röra DNS-systemet. Var glad eftersom vi också skulle ge dig några extra tips och information medan du scrollar ner!
Hur blockerar jag en webbplats på Chrome? (Windows)
Du skulle inte kunna öppna den låsta webbplatsen direkt från webbläsaren eftersom detta steg rör ner DNS-servrar och lokala HOSTS-filer.
Steg 1 : Öppna Utforskaren och skriv adressen: C:\Windows\System32\drivers\etc\
Steg 2: Dubbelklicka på filen som heter "värdar" och välj Anteckningar från nästa lista.
Steg 3 : Placera markören på den sista raden, som säger ' #127.0.0.1 localhost '.
Steg 4 : Tryck på Enter här, så kommer du att kunna skapa en ny rad. (Om du inte kan redigera den, högerklicka på filen med namnet värdar, välj Egenskaper , gå till fliken Säkerhet , Administratörskonto och Redigera .)
Steg 5 : På den nya raden, skriv 127.0.0.1, blanksteg, adress till webbplatsen . Om du till exempel vill blockera Facebook, skriv 127.0.0.1 www.facebook.com . Nu kan du lägga till så många webbplatser du vill på separata rader på liknande sätt.
Steg 6 : Klicka på Spara efter att ha stängt värdarnas filer. Starta om datorn och lägg märke till de ändringar du har gjort!
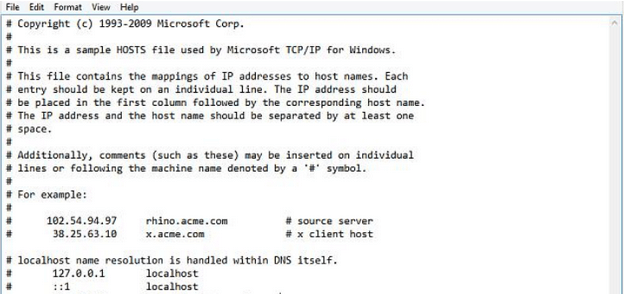
Och dina valda webbplatser på Google Chrome blockeras permanent!
Hur blockerar jag en webbplats på Chrome? (Mac)
För att hitta ett sätt att blockera webbplatser på Chrome permanent, erbjuder Mac också sin egen uppsättning instruktioner.
Steg 1 : Logga in som administratör.
Steg 2 : Öppna Systeminställningar > Användare och grupper .
Steg 3 : Klicka på låsikonen nedan. Ange användarnamn och lösenord som tillfrågad.
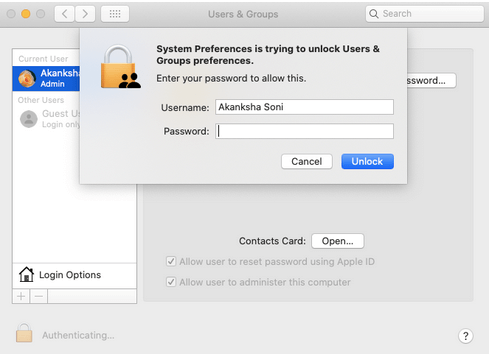
Steg 4 : Välj användaren, markera alternativet Aktivera föräldrakontroll. Slutligen, välj "Öppna föräldrakontroll" och ange lösenordet vid behov.
Steg 5 : I nästa avsnitt, öppna fliken Webb , välj alternativet Anpassa , gå till Tillåt aldrig dessa webbplatser och tryck på välj ' + '. Börja nu lägga till de webbplatser som du vill blockera och spara inställningarna.
Så här kan du blockera en webbplats permanent i Google Chrome.
Hur blockerar jag en webbplats på Chrome? (Android)
Det bästa sättet att blockera en webbplats permanent på Chrome börjar med att installera ES File Explorer.
Obs: Eftersom appen är av kinesiskt ursprung kanske den inte är tillgänglig i Indien, eftersom den indiska regeringen har förbjudit några av de kinesiska apparna
Steg 1 : Öppna ES Explorer och börja med menyknappen från vänster. Gå nu till Lokalt > Enhet > System > osv .
Steg 2 : Du kommer att hitta filen "värdar". Tryck på den öppna i textformatet och öppna ES Note Editor.
Steg 3 : Leta nu upp pennikonen i denna editor och lägg till en ny rad med syntax 127.0.0.1. Testa till exempel 127.0.0.1 www.facebook.com.
Steg 4: Starta om enheten för att se ändringarna.
Hur blockerar jag en webbplats på iPhone?
Följ stegen för att veta hur du kan blockera webbplatser i webbläsaren permanent på iPhone.
Steg 1 : Öppna Safari och nå Inställningar.
Steg 2 : Gå till Allmänt > Alternativbegränsningar > ange enhetslösenord när du uppmanas.
Steg 3 : Rulla ned och tryck på "Webbplatser". När nästa avsnitt visas trycker du på " Lägg till en webbplats " under Tillåt aldrig och börjar lägga till specifika webbplatser.
Alla webbplatsnamn som lagts till kommer inte att kunna öppnas i webbläsaren.
Proffstips:
Håll alla smittsamma webbplatser borta med Tweaks Web Protection . Det är en förlängning som hjälper dig att hantera skyddsstatusen och informerar dig med visningen av "Denna webbplats kan innehålla skadliga virus". Det är bäst att behålla det här tillägget i din Google Chrome-webbläsare så att din säkerhet inte äventyras och risken för intrång av skadlig programvara är låg.
Webbplatsen blockerad!
Vi tror att du nu kunde ha gjort jobbet med att blockera webbplatsen på Google Chrome permanent. Det finns dock flera tillägg för själva Chrome som kan blockera webbplatsen, men de är inte permanenta. Om den inaktiveras eller tas bort kommer begränsningen att tas bort. Därför kan du följa metoderna som nämns ovan för frågan om hur du blockerar webbplatser på Chrome permanent.
Låt oss veta om vi kan hjälpa dig och hur du annars behöver oss i kommentarsfältet nedan!