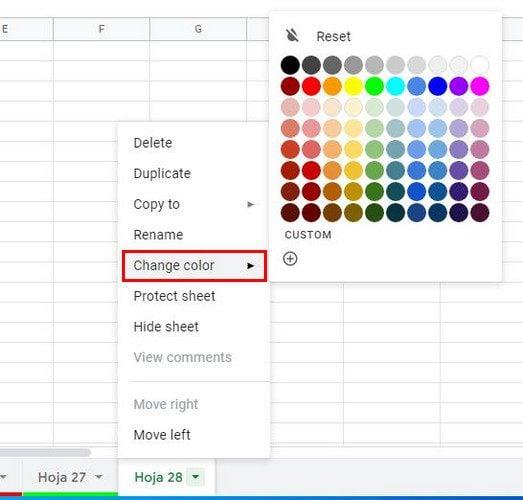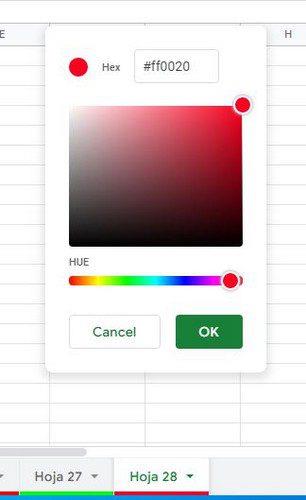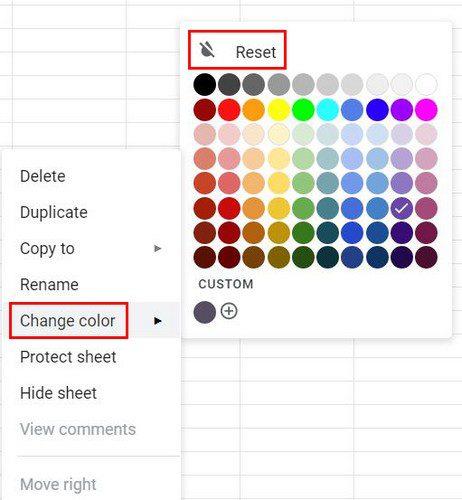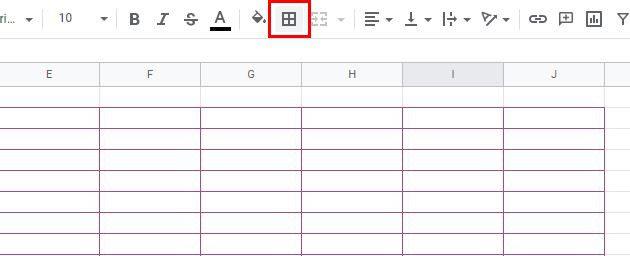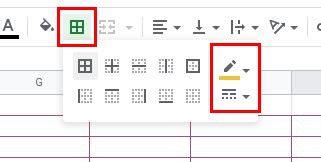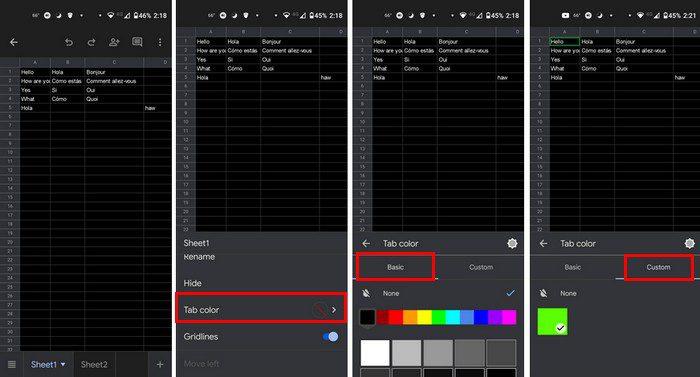När du är organiserad kan du få saker gjorda snabbare och saker är lättare att hitta. Ett verktyg som hjälper dig att hitta något snabbare är färg . När du lägger till färg på en flik i Google Kalkylark som du behöver komma åt ofta är det lättare att hitta. Den goda nyheten är att du kan lägga till färg på så många flikar som möjligt med ett inbyggt alternativ i Google Sheets. Du kan också ändra det när som helst och radera det helt.
Hur man lägger till färg på Google Sheet-flikarna
Om du använder din dator kan du lägga till färg på flikarna i Google Kalkylark genom att följa några enkla steg. När du har öppnat Google Kalkylark väljer du det ark vars flik du vill lägga till färg på. Du kommer åt menyn genom att klicka på rullgardinsmenyn till höger om fliknumret ( eller namnet ) eller högerklicka på fliken.
När menyn visas placerar du markören på alternativet Ändra färg.
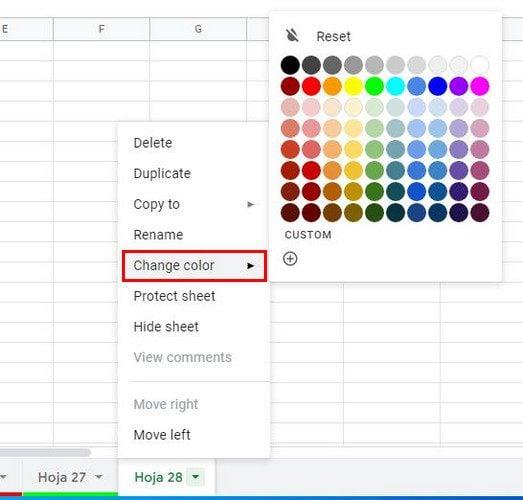
Du kan välja mellan många färger; om du inte ser en du gillar kan du klicka på alternativet Anpassad eller plussymbol. När det lilla fönstret dyker upp kan du ange hex-numret eller använda skjutreglaget under färgrutan för att välja rätt färg. Glöm inte att klicka på det gröna OK för att spara dina ändringar.
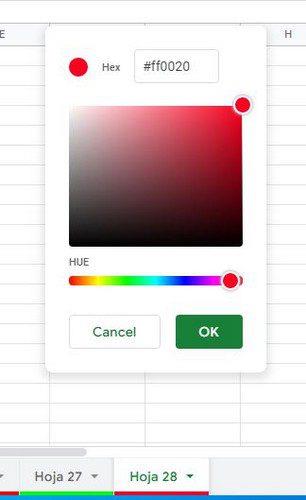
Så länge du har menyn öppen finns det andra alternativ du kan dra nytta av. Du kan till exempel göra andra saker som:
- Ta bort arket
- Skapa en dubblett
- Kopiera innehållet till ett nytt eller redan befintligt kalkylblad
- Döp om
- Skydda ark
- Göm ark
- Visa kommentarer
- Flytta höger
- Flytta vänster
Hur man tar bort färg från fliken Google Sheets
När allt kommer omkring bestämde du dig för att det inte var en bra idé att lägga till färg. Du kan enkelt ta bort färgen genom att klicka på rullgardinsmenyn till höger om fliknumret eller namnet och välja alternativet Ändra färg . Överst ser du återställningsalternativet som tar bort färgen du lagt till.
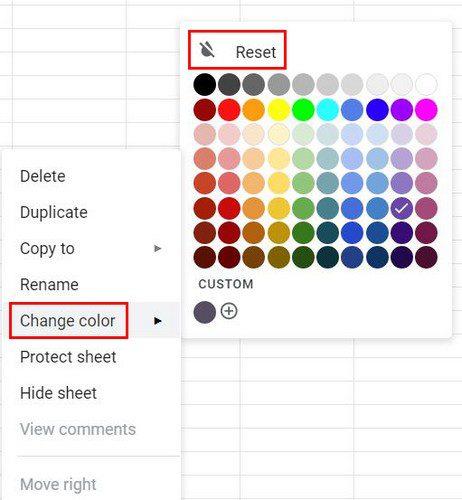
Hur man ändrar kantfärg i Google Sheets
Så länge vi är inne på ämnet att byta färg och du redan har ändrat färgen på fliken, varför inte lägga till lite stil och färg till cellerna? Markera området där du kan lägga till kant och färg. När det området är valt klickar du på kantikonen längst upp som ser ut som en fyrkant.
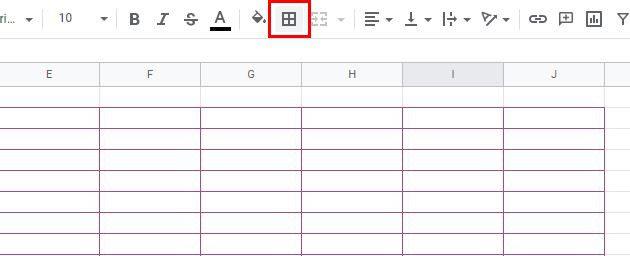
När du klickar på det här alternativet ser du rullgardinsmenyn för färgen och designen som cellkanterna kommer att ha. Du har olika stilar att välja mellan. När du har valt dessa två alternativ klickar du på alternativet Alla gränser, så kommer dina val att tillämpas.
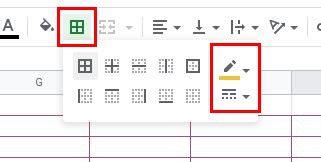
Tips: Du kan ge alla flikar samma färg genom att trycka på Ctrl-tangenten och sedan klicka på flikarna. När alla flikar är valda klickar du på rullgardinsmenyn och väljer en färg. Du bör se hur alla flikar får samma färg.
Om du hade problem med den tangentkombinationen kan du också prova att trycka på Skift-tangenten, följt av den första och sista fliken där du vill använda färgerna. Klicka sedan på rullgardinsmenyn och välj din färg.
Hur man ändrar flikfärg på Android
Det är också möjligt att ändra färgen på en Google Sheet-flik på din Android-enhet. För att komma igång, se till att du har rätt kalkylblad öppet. När det är gjort trycker du på fliken du vill lägga till färg och sveper uppåt för att se alternativet flikfärg. Du kommer att se två flikar; Basic och Custom. Du hittar 11 färger du kan välja mellan på den översta raden. Under den färgraden ser du olika nyanser av den valda färgen.
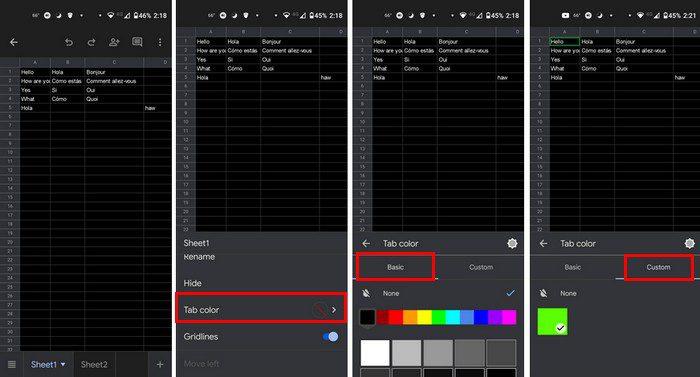
Tänk på att på din Android-enhet kommer du inte att kunna skapa en anpassad färg. Detta kan bara göras på din dator. Om du gjorde en, skulle den bara visas i avsnittet Anpassad på din Android-enhet, men du kommer inte att se alternativen för att skapa en.
Slutsats
Du kan enkelt hitta de viktiga när du lägger till färg på flikarna på Google Sheets. Det finns olika färger att välja mellan, och skapa till och med en anpassad färg om du inte ser en du gillar. Du kan komma åt fler alternativ om du använder din dator, men du kan fortfarande lägga till färg på din flik från din Android-enhet. Vilka färger kommer du att välja? Dela dina tankar i kommentarerna nedan, och glöm inte att dela artikeln med andra på sociala medier.