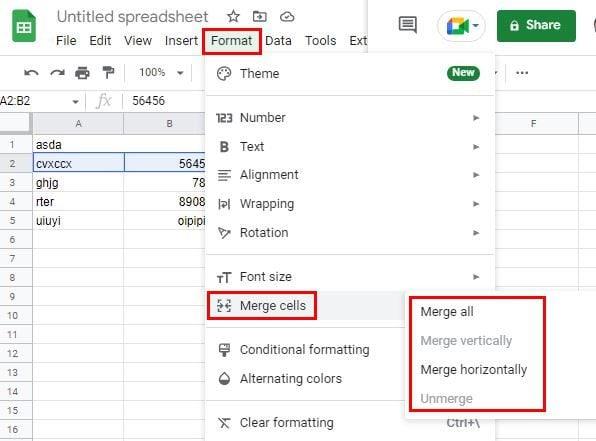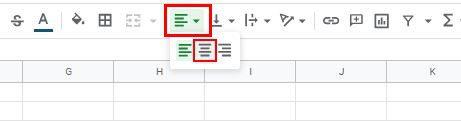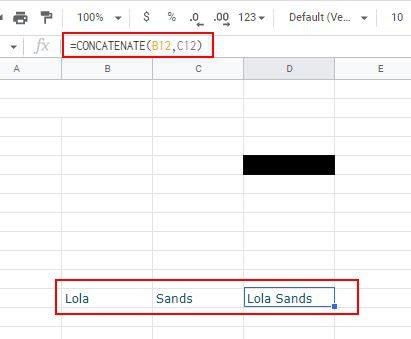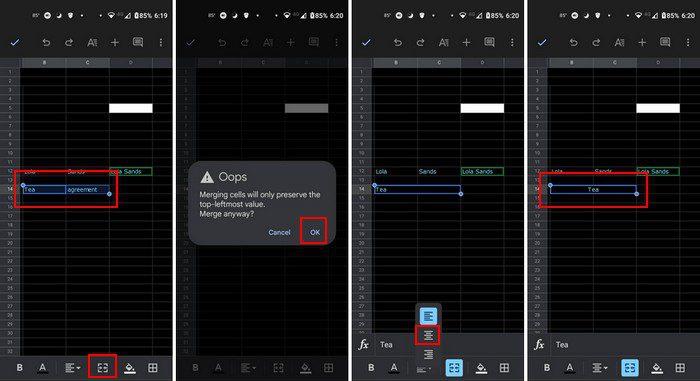Det kommer en tid när du kan behöva slå ihop celler i Google Sheets. Något på jobbet kan kräva att du gör detta, och den goda nyheten är att det kan göras på din dator eller Android-enhet. Fortsätt läsa för att se hur du kan slå samman celler i Kalkylark på båda enheterna.
Hur man snabbt slår samman celler i Google Sheets
När du har öppnat filen som innehåller cellerna du vill slå samman, markerar du cellerna. Du kan välja cellen genom att klicka på en och trycka på Ctrl, följt av den andra cellen. När cellerna är markerade klickar du på fliken Format längst upp. Placera markören på alternativet Sammanfoga celler så visas fler alternativ.
Genom att använda kortkommandot Alt + O + M för Windows kan du också komma hit. Genom att bara trycka på Alt + O öppnar du bara formatmenyn, men den kommer inte att välja någonting. Om du fortsätter genom att trycka på M, väljs alternativet Sammanfoga celler. Genom att trycka på Enter väljer du alternativet Sammanfoga alla.
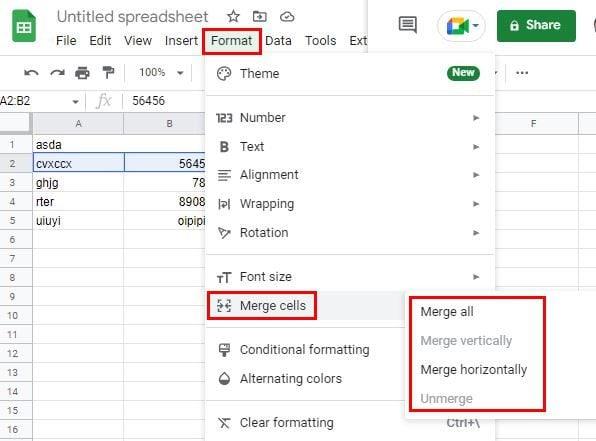
Obs! När du slår ihop celler kommer data i den högra cellen att gå förlorade. Du måste ange en funktion om du vill behålla data på båda cellerna. Hur du skriver in detta kan du läsa längre ner.
Du har olika alternativ att välja mellan. Om du väljer alternativet Sammanfoga alla, kommer det att göra just att sammanfoga horisontella och vertikala celler. Alternativet Sammanfoga horisontellt kommer att slå samman rader. Om du någonsin ändrar dig och vill ta bort något behöver du bara följa samma steg som du följde för att slå samman dem i första hand och använda alternativet Unmerge. Det blir den sista på listan. Google Kalkylark visar dig ett varningsmeddelande när du väljer ett alternativ. Om du är säker på vad du slår samman klickar du på den gröna OK-knappen.
När du har slagit samman cellerna kommer du att märka att den enda texten som återstår är texten från cellen till vänster. Du kan alltid centrera texten om du vill få den att se snygg ut. Du kan göra detta genom att klicka på alternativet Horisontell justering högst upp och välja mittalternativet.
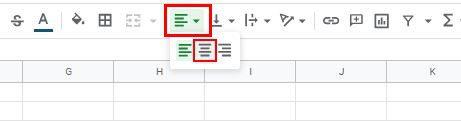
Hur man behåller data från båda Google Sheet-cellerna
Som jag nämnde tidigare. När du använder alternativet Sammanfoga alla, är den enda data du behåller den data som fanns i den vänstra cellen. Men det finns ett sätt att slå samman och spara data från båda cellerna. För att göra detta måste du ange funktionen =CONCATENATE () .
Ange likhetstecknet i cellen där du vill att de sammanslagna uppgifterna ska visas och börja skriva CONCATENATE. Efter några bokstäver bör du se alternativet visas i listan med alternativ; välj det. Klicka på den första cellen och skriv sedan ett kommatecken. Klicka på den andra cellen och ange en avslutande parentes; tryck enter. Du bör nu se data som fanns på båda cellerna i en.
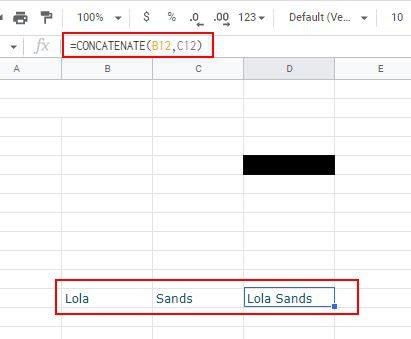
Hur man slår ihop celler i Google Sheets på Android
Eftersom du inte alltid är vid din dator är det också bra att veta hur du kan slå samman celler i Google Kalkylark på din Android-enhet. När du har filen öppen trycker du på den första cellen du vill slå samman och drar den blå cirkeln från hörnet av cellen för att välja den andra cellen. Tryck på alternativet Sammanfoga celler längst ned som kommer att se ut som två pilar som pekar på varandra. Du kommer att se ett varningsmeddelande. Tryck på OK för att fortsätta.
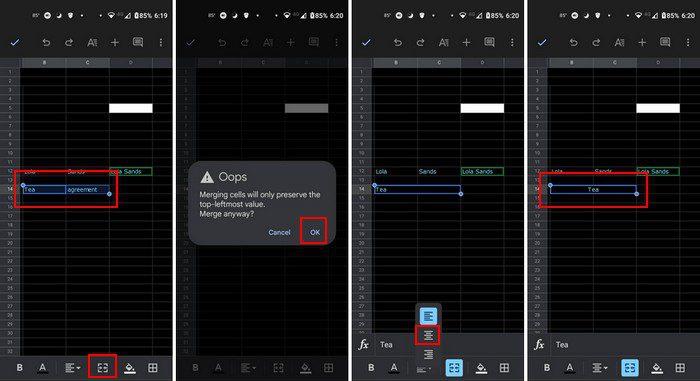
Slutsats
Det är allt du behöver göra när du slår ihop cellerna på din Android-enhet eller din dator. Processen är bekvämare från din dator, men nu vet du stegen för Android om det någonsin skulle behövas. Hur ofta måste du slå samman celler på Google Sheets? Låt mig veta i kommentarerna nedan, och glöm inte att dela artikeln med andra på sociala medier.