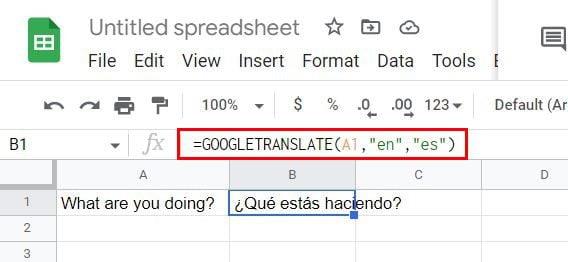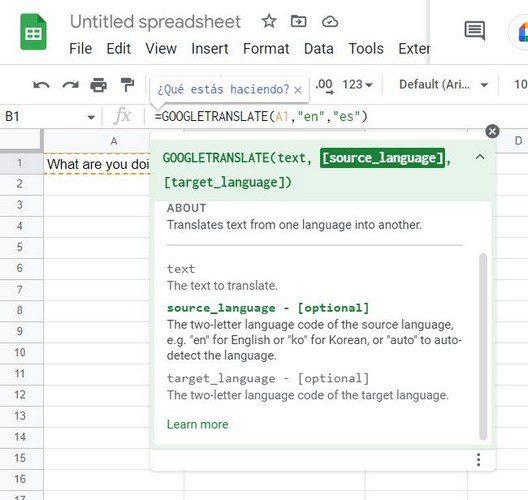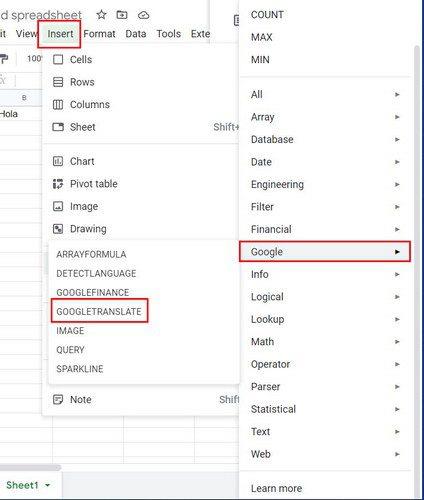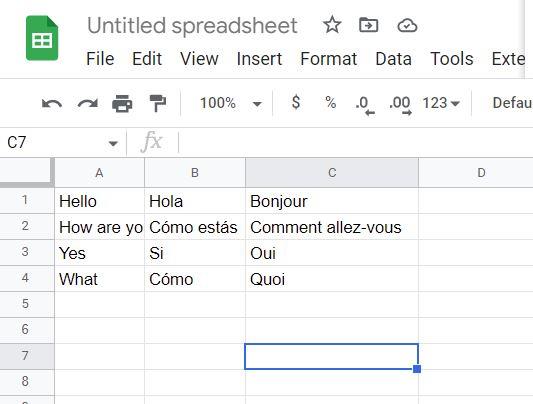Ju fler formler du vet hur du använder i Google Kalkylark, desto bättre. Du vet till exempel aldrig när du behöver översätta något till ett annat språk, så genom att lära dig hur du gör det nu kommer du inte att slösa tid på att lära dig senare. Den goda nyheten är att formeln är lätt att följa, och även om du har bråttom är det något du kan göra.
Hur man använder Google Translate-formeln i Kalkylark
När du anger formeln finns det tre saker du måste tänka på. Du måste lägga till cellen som du vill översätta. Sedan måste du lägga till källspråket, följt av målspråket. Till exempel, om du i cell A1 lade till texten: Hur mår du? Och du vill att Google Kalkylark ska översätta det till spanska. För att få texten översatt måste du börja skriva =GOOGLETRANSLATE. Så fort du skriver de första bokstäverna kommer formeln att visas och du måste klicka på den.
När du har angett formeln, se till att den har en öppningsparentes, följt av cellen med texten du vill översätta. Du kan ange cellen manuellt eller klicka på cellen. Se till att kommatecken och citattecken är placerade på rätt ställen. Titta på bilden nedan för att se var de är placerade. När du har kontrollerat att allt är där det ska vara, tryck på enter, så ska din text översättas automatiskt.
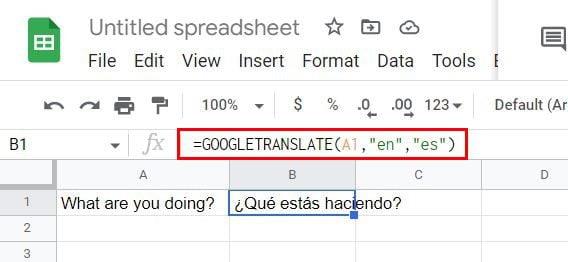
Om du vill fräscha upp ditt minne med hur formeln är upplagd, klicka på cellen där den översatta texten finns. Överst bör du se formeln. Du kan också se mer information som förklarar formeln om du klickar på den.
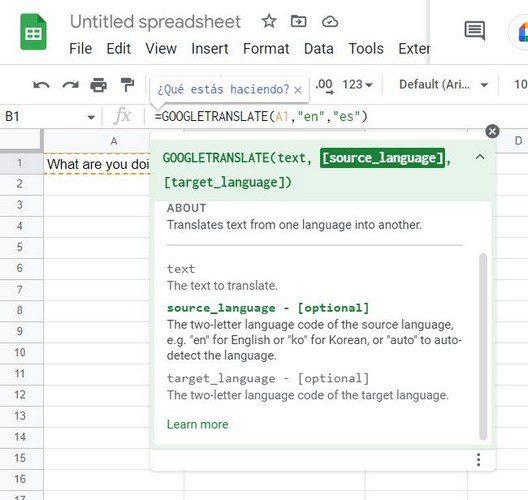
I ovanstående formel översatte Google Sheets engelska till spanska. Men låt oss se hur du kan göra formeln autokonfigurerbar. Kom ihåg att du kan lägga till formeln genom att gå till fliken Infoga högst upp > Funktion > Google > Google Översätt.
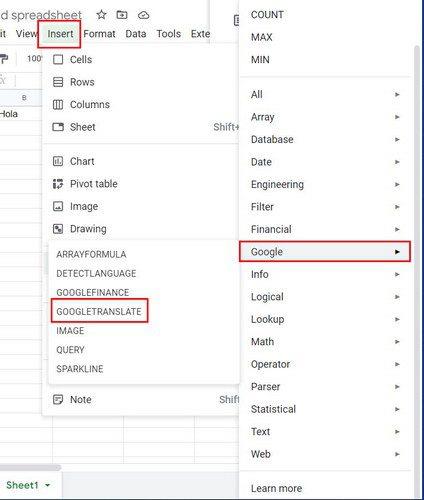
Hur man applicerar formeln på andra celler direkt
Låt oss säga att du har andra celler som du vill använda samma formel på. Oroa dig inte; du behöver inte kopiera och klistra in formeln i varje cell. Du har text på spanska och engelska i din Google Sheets-fil och du vill översätta den till franska. När du har skrivit in texten vill du översätta den till franska ( med franska som exempel) ; välj cellen där du har formeln som översatte den första frasen till franska och dra den så att cellerna under den är markerade. Så fort du släpper taget kommer alla tomma celler att fyllas med den översatta texten.
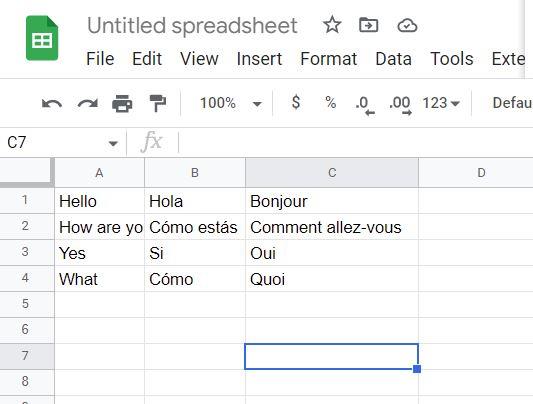
Det finns ett annat språk du kan använda för att identifiera ett språk. Börja skriva =DETECTLANGUAGE på en tom cell. När alternativet visas klickar du på det och klickar sedan på cellen som har det språk du vill identifiera. På cellen du angav kommer formeln att ersättas med språkets initialer.
Slutsats
Det finns så många språk där ute att du förr eller senare behöver hjälp med att identifiera dem. Tack vare en formel för Google Kalkylark kan du identifiera dem snabbt. Det är också onödigt att tillämpa formeln på varje cell du vill översätta. Även om du är ny på Google Kalkylark är det lätt att använda formeln för Google Översätt. Hur många språk lägger du till i din Google Kalkylark-fil? Dela dina tankar i kommentarerna nedan, och glöm inte att dela artikeln med andra på sociala medier.