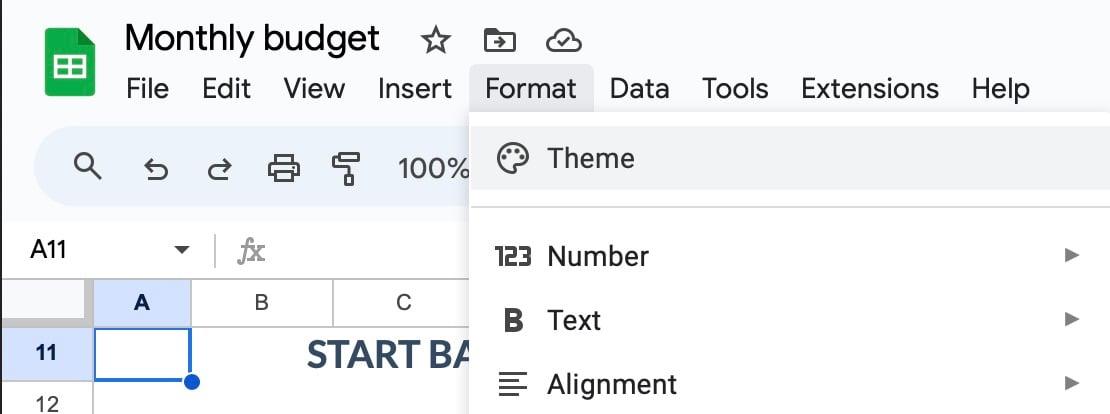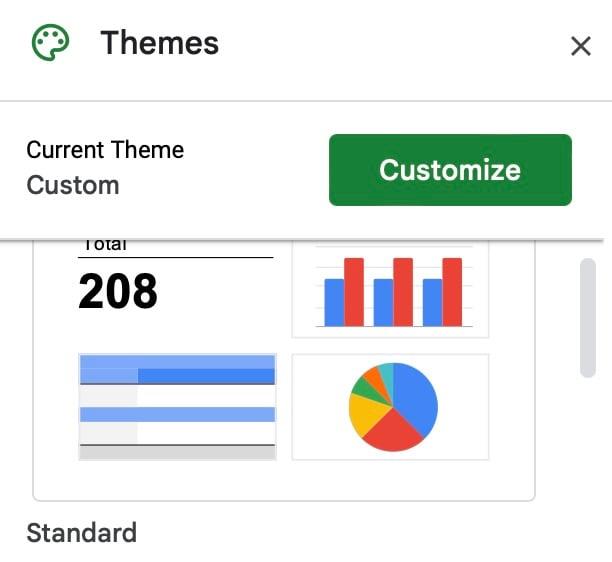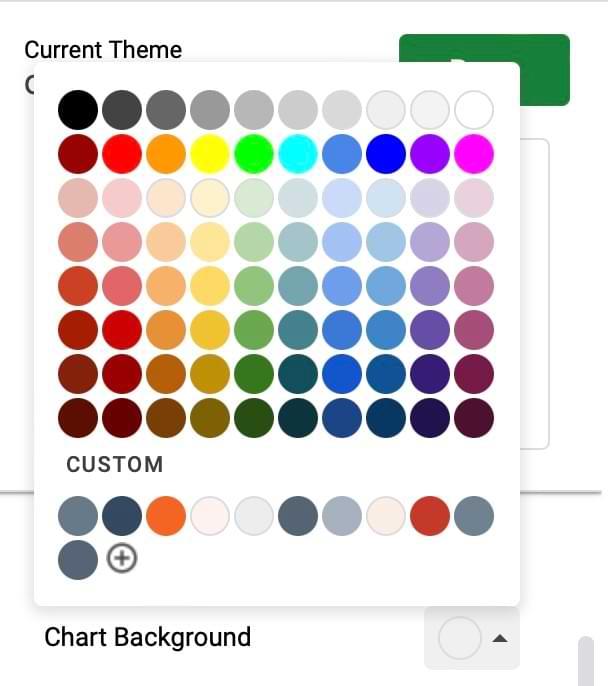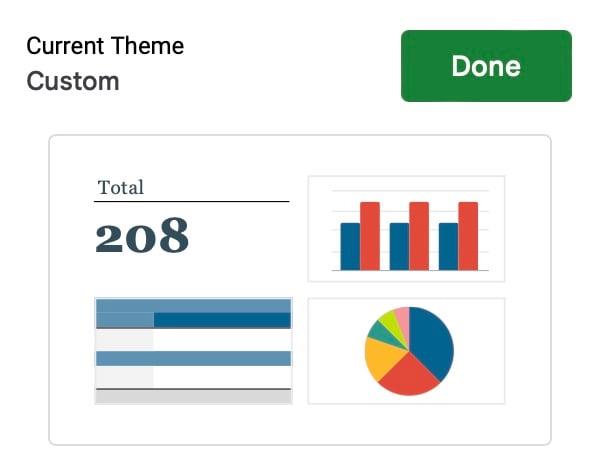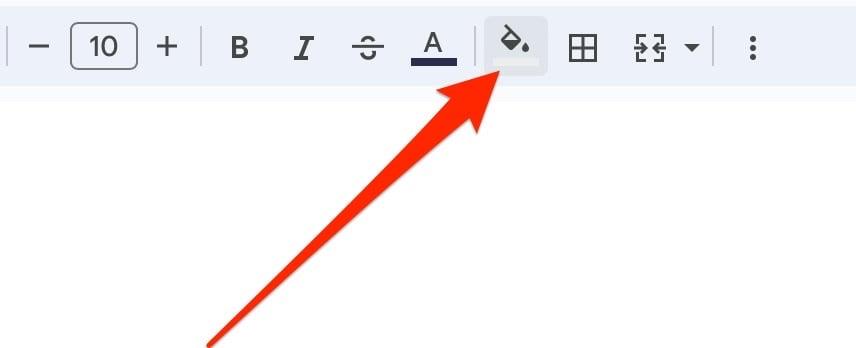Google Sheets är ett fantastiskt verktyg för att hålla reda på data och för att visualisera det också. Grafer, diagram och mer – tack vare Googles kostnadsfria onlineprogram är det enklare än någonsin. Eller åtminstone borde det vara det.
Relaterad läsning:
Alla funktioner är inte alltid uppenbara, särskilt för nya användare, så här är några tips om hur du ändrar färgerna på dina grafer och diagram, och några andra tips som hjälper dig att få ut det mesta av dina kalkylblad.
Hur man ändrar graffärger i Google Sheets
För att ändra färgen på dina grafer i Google Kalkylark kan du följa dessa instruktioner.
- Gå till Format > Tema i menyn högst upp på skärmen.
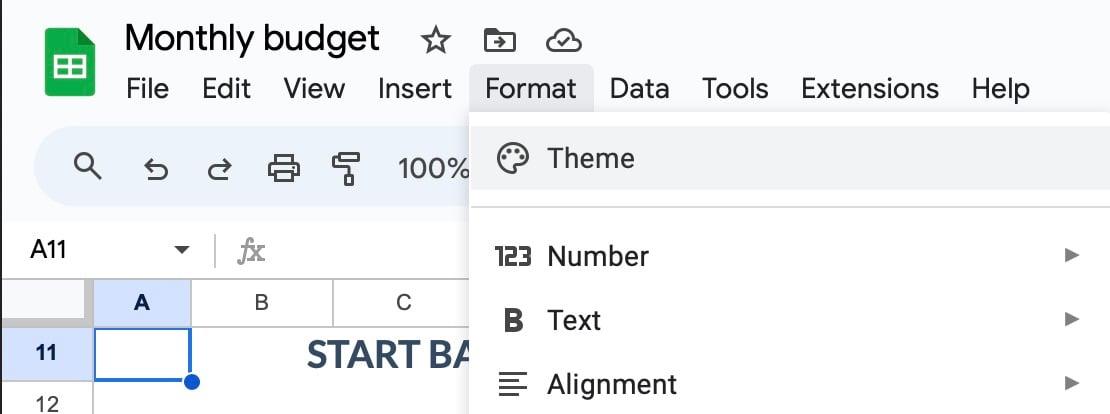
- Om du rullar nedåt ser du en lista med förinställda färgteman som du kan använda. Välj antingen en av dessa eller klicka på Anpassa .
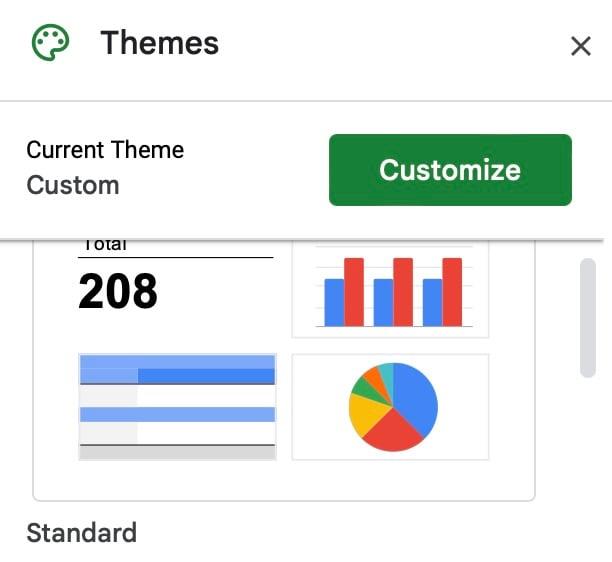
Om du väljer Anpassa kommer du att märka ett brett urval av alternativ för områden där du kan ändra färgen på grafen i Google Kalkylark. Du kan till exempel justera bakgrunds- och textfärgerna. Expandera rullgardinsmenyn bredvid var och en av dessa och välj de färger du vill ändra till.
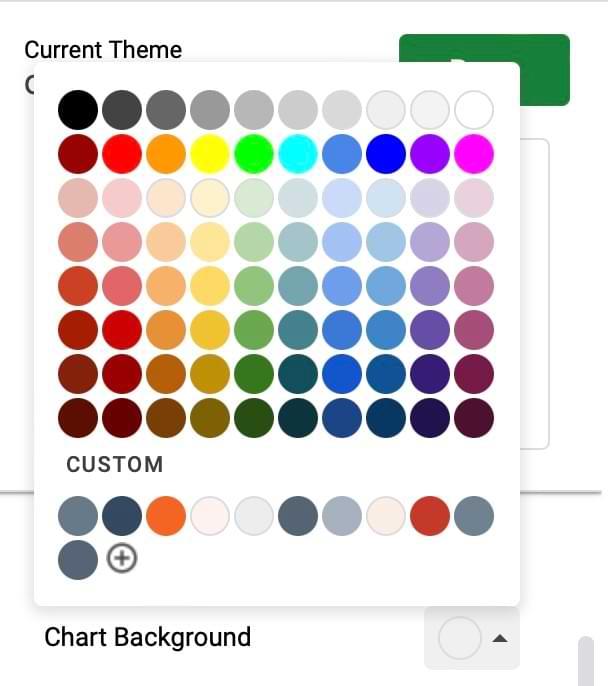
När du är klar trycker du på Klar .
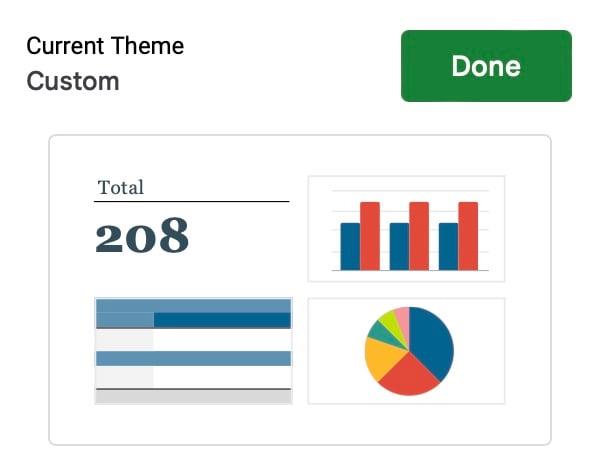
Så här ändrar du cellfärger i din graf på Google Sheets
Förutom att anpassa ditt tema kan du justera olika säljfärger. Det är ganska enkelt att göra det och det fungerar på samma sätt som du kan förvänta dig av att fylla i färger på något annat Google-ark.
När du har markerat de celler du vill ändra klickar du på fyllningsikonen och väljer den färg du vill välja. När du har gjort det bör dina ändringar träda i kraft omedelbart.
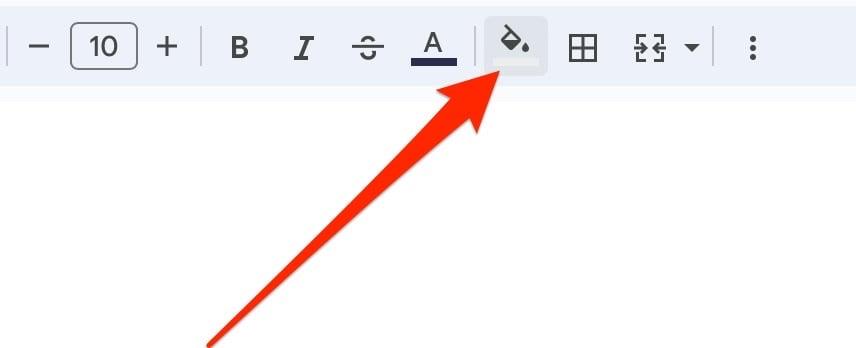
Använd dessa tips för att justera dina färger i grafer på Google Sheets
När du anpassar dina diagram i Google Kalkylark har du en mängd olika alternativ. Du kan välja bland ett antal förinställningar, och det är också möjligt att ändra specifika graffärger. Observera dock att att ändra bakgrundsfärgerna på dessa inte kommer att ändra några diagramstaplar som finns där.
När du har ändrat grafens färgjusteringar till Google Sheets, kolla in våra andra Google Sheets-guider för att få ut det mesta av appen.