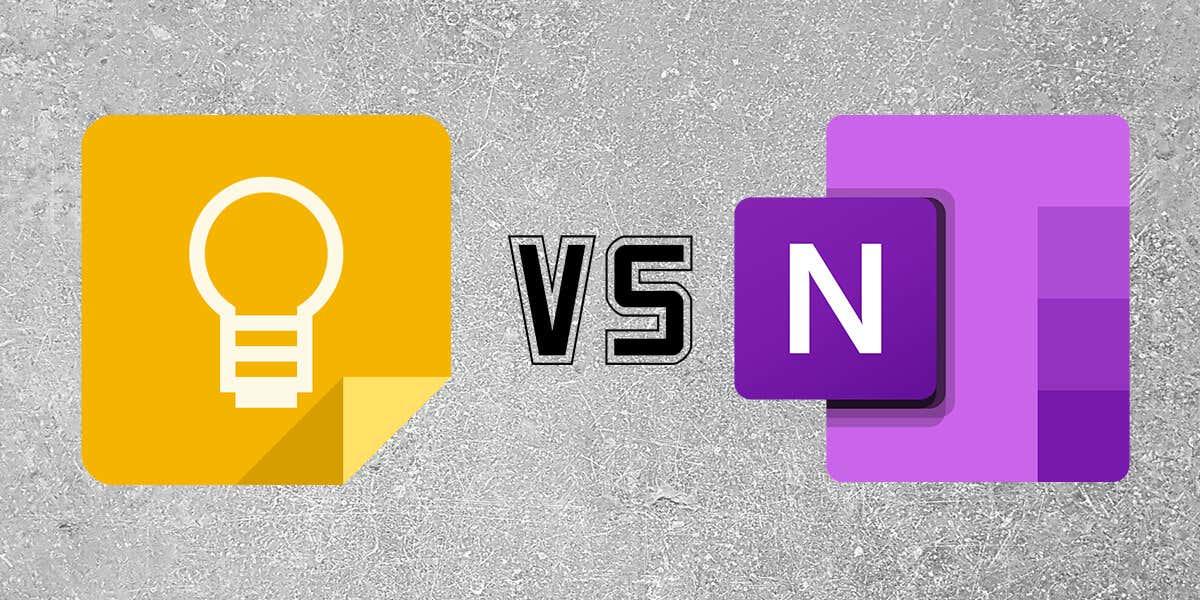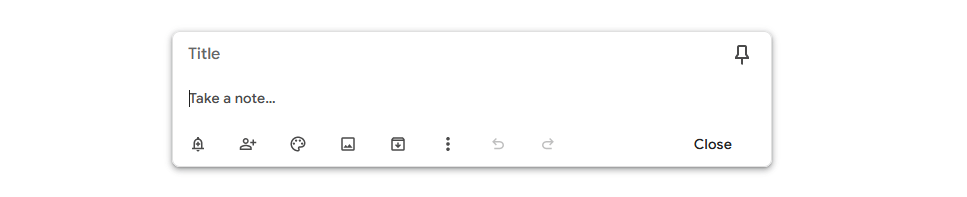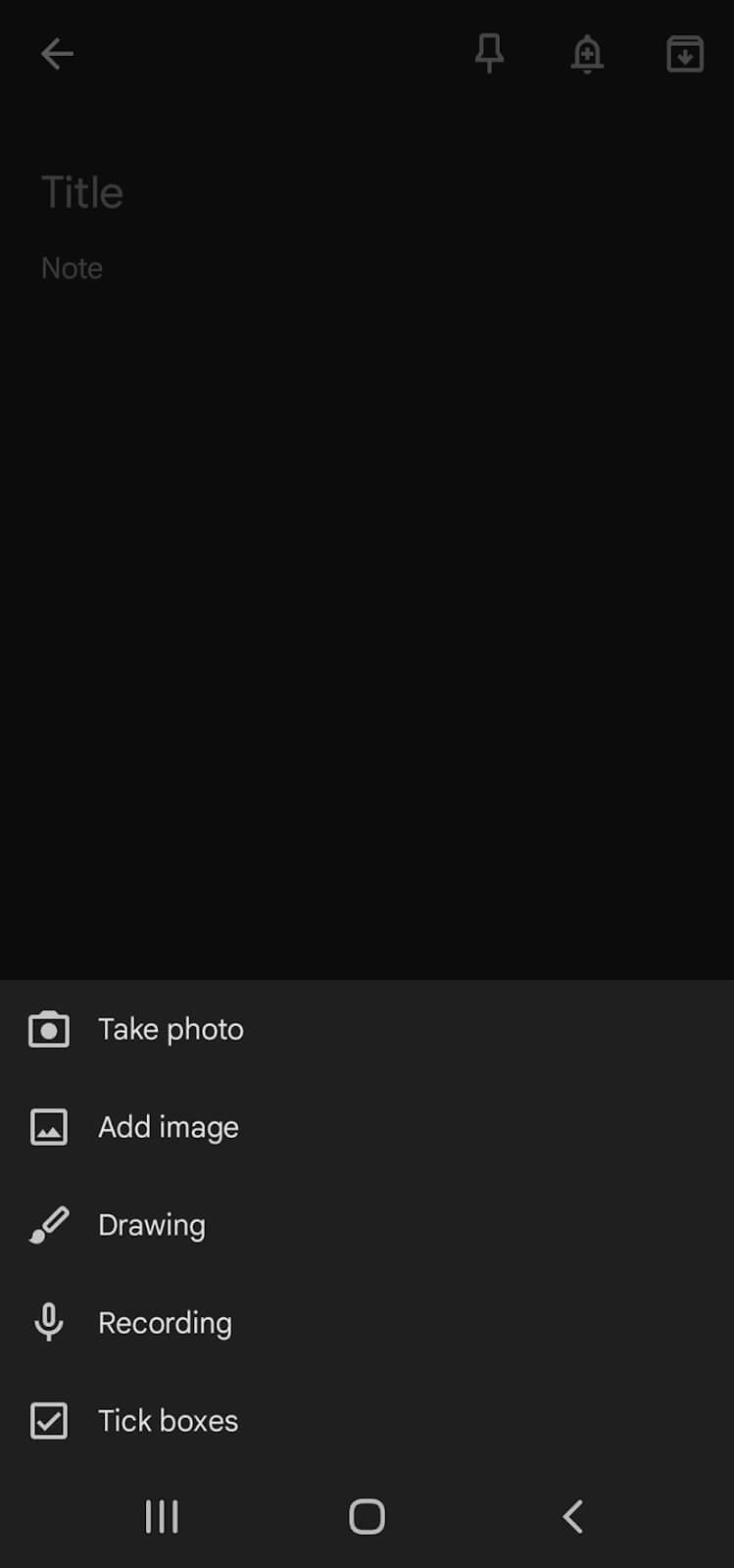När det gäller kontorsproduktivitetsprogramvara är Microsoft och Google de två stora leverantörerna. Men en aspekt av deras plattform som ofta går obemärkt förbi är deras anteckningsapp – Microsoft OneNote eller Google Keep.
I den här artikeln kommer vi att förklara vad som är bättre i en direkt jämförelse mellan Google Keep och OneNote.
Innehållsförteckning
Google Keep vs OneNote i ett ögonkast
Microsoft OneNote är ett ganska omfattande anteckningsprogram med kraftfulla textredigeringsfunktioner. Det stöder också att skapa och lagra ritningar, tabeller och lösenord.
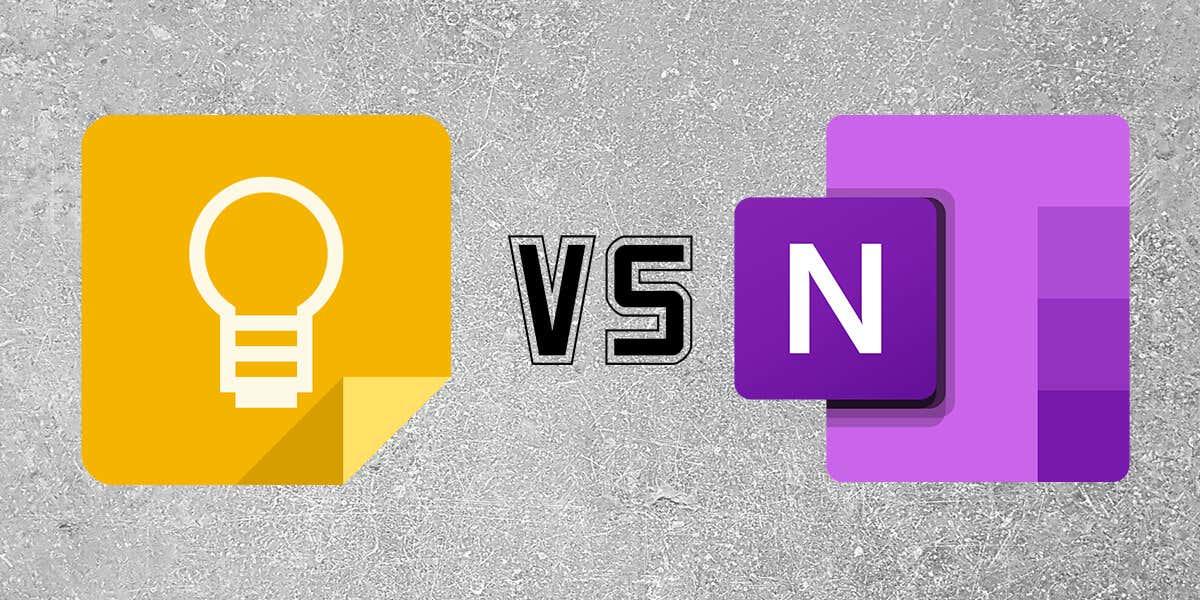
I jämförelse är Google Keep en relativt enkel app som låter dig lagra textbaserade anteckningar, checklistor, bilder, röstinspelningar och ritningar.
Google Keep vs. OneNote: Tillgänglighet
Google Keep och OneNote erbjuder olika sätt att komma åt och använda varje app.
Användare kan komma åt Google Keep via:
- Webbplatsen Google Keep (keep.google.com).
- Den dedikerade mobilappen är tillgänglig på både Android, iPhone och iPad.
- Stöd för appar, som Gmail, Google Dokument, Google Kalkylark, Google Presentationer och Google Kalender.
Användare kan komma åt Microsoft OneNote via:
- En dedikerad skrivbordsapp tillgänglig gratis i Microsoft Store.
- Webbversionen via en webbläsare som Google Chrome
- Mobilappar för både Apple iOS-, Mac- och Android-enheter.
Google Keep vs OneNote: Funktioner
Både Google Keep och Microsoft OneNote stöder en hög med anteckningsfunktioner. Här är vad du kan förvänta dig av varje app:
Google Keep
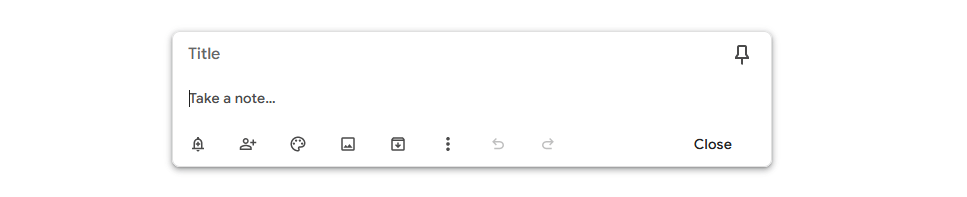
Med Google Keep är huvudfunktionen anteckningar. För anteckningar kan du lägga till:
- Rätt textformateringsalternativ
- Påminnelser och aviseringar
- Samarbetspartners
- Färgscheman
- Bilder
- Etiketter (för bättre organisation)
Mobilappen tar funktionerna vidare och låter dig ta bilder som laddas upp direkt till dina anteckningar. Du kan också lägga till bilder, ritningar, inspelningar och kryssrutor. Dessa funktioner är inte tillgängliga i den webbaserade appen.
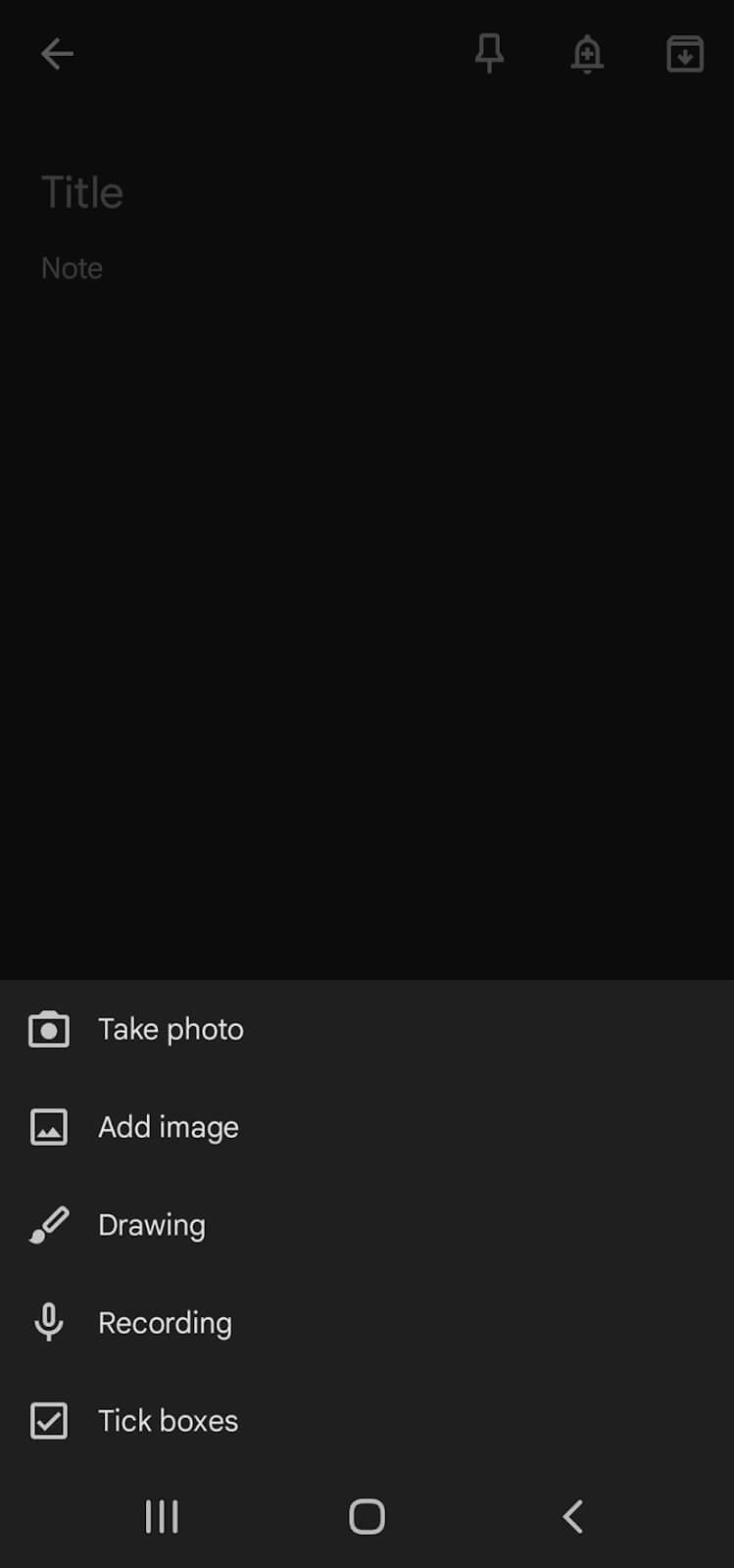
Du kan också fästa anteckningar så att de visas högst upp i antingen webb- eller mobilappen.
Microsoft OneNote
Microsoft OneNote-funktionerna är mer eller mindre desamma i de olika versionerna. På varje kan du lägga till:
- Rätt textformateringsalternativ, typsnitt, tabeller, checklistor och länkar
- Bilder och skärmdumpar
- Ljudinspelningar
- Ritningar
- Taggar (som Keeps etiketter)
- Samarbetspartners
- Stilar
En bonus med att ha ritningsstöd i skrivbordsappen är att det är enkelt att lägga till kommentarer till mötesanteckningar eller markeringar om du har en penna.
Du kan också länka Microsoft OneNote-appen till Office Suite för att integrera dess funktioner eller länka till andra dokument.
Google Keep vs OneNote: Användbarhet
Både Keep och OneNote är lättanvända, mycket intuitiva anteckningsappar. För båda verkar mobilappen ha fått mest kärlek i utvecklingen, och det speglas av hur användbara de är.
Här är vad du kan förvänta dig:
Google Keep
På webbversionen av Google Keep visas digitala anteckningar i ett "flöde" eller en lista, med den senast skapade anteckningen överst. För att lägga till en anteckning väljer du helt enkelt avsnittet Ta en anteckning... och börjar skriva.
Google Keep- anteckningar i mobilappen visas på en slags förstasida, med den senaste anteckningen i det övre vänstra hörnet. Du kan lägga till en anteckning genom att välja " + "-symbolen i det nedre högra hörnet. Du kan också lägga till andra former av media genom att välja motsvarande ikon längst ned på skärmen.
För att organisera dina anteckningar kan du lägga till etiketter. Sedan, från Keep-sidofältet, kan du välja den etiketten för att bara se anteckningar i den kategorin. Det är också möjligt att lägga till färgkodade bakgrunder så att det är enkelt att se vilken kategori dina anteckningar tillhör med ett ögonkast. Med Google Keep kan du också fästa en anteckning överst på skärmen för enkel åtkomst.
Här är några ytterligare funktioner:
- Spara till Keep. Det här alternativet låter dig spara text och bilder från ett Google Dokument-dokument till Google Keep.
- Stöd för Google Kalender . Påminnelser som du ställer in i Google Keep visas i din Google Kalender.
Microsoft OneNote
OneNote fungerar ungefär på samma sätt som Google Keep. En skillnad är att den är organiserad i anteckningsböcker, där varje enskild anteckning fungerar som en sida i boken. På webb- och skrivbordsapparna väljer du först vilken anteckningsbok du vill ange. Väl inne kan du lägga till och redigera anteckningar, lägga till taggar och anpassa din anteckningsbok hur du vill.
Skrivbordsappen visar anteckningar i ett listformat till vänster i fönstret. Anteckningen, när den öppnas, visas i en ruta som tar upp mycket av skärmen. Textformateringsfunktionerna fungerar på samma sätt som andra Microsoft-appar som Microsoft Word.
Mobilappen är något annorlunda (och mer lik Google Keep), och visar alla anteckningar på en slags "framsida". Överst på skärmen kan du välja dina andra anteckningsböcker om det behövs. En ny anteckning kan enkelt läggas till genom att välja " + "-symbolen i det nedre högra hörnet av skärmen.
För att organisera anteckningar på Microsoft OneNote måste du flytta dem till olika platser i din anteckningsbok. Du kan dela upp din anteckningsbok i sektioner (som fungerar som kapitel), men detta tar lite tid och är inte fullt så lätt som att bara lägga till en etikett. Det här är en plats där Google Keep verkligen lyser över OneNote, och organisationen blir mycket enklare.
Här är några ytterligare funktioner:
- Bläckläge. Aktivera ritning automatiskt när pennan är ur hållaren (på Note-enheter).
- OneNote-märke. På Android-enheter kan du alltid ha en flytande ikon på skärmen. Tryck bara på den här knappen för att starta en ny anteckning.
- Webbsida import. Importera en webbsida från din webbläsare till OneNote.
- Klisterlappar . Skapa en anteckning som visas högst upp på din sida.
Google Keep vs. Microsoft OneNote: Samarbete
Google Keep och Microsoft OneNote behandlar samarbete lite olika. Så här fungerar de:
- Med Google Keep kan du lägga till medarbetare till enskilda anteckningar. Alla medarbetare kan arbeta med anteckningar i realtid och se uppdateringar när de sker.
- Microsoft OneNote låter dig dela hela anteckningsböcker med andra användare. De kan se varje anteckning i den anteckningsboken och skapa och redigera sina egna anteckningar.
Båda dessa metoder fungerar bra, men Microsoft OneNote kan vara bättre för större team eller projekt som kräver flera tankebanor samtidigt.
Google Keep kontra Microsoft OneNote: Prissättning
Google Keep är helt gratis att använda utan premiumprenumeration. Du behöver bara ett Google-konto. Om du använder det i arbetet kan du behöva investera i ökat lagringsutrymme på Googles servrar (särskilt om du använder andra arbetsplatsappar som Google Drive, Gmail och så vidare).
Microsoft OneNote-appen har en gratisversion som du kan använda i webbläsaren och mobilversionen. Men för att få tillgång till alla dess funktioner (inklusive integrationen med andra Microsoft-verktyg och ytterligare OneDrive-utrymme) måste du köpa en Microsoft 365-prenumeration.
Vilket är bättre: Google Keep eller Microsoft OneNote?
I slutet av dagen har varje anteckningsapp sina styrkor och svagheter.
Om du letar efter en grundläggande anteckningsapplikation som prioriterar användarvänlighet, använd Google Keep. Det är ett bra tillägg till Google Workspace och har alla funktioner du behöver för att göra att-göra-listor, inköpslistor och grundläggande anteckningar.
Om du behöver ett anteckningsverktyg som är lite mer funktionstungt, gå med Microsoft OneNote. Dess samarbetsmöjligheter och integration med Microsoft Office-apparna, såväl som dess ytterligare anteckningsfunktioner gör att den utmärker sig för både arbete och privat användning.