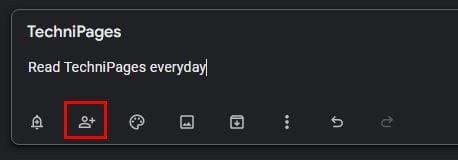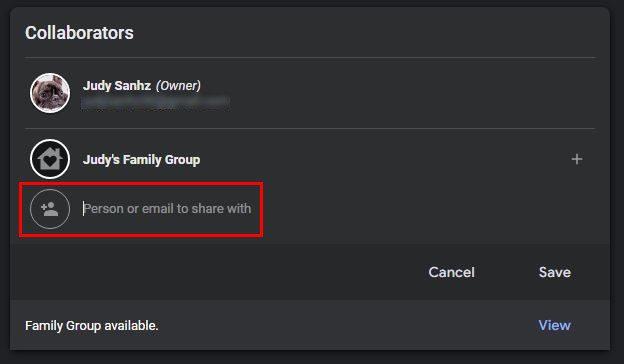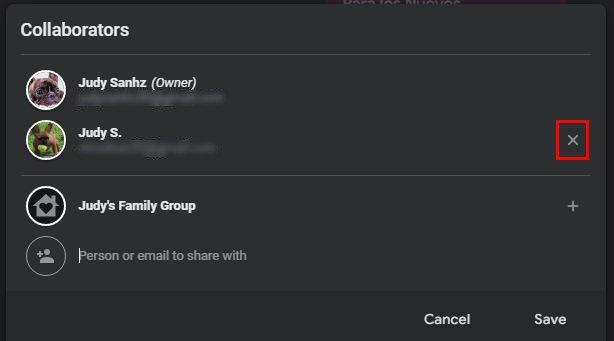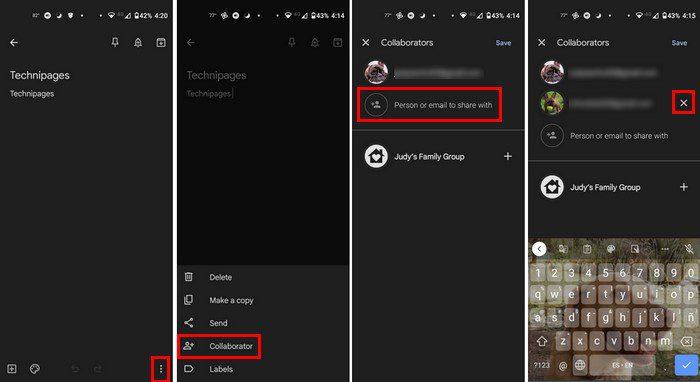Google Keep är fullt av fantastiska funktioner. Du kan till exempel dra bilder till andra appar och andra bra tips för att bli en Google Keep-mästare . Men det kommer en tid när du behöver dela dina anteckningar med någon annan. Så istället för att kopiera och klistra in anteckningarna i ett e-postmeddelande eller några andra appar, kan du lägga till den personen i dina anteckningar.
Hur man lägger till en medarbetare till din Google Keep Note
Du och din vän planerar en resa tillsammans och behöver göra klart några saker. Så du skapar en anteckning på Google Keep för att säkerställa att du inte missar något, men hur kan du lägga till din vän som medarbetare?
Öppna anteckningen som du vill lägga till någon som redigeringsbehörig. När den är öppen klickar du på samarbetsikonen som ser ut som en person med en plussymbol på sidan.
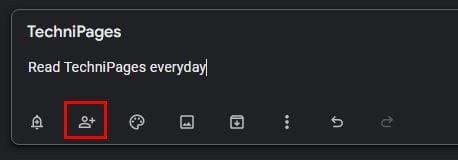
Där det står person eller e-post att dela med anger du e-postadressen eller e-postmeddelandena för de du vill lägga till. Du kan ange hela e-postadressen eller klicka på förslagen som visas. Du kan också se alternativet att komma åt din familjegrupp.
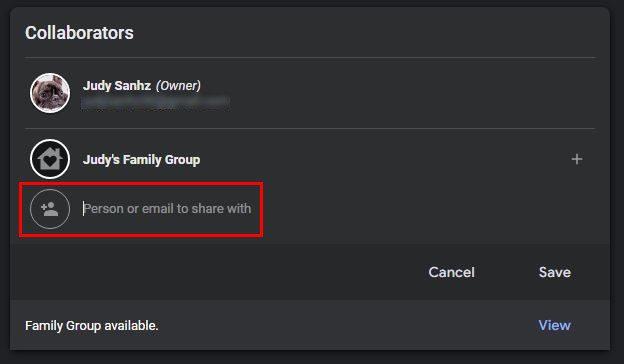
När du har lagt till de e-postmeddelanden du behöver, glöm inte att klicka på knappen Spara för att spara dina ändringar. Du vet att du har lagt till dem korrekt eftersom du ser deras profilbild i det nedre vänstra hörnet.
Hur man tar bort en medarbetare på Google Keep
Anta att du när som helst behöver ta bort en medarbetare från din Google Keep-anteckning. I så fall kan du göra det genom att öppna anteckningen och klicka på profilbilden på personen du vill ta bort. Du bör se listan över alla medarbetare som du har lagt till.
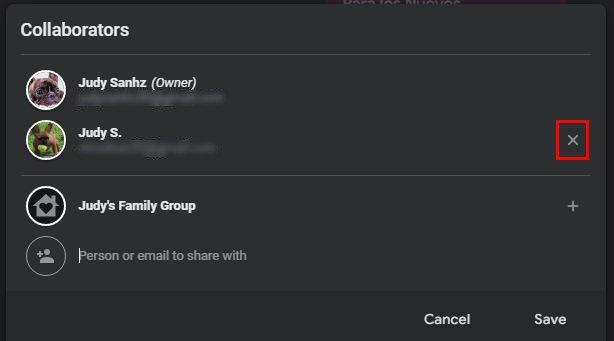
Vid sidan ( höger ) ser du det x du måste klicka på för att ta bort dem. Se till att du dubbelkollar för att se att du tar bort den rätta, för när du klickar på X:et kommer den personen att tas bort. Det finns inget bekräftelsemeddelande för att fråga dig om du är säker på att du vill ta bort den personen. Samma steg gäller om du tar bort en medarbetare på webbversionen eller Android-appen.
Hur man lägger till en medarbetare på Google Keep för Android
När appen öppnas trycker du på prickarna längst ner till höger. Tryck på alternativet för medarbetare och tryck på personen eller e-postmeddelandet att dela med alternativet. Ange personens e-postadress helt eller välj bland de föreslagna alternativen. Glöm inte att trycka på alternativet Spara uppe till höger för att spara dina ändringar.
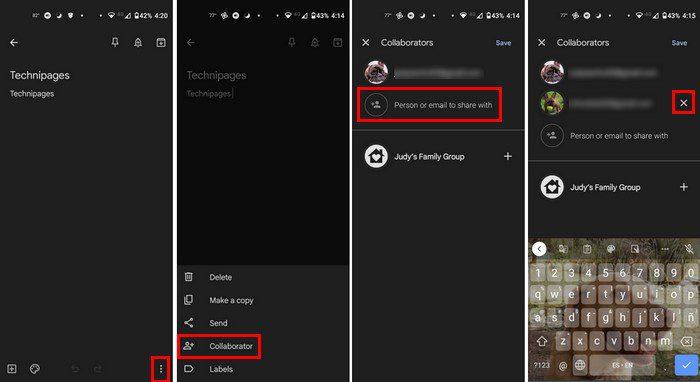
Om den andra personen gör några ändringar ser du tidpunkten för ändringarna längst ned i appen. Google Kep låter dig inte veta vem som gjorde ändringarna, men förhoppningsvis kommer Google att lägga till den funktionen snart.
Slutsats
Tack vare samarbetsfunktionen på Google Keep kan du och andra göra den anteckningen bättre. Du kanske inte vet vem som gjorde ändringarna, men du behöver inte gå på det ensam. Du kan lägga till olika medarbetare och ta bort dem när det är dags. Hur många medarbetare kommer du att lägga till? Dela dina tankar i kommentarerna nedan, och glöm inte att dela artikeln med andra på sociala medier.