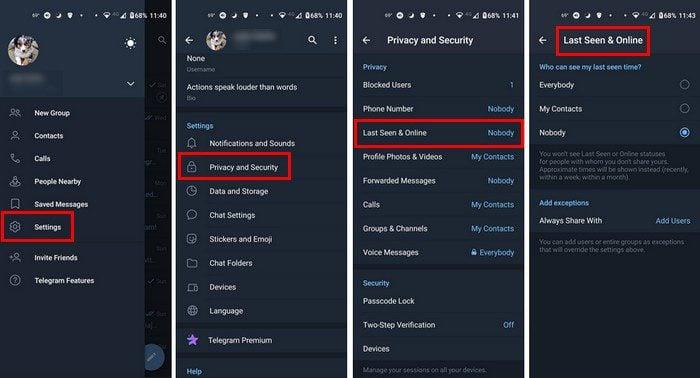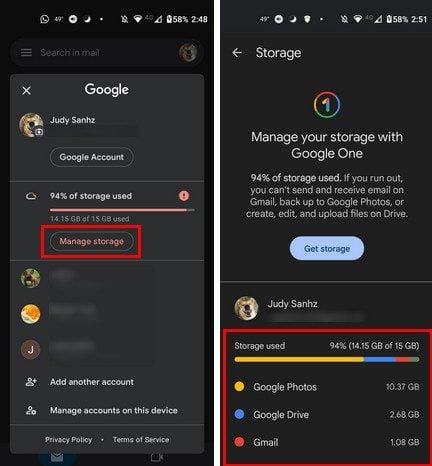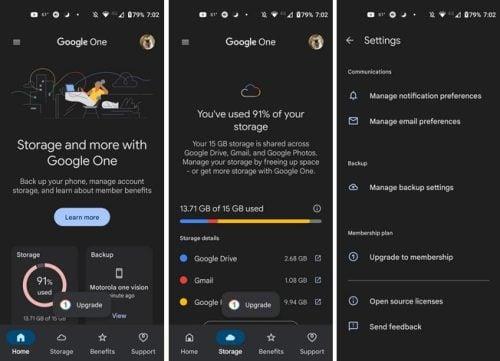Kommer du ihåg när du inte behövde oroa dig för att nå gränsen för ditt Google-lagringsutrymme? När Google Photos inte hade en gräns och kanske till och med tvingade dig att köpa mer lagringsutrymme. Nu måste användare kontrollera hur mycket lagring de har kvar för att göra mer utrymme för viktiga bilder och andra filer eller köpa mer lagring. Du kan kontrollera hur nära du är gränsen på din dator och på din Android-enhet. Men var kan du kontrollera om du är nära den fria lagringsgränsen på 15 GB?
Så här ser du hur mycket lagringsutrymme du har på Google
Den goda nyheten är att det är enkelt att kontrollera hur mycket lagringsutrymme du har kvar på Google. När du vet hur mycket lagringsutrymme du har kvar, fortsätt läsa för att se hur du kan skapa mer lagringsutrymme, du kan skjuta upp att köpa lagring så mycket som möjligt. Du måste besöka google.com/storage . När du har loggat in på ditt Google-konto bör du se hur ditt lagringsutrymme är uppdelat och vad som tar mer utrymme.
Du kan se hur mycket lagringsutrymme du använder på Google Drive, Gmail och Google Foto. Du kommer att se en ikon med en pil till höger. Klicka på den så tar den dig till Drive, Gmail eller Google Foton, beroende på vilken du klickar på. Om du till exempel går till Google Photos kan du alltid börja radera bilder eller videor som du kan leva utan för att ge plats åt viktigare filer.
Använder Chrome för att kontrollera din Google-lagring
Om du är en Chrome-användare kan du kontrollera hur nära du är gränsen genom att följa några enkla steg. Se till att du har loggat in på ditt konto och när du har gjort det klickar du på din profilbild och väljer alternativet Hantera ditt konto.
Om du klickar på Hantera lagring kommer du att se mer information om din lagring för att se var du kan behöva börja radera vissa saker eller köpa mer lagring. Kom ihåg att du också kan använda Google One Storage Manager. Du kan granska och radera från Gmail, Drive och Google Foto. Från huvudsidan kan du se de filer som tar upp mest utrymme.
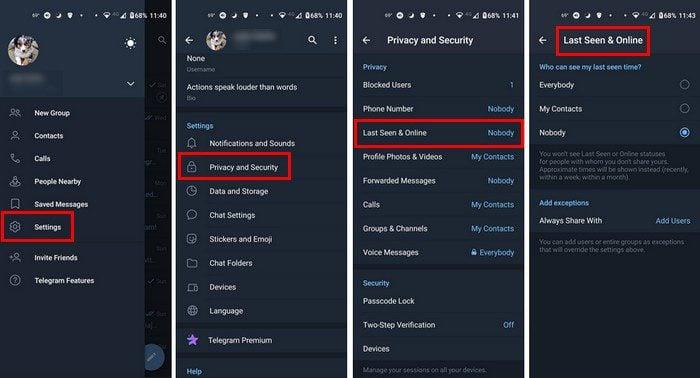
Så här kontrollerar du din Google-lagring på Android
Eftersom du inte alltid kommer att vara på din dator är det bra att veta att du också kan kontrollera hur mycket lagringsutrymme du har på Google på din Android-enhet. Det kan du göra genom att använda en app som Gmail och trycka på profilbilden uppe till höger. När menyn öppnas trycker du på alternativet Hantera lagring.
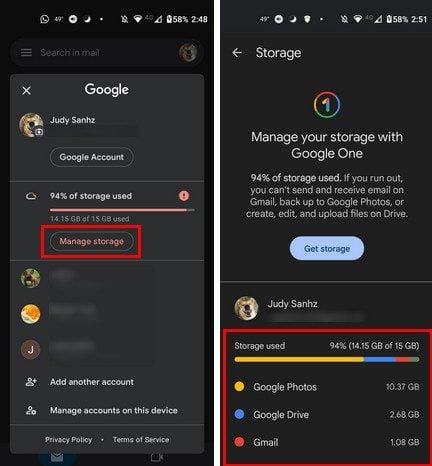
Du kan trycka på knappen Cleanup space längst ned om du vill rensa några saker och skapa mer utrymme. Vad som kommer att hända är att din webbläsare öppnas så att du kan välja vilka filer du vill radera på Drive, Gmail eller Foton. Om du väljer det här sista alternativet kommer det att visa dig de största filerna du har, och du kan börja radera filer som du kanske har glömt att du hade. Jag gick igenom mina filer, raderade så många videor som jag visste att jag inte skulle missa och frigjorde mycket utrymme.
Visa din lagring med Google One Android-appen
Om du inte har något emot att installera en annan app kan du alltid installera Google One-appen , vilket gör det väldigt enkelt att se hur mycket lagringsutrymme du har i Google. Appen är gratis att använda och när du installerar den kan du välja vilket Google-konto du vill logga in med om du har fler än ett.
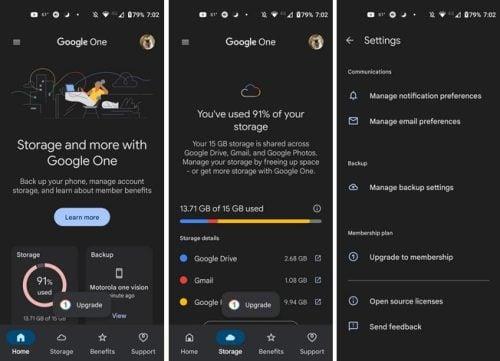
Appen gör det enkelt att se vad som tar upp så mycket lagringsutrymme, och genom att trycka på pilikonen ( som ses i mitten av bilden ) kan den specifika appen öppnas så att du kan granska och städa. Det som hjälper till att rensa upp mer lagringsutrymme är videorna. Du kan skriva in videor i sökfältet, och alla videor du har lagrat kommer att visas. Titta igenom dem och radera den du kan leva utan.
Hur du kan spara utrymme
Det finns olika saker du kan göra för att spara lagringsutrymme på Google. Du kan radera stora videor på Google Foto. Eller så kan du radera e-postmeddelanden med stora bilagor. Du kan söka efter dessa stora e-postmeddelanden genom att skriva storlek:20MB i sökfältet för att hitta dem. Se till att din skräppostmapp är ren och när du skickar något i Drive eller Google Foto till papperskorgen, se till att du raderar allt i papperskorgen, annars ser du inte det lediga utrymmet. Google kommer att radera det efter 60 dagar, men om du inte vill vänta så länge för att frigöra utrymme måste du göra det manuellt.
Om du inte sparar tillräckligt med utrymme kommer Google att visa dig ett meddelande om att dina bilder och video har slutat säkerhetskopieras. Om inget görs kommer Google att börja visa dig ett meddelande om att du snart inte kommer att kunna skicka eller ta emot e-postmeddelanden. Förhoppningsvis kommer det inte till den punkten.
Slutsats
Den kostnadsfria och obegränsade Google-lagringstiden varade inte tillräckligt länge, men vi måste ta itu med det. Användarna måste vara försiktiga med de bilder och videor som är värda att spara och de som de måste skiljas från. Hur svårt är det för dig att spara lagringsutrymme på Google? Dela dina tankar i kommentarerna nedan, och glöm inte att dela artikeln med andra på sociala medier.