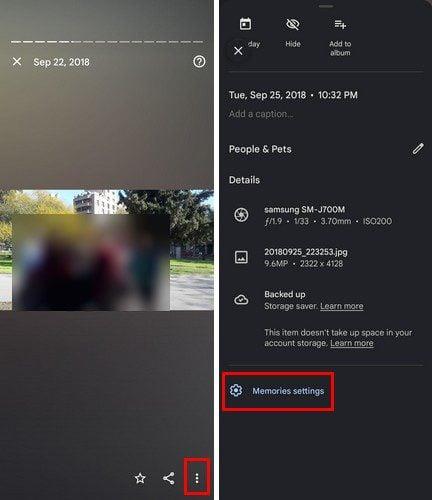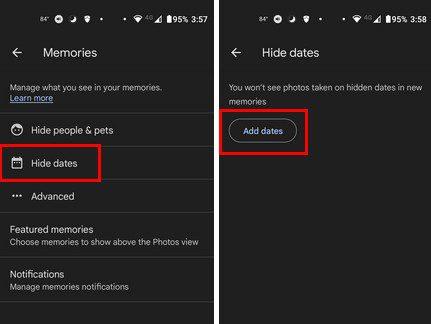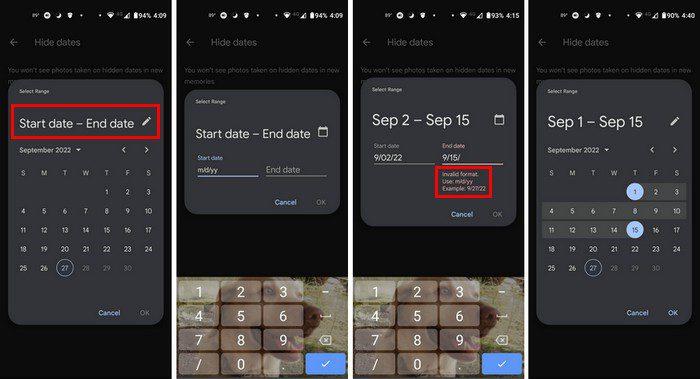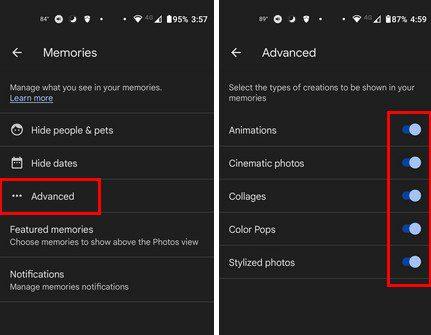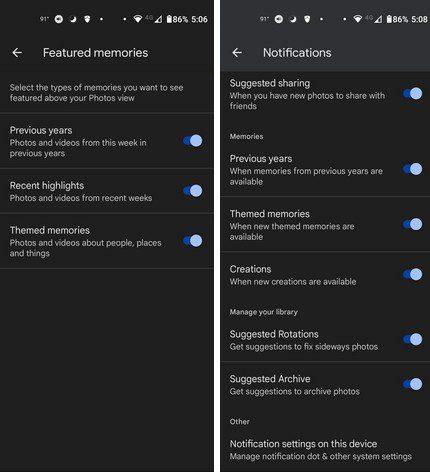Då och då kommer Google Foton att visa dig bilder som du förmodligen har glömt att du ens hade. Det brukar vara trevligt att gå ner i minnet, men det kan finnas personer som du helst vill glömma. Så att se dem dyka upp i dina minnen är något du skulle föra vidare. Den goda nyheten är att Google Photos låter dig ändra hur det visar dina minnen. Du kan också göra saker som att skapa låsta mappar för de bilder som bara är avsedda för dig att se.
Hur du döljer vissa personer från dina Google Foto-minnen
Det finns olika saker du kan dölja från dina Google Foto-minnen. Till exempel, om du helst inte vill se den personen som brukade vara din bästa vän, kan du det. För att göra denna ändring måste du komma åt inställningarna för dina minnen. Medan du tittar på dina minnen bör du se prickar i det nedre högra hörnet. När du trycker på dem, svep uppåt i fönstret som visas och tryck på alternativet Minnen längst ner.
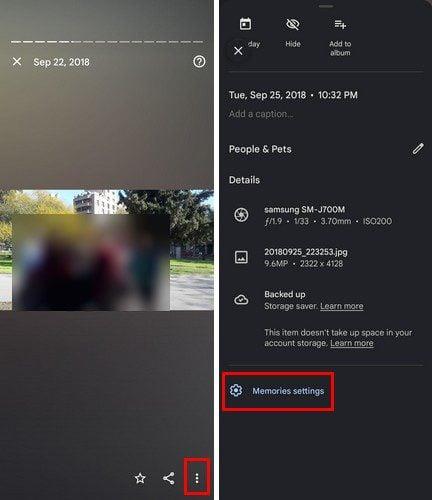
När du väl är i Minnesinställningar ser du alternativ för allt du kan dölja. Du kan till exempel välja mellan alternativ som:
- Göm människor och husdjur
- Dölj datum
- Avancerad
Om du gömmer människor och husdjur kommer Google att be dig välja vem du vill sluta se i dina minnen. Ett öga med en linje tvärs över det kommer att visas när du väljer någon. Om den personen har den ikonen på sin bild kommer den inte att visas i dina minnen. Du kan välja hur många ansikten du vill. Följ dessa steg om du någonsin ändrar dig och vill se den personen i dina minnen. Tryck på ansiktet igen, så försvinner ögat med strecket över det.
Det är lika enkelt att gömma datum. Tryck på alternativet Dölj datum. Det är den andra från listan. Du bör se en knapp som säger Lägg till datum.
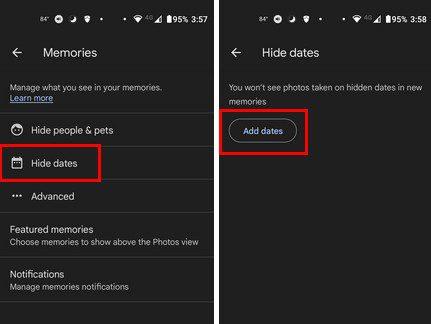
När du trycker på knappen ser du en kalender. Tryck på pennikonen uppe till höger för att lägga till ett start- och slutdatum för bilden du inte vill se i dina Google Memories. Du kan ange datumen manuellt genom att trycka på pennikonen. Du kommer att se ett exempel på formatet som Google Foto accepterar. När du är klar, glöm inte att trycka på den blå bockmarkeringen längst ner till höger.
Ett snabbare sätt att lägga till start- och slutdatum är genom att trycka på en dag från kalendern ovan. Den första du väljer kommer att betraktas som startdatum. Det andra du väljer kommer att vara slutdatumet. Tidsramen du väljer kommer att markeras för en bättre bild av ditt val.
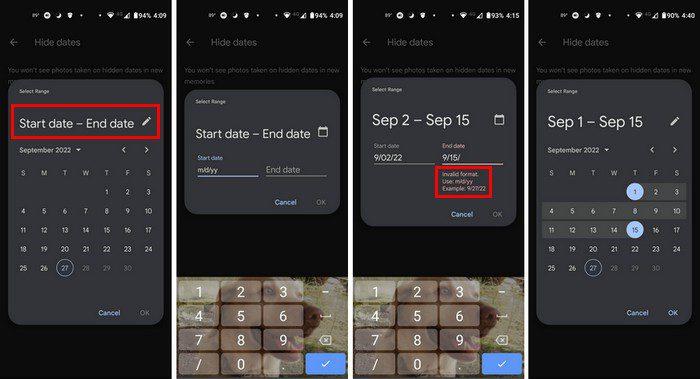
Om du gjorde ett misstag och vill välja ett nytt start- och slutdatum, tryck bara på det nya startdatumet, så försvinner de tidigare datumen. Glöm inte att trycka på ett andra datum och stäng tidsramen.
Avancerad
Det tredje alternativet från listan var alternativet Avancerat. När du väljer det här alternativet kan du få olika saker att försvinna från dina Google Memories. Du kan till exempel ta bort:
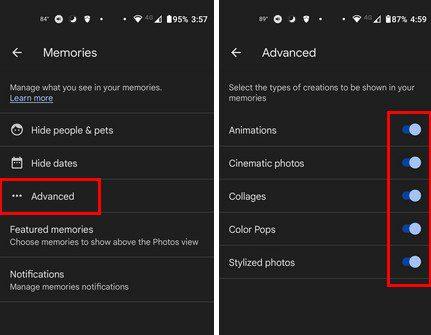
- Animationer
- Filmiska bilder
- Collage
- Färg Pops
- Stiliserade foton
Stäng av det du inte vill se längre, så är du igång. Du kan slå på den igen när som helst. Under alternativet Avancerat ser du också alternativet att anpassa de utvalda minnen. Du kan slå av eller på alternativ för saker som Tidigare år, Senaste höjdpunkter och Temaminnen. Du kan också ändra vad du får aviseringar för.
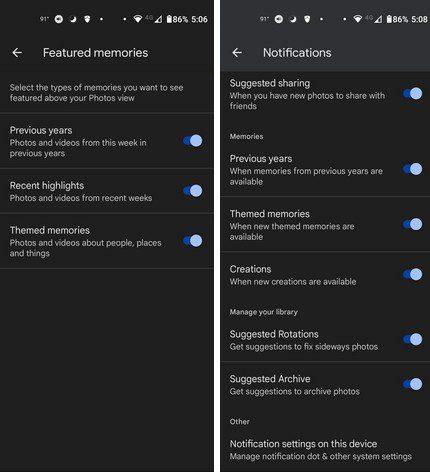
I alternativet Aviseringar kan du stänga av aviseringar för saker som:
- Föreslagna delning
- Tidigare år
- Teman minnen
- Kreationer
- Föreslagna rotationer
- Föreslagna arkiv
Slutsats
Google Foto är ett bra sätt att komma ihåg de fina minnen du kanske har glömt bort. Du kan komma ihåg vad du gjorde samma vecka för ett eller två år sedan. Det är ett bra sätt att gå ner i minnet. Men det finns saker du helst vill glömma, och det är där inställningarna för Google Memories kommer in. Du kan anpassa det så att du bara ser vad du vill ha. Vilka saker kommer du att utelämna? Låt mig veta i kommentarerna nedan, och glöm inte att dela artikeln med andra på sociala medier.