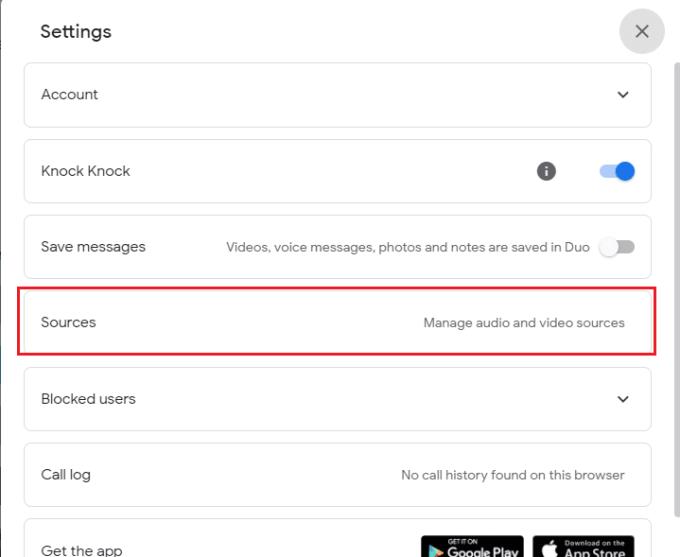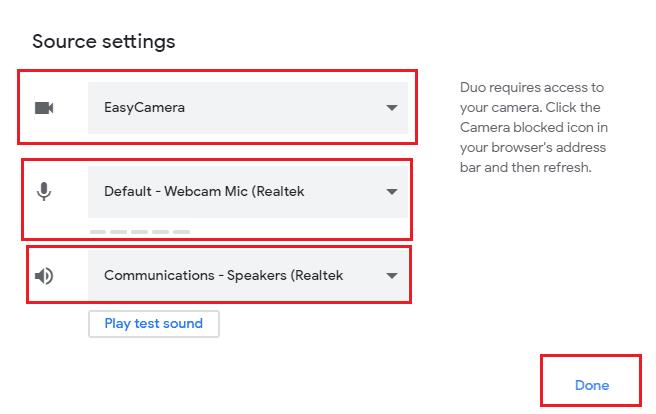För alla röst- och videosamtalstjänster är det självklart viktigt att tjänsten kan komma åt rätt ljud- och videoenheter. Realistiskt sett har de flesta bara en enda webbkamera ansluten till sin dator, så att standardinställningen till rätt webbkamera är i allmänhet inte så mycket problem. Många datorer har dock en rad möjliga ljudingångsenheter, och om tjänsten som standard använder fel kan det vara irriterande.
Många webbkameramodeller kommer med en inbyggd mikrofon, denna vänder sig direkt till marknaden för människor som inte har, eller vill skaffa, ett headset för att kommunicera via röst och video. Många användare kommer dock att ha ett headset med en ansluten mikrofon. Dessa headsetmikrofoner är generellt sett av bättre kvalitet än webbkameramikrofoner och har mindre bakgrundsljud eftersom de är närmare din mun. En liten uppsättning användare kan till och med ha en fristående mikrofon av hög kvalitet som de föredrar att använda.
Även om du har en enda webbkamera ansluten till din dator kan du ha installerat programvara som kan ta det webbkameraflödet, tillämpa några filter eller bakgrunder, etc, och sedan mata ut ett andra virtuellt webbkameraflöde. Om så är fallet kan du mycket väl ha flera webbkameravideoflöden att välja mellan trots att du har en enda webbkamera.
Om du har flera alternativ för ljud- och videoingång vill du uppenbarligen använda det rätta, även om det kanske inte är samma sak varje gång. För att kunna konfigurera vilka enheter du vill använda i Google Duo behöver du gå in i inställningarna. För att göra det, klicka på kugghjulsikonen, märkt "Inställningar", uppe till höger.

Klicka på kugghjulsikonen märkt "Inställningar" uppe till höger.
Klicka på "Källor" i inställningarna för att öppna popup-fönstret för att styra valet av inmatningsenhet.
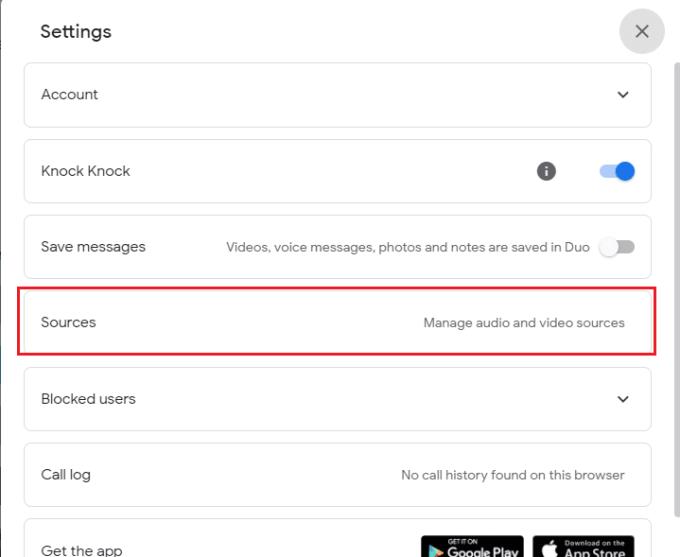
Klicka på "Källor" för att öppna popup-fönstret för val av indataenhet.
I popup-fönstret "Källinställningar", välj att det finns tre rullgardinsrutor, som från topp till botten används för att välja vilken webbkamera, mikrofon och högtalare du vill använda. Klicka på var och en av rullgardinsrutorna och välj den enhet du vill använda. När du är nöjd med ditt val av enhet klickar du på "Klar" för att spara.
Tips: Om du inte har gjort det tidigare måste du ge tillstånd för att Google Duos webbsida ska få åtkomst till din mikrofon och webbkamera via de automatiska popup-fönsterna. Uppdatera sedan sidan för att detta ska fungera. I vissa fall kan du till och med behöva stänga och starta om webbläsaren.
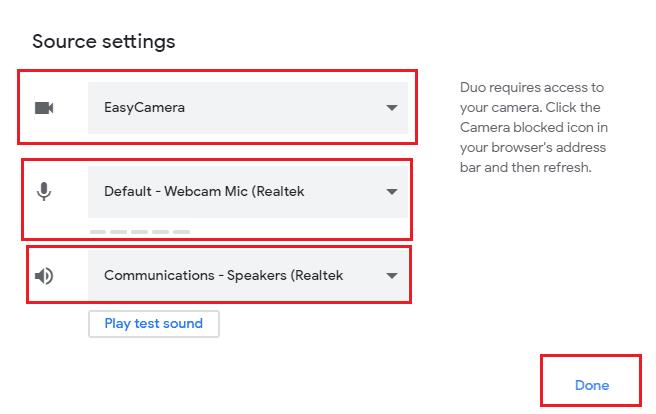
Använd rullgardinsrutorna för att välja vilka inmatningsenheter du vill använda.
I appar för röst- och videokommunikation kan du ibland behöva konfigurera ingångskällorna som tjänsten använder. Genom att följa stegen i den här guiden kan du konfigurera de inmatningsenheter du vill använda för Google Duo-tjänsten.