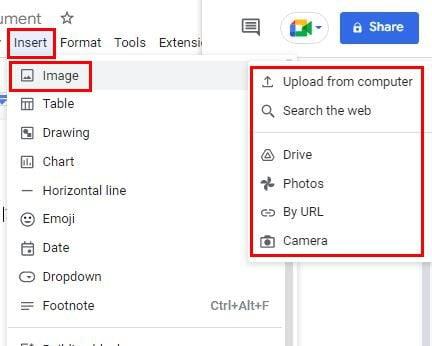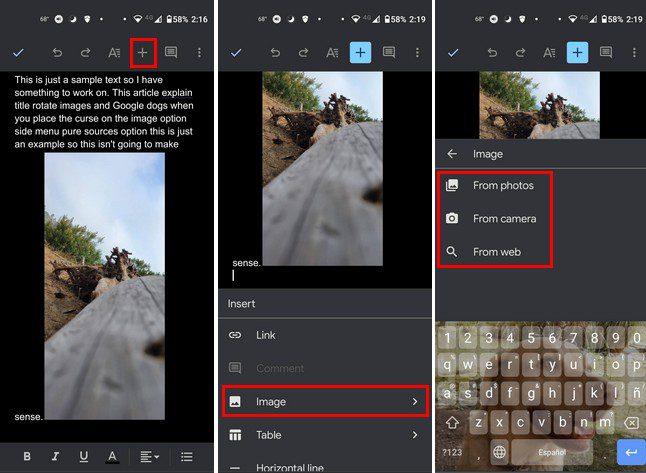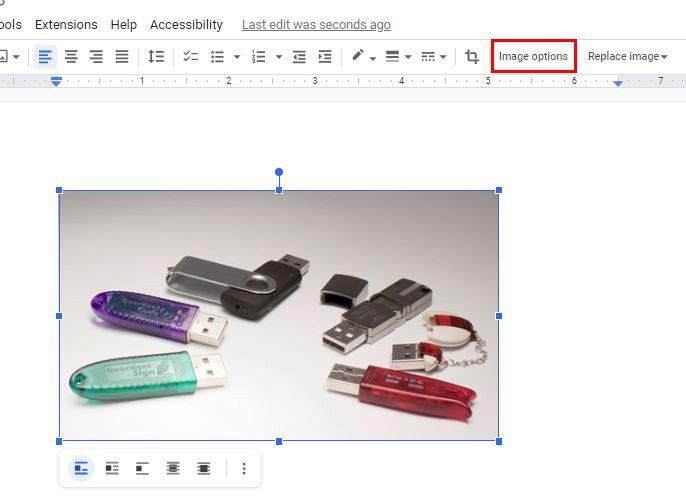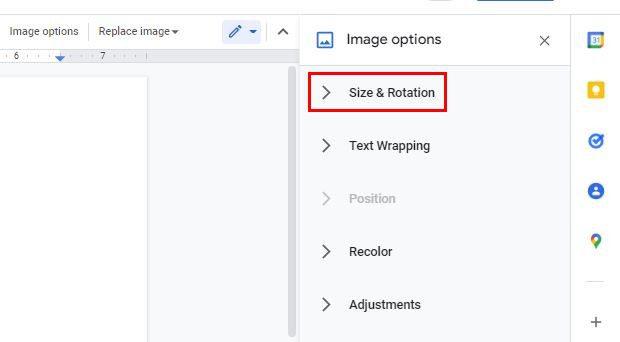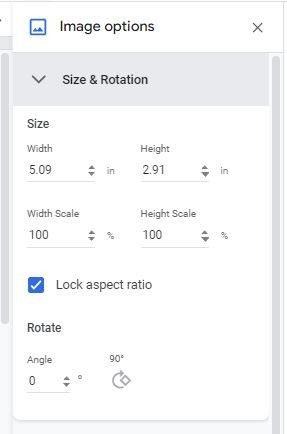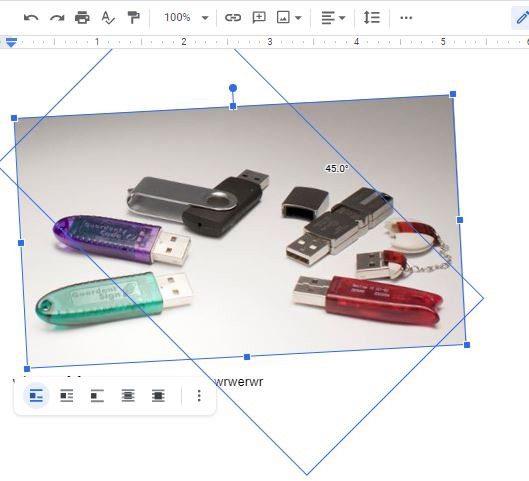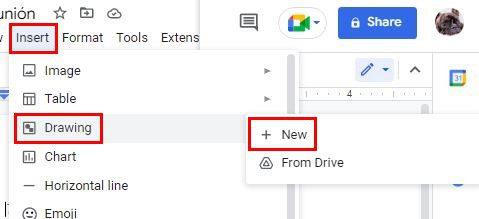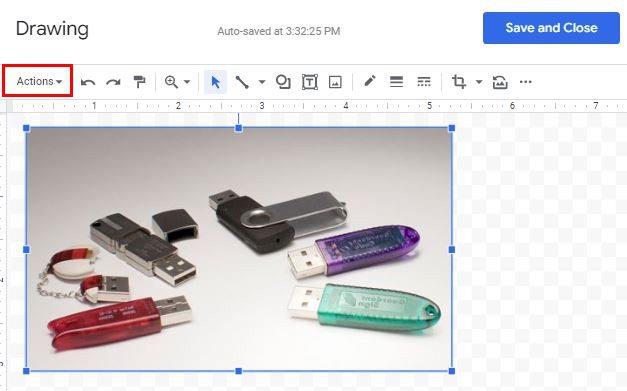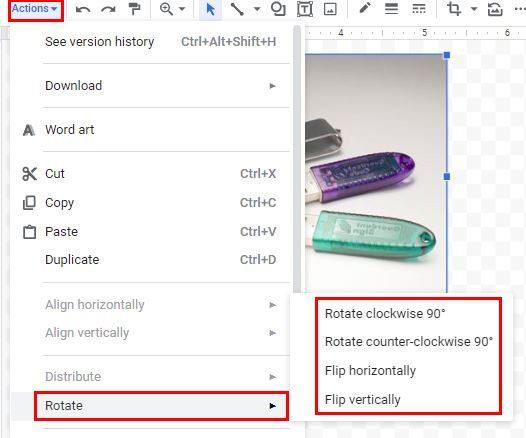Det kommer en tid när du måste infoga en bild i ditt Google Dokument-dokument. Det kommer inte alltid att vara text, så när du infogar en bild måste du känna till stegen för att göra det. Den goda nyheten är att det är enkelt och instruktionerna är nybörjarvänliga.
Hur man infogar en bild i Google Dokument
Om du vill ge ditt Google Dokument lite stil kan du göra det genom att lägga till bilder. För att lägga till din första bild, se till att du har dokumentet öppet och klicka sedan på alternativet Infoga överst.
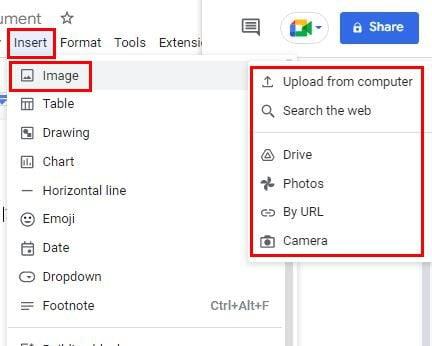
När du placerar markören på bildalternativet visas en sidomeny med källalternativ. Du kan välja mellan alternativ som:
- Ladda upp från datorn
- Sök på webben
- Kör
- Foton
- Efter URL
- Kamera
Android
Du kan också lägga till bilder från din Android-enhet om det är bekvämare för dig. Gå bara till dokumentet som du vill lägga till bilden till och tryck på plusikonen längst upp. Välj alternativet Bild, följt av källan. Du kan välja från enhetens galleri, kamera eller webben.
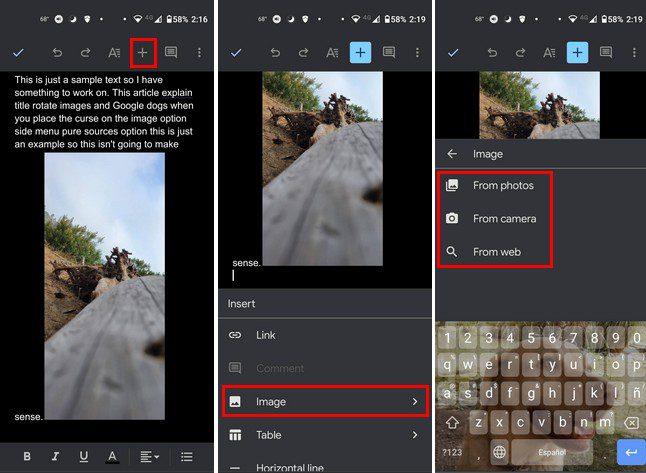
Det är allt som finns när du lägger till en bild från din dator och Android-enhet. Du har olika källor att välja mellan när du är på din dator men inte för många om du använder din Android-enhet. Men nu när du vet hur du lägger till en bild har du också möjlighet att rotera den. Detta är något du bara kan göra på webben Google Dokument.
Klicka på bilden för att välja den och klicka på Bildalternativ när den är blåmarkerad.
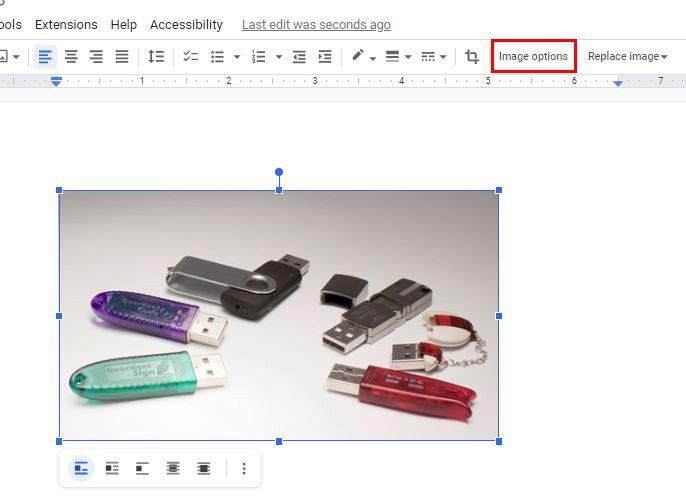
Du kommer att se en ny uppsättning alternativ när du klickar på Bildalternativ. Ett av dessa alternativ kommer att vara Storlek och rotation. Du kan också komma hit genom att klicka på prickarna längst ner på bilden när du väl har valt den. Det kommer att bli det första alternativet på listan.
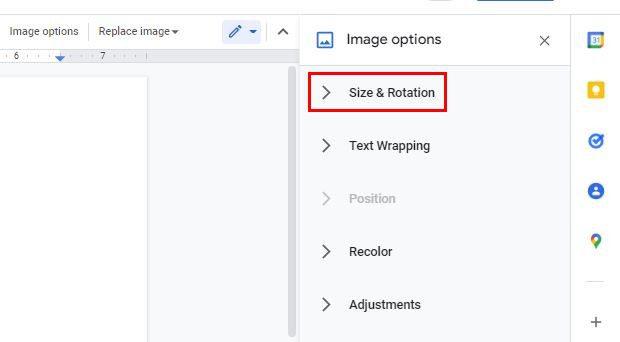
När du klickar på Storlek och rotation ser du alternativen du behöver för att rotera bilden i den riktning du behöver. Du kan ändra alternativ som bredd, höjd, breddskala och höjdskala. Mot botten ser du alternativen för att rotera till en specifik vinkel eller i en 90-graders vinkel.
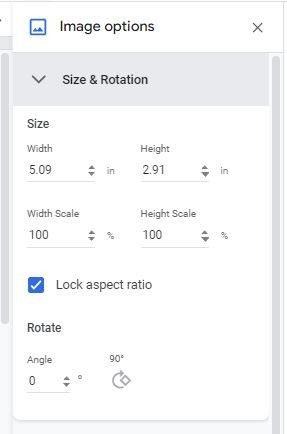
Hur man roterar bilder i Google Dokument med hjälp av rotationskontroll
Det finns ytterligare ett sätt att rotera bilderna i ditt Google Docs-dokument. Det finns ett alternativ som heter Rotationskontroll. Du kommer åt den genom att klicka på bilden, så att den har en blå ram. Överst i bilden kommer du att se två prickar ovanpå varandra. Klicka på den översta punkten och flytta runt den. När det är i en position du är nöjd med, släpp taget och du har precis flyttat din bild.
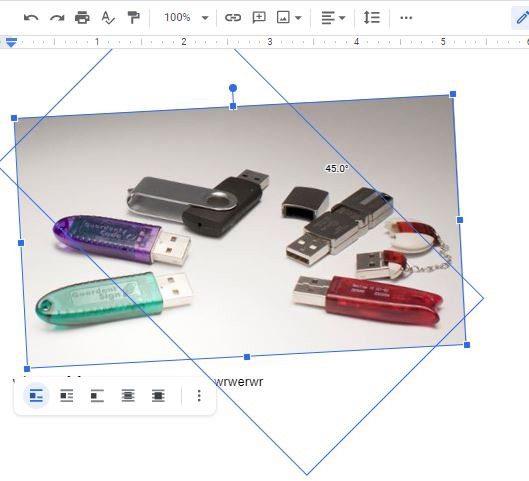
Om du behöver vända bilden kan det också göras. För att vända bilden måste du klicka på alternativet Infoga överst och placera markören på alternativet Ritning. När sidomenyn visas väljer du alternativet Nytt.
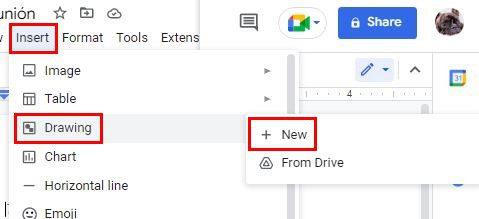
På nästa sida klickar du på bildikonen och lägger till bilden du vill vända. När du vänder en bild gör det texten bakåt och ger din bild ett spegelutseende, så att vända och rotera en bild är två helt olika saker. När du har lagt till bilden klickar du på knappen Åtgärder till vänster om alternativen ovan.
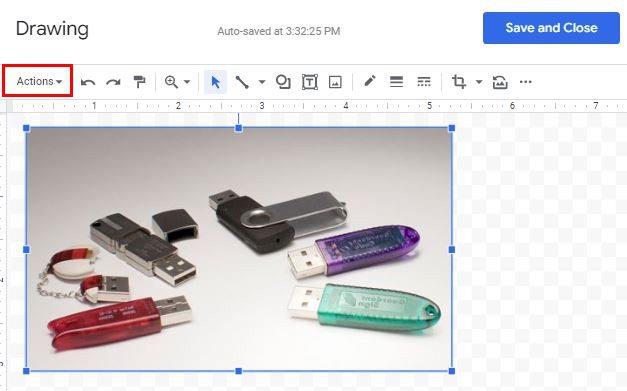
Placera markören på roteringsalternativet längst ner och välj vändningsalternativet. Du kan välja mellan alternativ som:
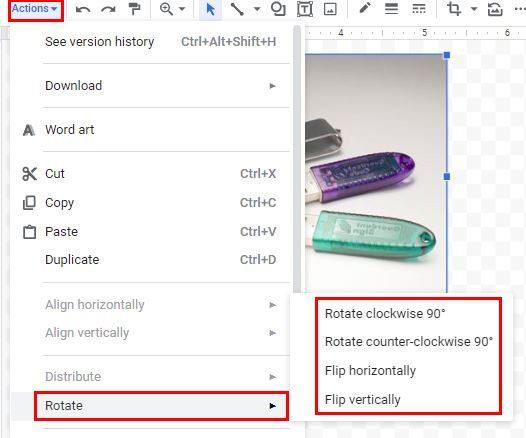
- Vänd horisontellt
- Vänd vertikalt
- Vrid medurs 90 grader
- Rotera moturs 90 grader
Slutsats
Om du vill göra något annorlunda med dina bilder känner du till de olika alternativen när det gäller att rotera dem. Det finns också en möjlighet att vända dem om det behövs. Ändringarna är inte slutgiltiga; om du någonsin behöver ändra något så kan du. Hur många bilder behöver du vända eller rotera? Dela dina tankar i kommentarerna nedan, och glöm inte att dela artikeln med andra på sociala medier.