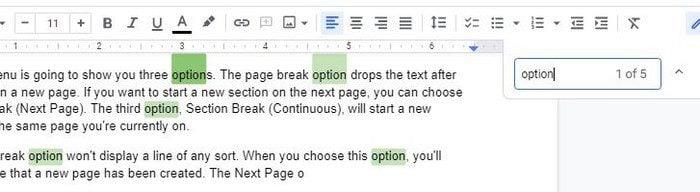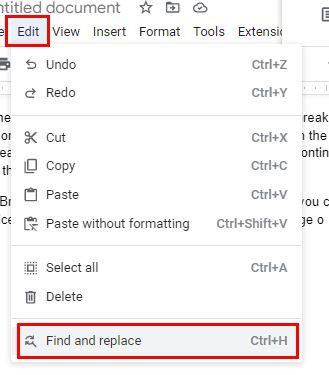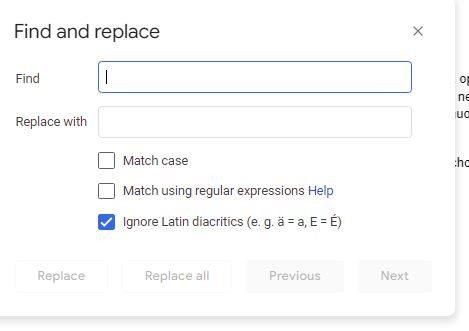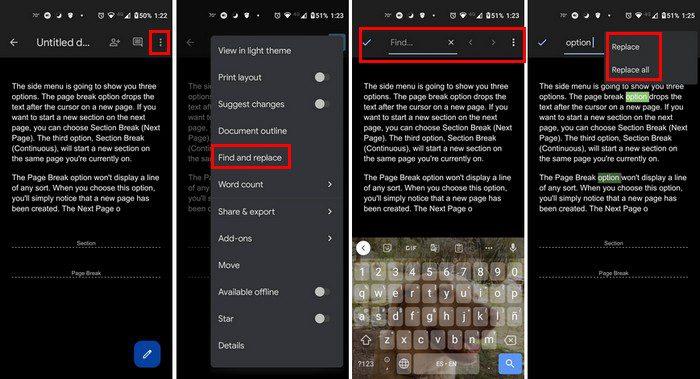Du har skrivit ett långt dokument, bara för att inse att det finns några ord du behöver byta ut. Tanken på att behöva läsa allt igen ger dig huvudvärk. Den goda nyheten är att du inte behöver göra det eftersom det finns ett enklare sätt att hitta den texten som behöver bytas ut.
Så här får du åtkomst till Sök och ersätt
När du bara behöver byta ut ett ord kan du alltid använda sökalternativet om det är så enkelt. Om du använder Windows trycker du på Ctrl + F så visas sökalternativet. Om du använder Mac kan du använda Kommando + F. När du anger ordet du letar efter; det kommer att markeras i dokumentet. Orden som för närvarande är markerade kommer att markeras i mörkgrönt. Du kan klicka på upp- och nedpilarna för att flytta från ord till ord.
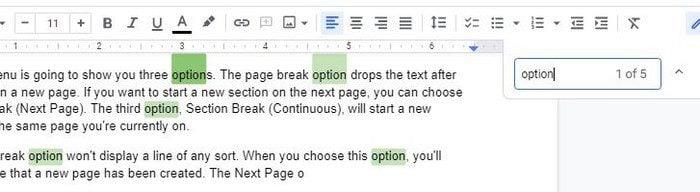
Det kan verka lite mer komplicerat när du behöver byta ut ordet du hittade. För att komma åt alternativet Sök och ersätt, klicka på fliken Redigera högst upp och klicka på alternativet Sök och ersätt.
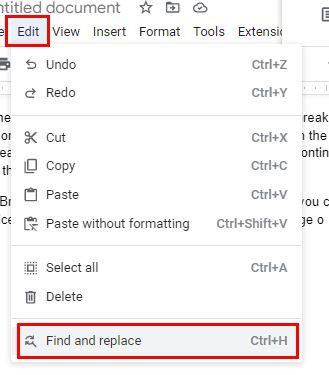
När fönstret Sök och ersätt öppnas ser du två rutor som behöver din uppmärksamhet. Överst kommer rutan Sök. Här skriver du det ord du vill ersätta. Lägg till det nya ord du vill lägga till under den rutan. Du kommer också att se en knapp för att ersätta alla ord, det för närvarande valda eller nästa knapp för att hoppa över ett ord.
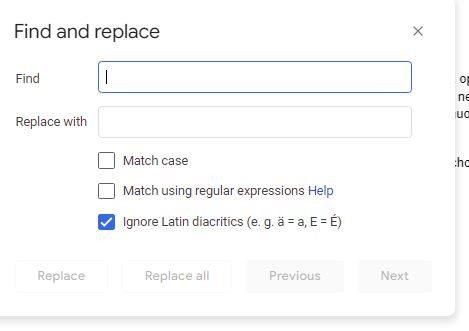
De tre alternativen du ser nedan hjälper dig att begränsa din sökning.
- Matcha skiftläge – Med det här alternativet måste du dubbelkolla för att se om även den första bokstaven är liten eller stor. Genom att välja det här alternativet ignorerar Google Dokument alla ord som inte matchar exakt. Om du till exempel skriver in Cat, kommer den inte att ta upp katten.
- Ignorera latinska diakritiska tecken – Det här alternativet är användbart eftersom du bara behöver skriva ordet och inte behöver oroa dig för några latinska diakritiska tecken. Du kommer att se några exempel inom parentes.
- Matematik med reguljära uttryck – Detta kommer också att berätta för Google Dokument att det kan se ut i RegEx.
Så här använder du Hitta och ersätt på Google Dokument för Android
Det är också möjligt att använda funktionen Sök och ersätt på din Android-enhet. När Google Docs-filen är öppen trycker du på de tre prickarna uppe till höger och väljer alternativet Sök och ersätt.
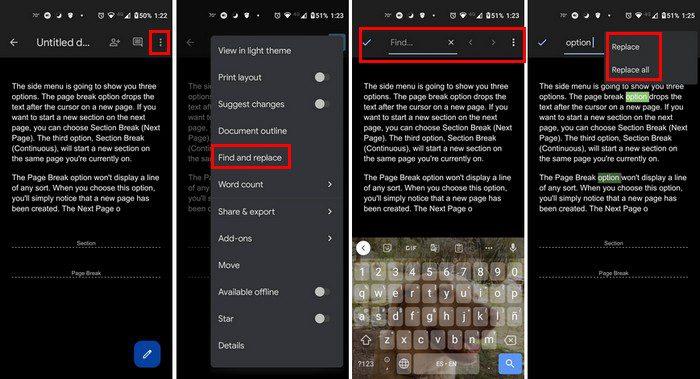
När du väljer alternativet skriver du ordet du letar efter och trycker på slingikonen på tangentbordet ( det nedre högra hörnet) . Orden som Google Dokument hittar kommer att markeras. Du kan använda pilarna på sidan för att flytta från ett ord till ett annat. När du har valt rätt ord trycker du på prickarna för att visa alternativen Ersätt och Ersätt alla. Om du kan använda funktionen Sök och ersätt på din dator är det bäst eftersom du har tillgång till fler alternativ.
Slutsats
Alternativet Sök och ersätt är praktiskt och kan spara mycket tid. Tack vare det kan du ersätta vilket ord som helst i din fil utan att manuellt söka efter det. Du kan använda funktionen på din dator eller på din Android-enhet. Appen kanske inte har samma alternativ som webbversionen, men den är fortfarande användbar. Hur ofta tror du att du kommer att använda funktionen? Dela dina tankar i kommentarerna nedan, och glöm inte att dela artikeln med andra på sociala medier.