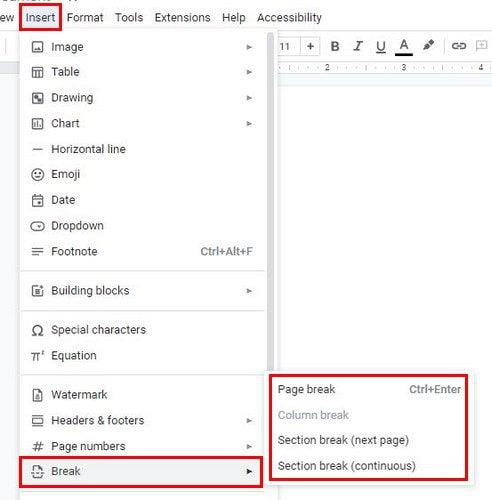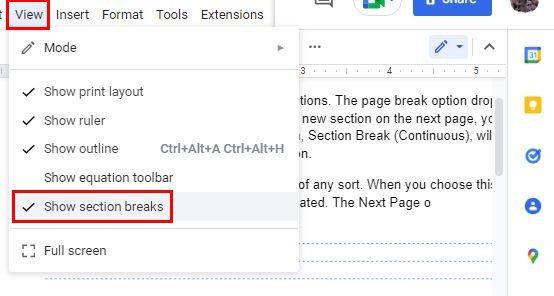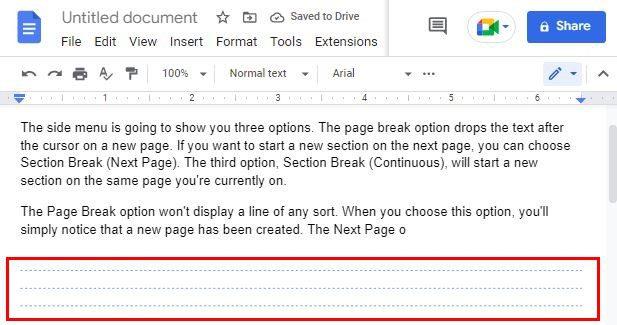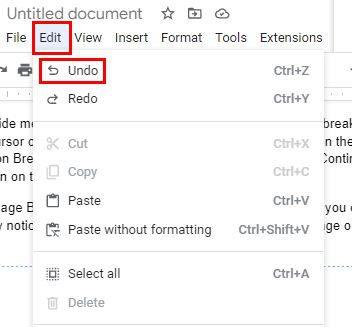Vad är sidbrytningar i Google Dokument? Det är ett verktyg som Google Docs har som låter dig skapa avsnitt så att de kan ha sin egen stil om det är det du vill göra. Du kan använda den här funktionen för att flytta innehållet i filen till ett annat ark.
Detta är användbart när du skriver om ämnen och vad allt om ett ämne ska finnas på en sida. En annan funktion som du kan använda för att ha en tabell (till exempel) på samma sida är det sidlösa formatet .
Hur man lägger till eller tar bort sidbrytningar i Google Dokument
Du har skapat ditt första avsnitt i ditt Google Dokument-dokument och till och med lagt till en vattenstämpel . Nu är du redo att lägga till en sidbrytning. För att infoga en sidbrytning, klicka på fliken Infoga längst upp och placera markören på alternativet Break nära botten.
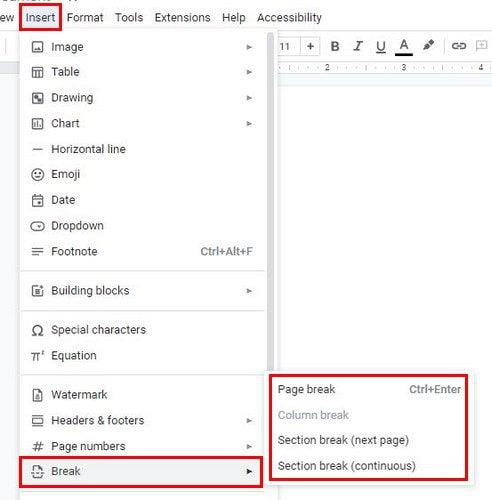
Sidomenyn kommer att visa dig tre alternativ. Alternativet för sidbrytning släpper texten efter markören på en ny sida. Om du vill starta ett nytt avsnitt på nästa sida kan du välja Avsnittsbrytning (Nästa sida) . Det tredje alternativet, Sektionsbrytning (Kontinuerlig) , kommer att starta en ny sektion på samma sida som du för närvarande är på.
Alternativet Sidbrytning visar inte en rad av något slag. När du väljer det här alternativet kommer du helt enkelt att märka att en ny sida har skapats. Alternativet Nästa sida flyttar markören till en ny sida, och alternativet Kontinuerlig lägger till en osynlig blå prickad linje. Avsnittsbrytningen kommer att finnas där, men du måste följa några ytterligare steg för att se den.
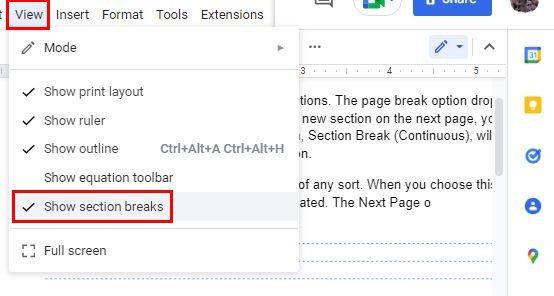
För att se avsnittsbrytningarna du har lagt till klickar du på fliken Visa högst upp och väljer alternativet Visa avsnittsbrytningar . Efter det kommer du att se de prickade linjerna som skiljer hela din sektion åt. Om du någonsin vill dölja dem igen, följ samma steg och välj Visa avsnittsbrytningar. Detta tar bort bocken och döljer rasterna igen.
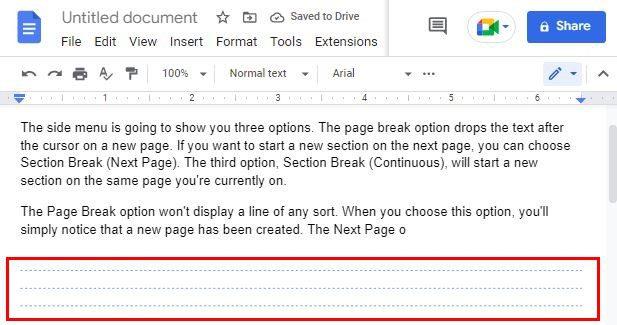
Hur man tar bort en sidbrytning i Google Dokument
Kanske har du infogat en sidbrytning på fel ställe eller behöver bli av med den av någon anledning. Du kan ta bort sidbrytningen genom att placera markören ovanpå den brytning du vill ta bort och trycka på delete. Inget alternativ kommer att ta bort alla sidbrytningar du har lagt till. Det är något du kommer att behöva göra med var och en du har lagt till. Detta kan vara tidskrävande om du har lagt till många av dem.
Om du nyligen har skapat pausen kan du ta bort den genom att gå till Redigera > Ångra . Om inte, måste du följa de tidigare nämnda instruktionerna.
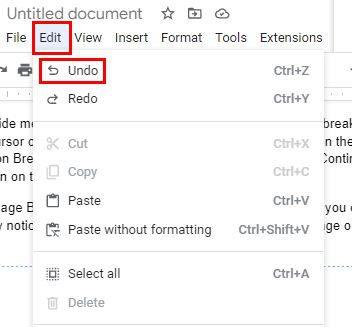
Slutsats
Om du vill att varje sida eller avsnitt i din Google Dokument-fil ska ha sin egen stil, är det ett bra sätt att lägga till en paus. Om du glömmer var du infogade en paus vet du hur du får dem att dyka upp och försvinna. Tyvärr finns det inte ett alternativ som tar bort alla sidbrytningar åt dig med ett enda klick. Det skulle vara bra om Google skulle lägga till det alternativet, men jag skulle inte hålla andan. Hur användbara tycker du att dessa sidbrytningar är? Dela dina tankar i kommentarerna nedan, och glöm inte att dela artikeln med andra på sociala medier.