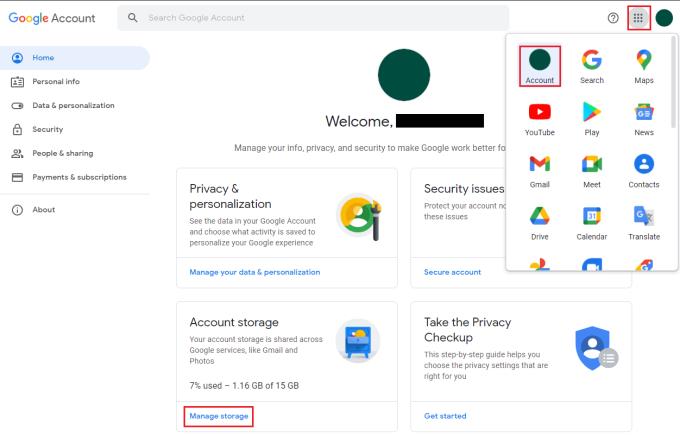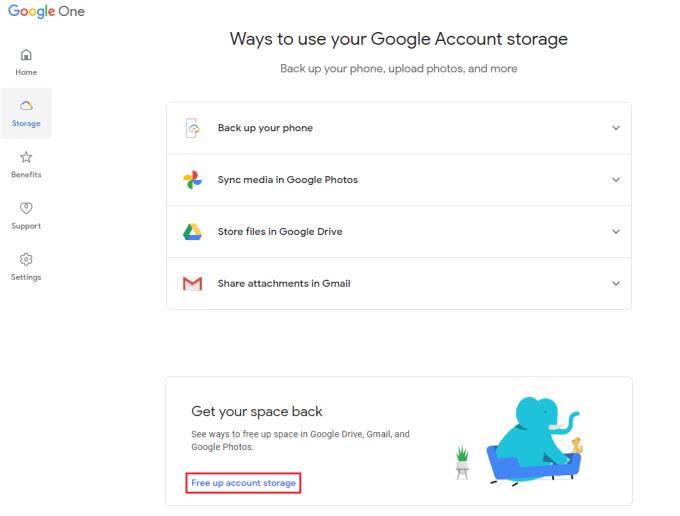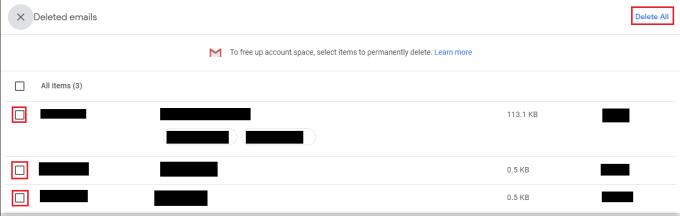Molnlagring är en utmärkt resurs för dokument och filer som du vill kunna komma åt var som helst och som inte innehåller någon särskilt privat information. Googles molntjänst under det övergripande varumärket "Google One", erbjuder femton gigabyte gratis molnlagring och låter dig betala för upp till två terabyte lagring.
Om du är nära att fylla upp ditt lagringsutrymme, vill du förmodligen frigöra lite utrymme för att göra plats för nytt innehåll. Tack och lov har Google ett enkelt verktyg som du kan använda som visar objekt från hela plattformen som du troligen kan radera för att frigöra utrymme. Detta inkluderar objekt som är markerade för raderade men som faktiskt inte har tagits bort permanent, stora filer och bilagor och videor som inte kan bearbetas eller spelas upp.
För att komma åt Google Ones lagringshanteringsfunktioner kan du klicka på ikonen med nio punkter uppe till höger på de flesta Google-sidor, klicka sedan på det övre vänstra alternativet "Konto" och klicka sedan på "Hantera lagring" i den nedre vänstra rutan på kontosidan.
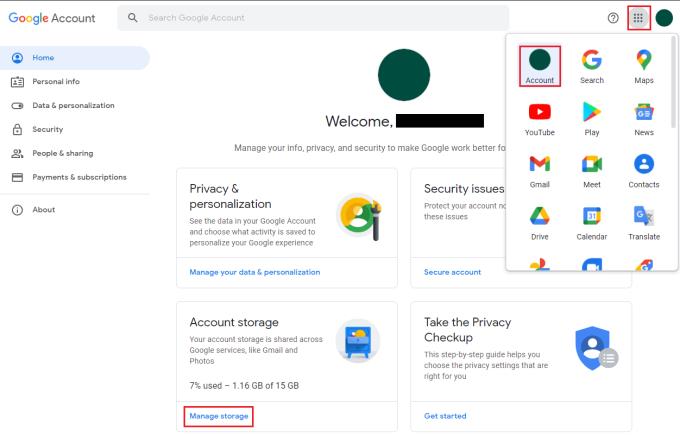
Klicka på "Hantera lagring" i den nedre vänstra rutan på startskärmen för Google-kontot.
Väl på översiktssidan för Google One lagring, rulla ned till rubriken "Få tillbaka ditt utrymme" och klicka på "Frigör kontolagring".
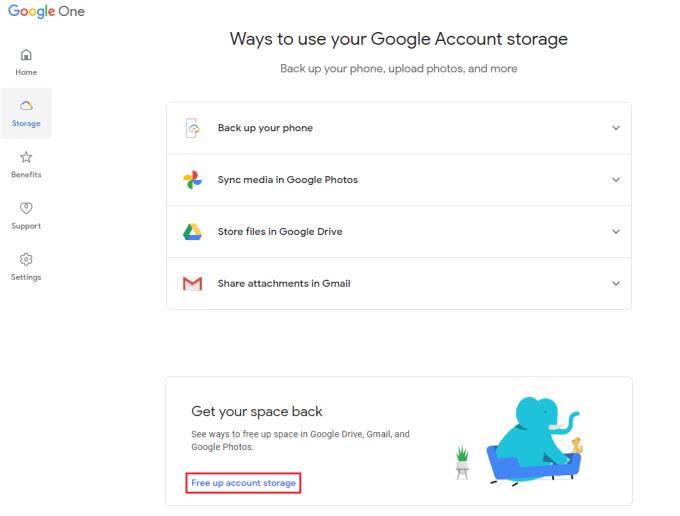
Klicka på "Frigör kontolagring" i Google One-lagringsöversikten.
På Google Ones lagringshanteringssida kan du sedan granska dina kasserade men ännu inte raderade objekt från Gmail och Google Drive. Du kan också granska stora filer från Gmail, Google Drive och Google Foton, samt alla videor som inte stöds som inte kan spelas upp eller redigeras i Google Foto.

Klicka på de datakategorier som du vill granska för att frigöra utrymme.
Du kan sedan granska innehållet i respektive kategori och välja vilken data du vill behålla och vilken du vill bli av med. Alternativt kan du bara klicka på "Ta bort alla" i det övre högra hörnet om du ännu inte har valt några filer för radering.
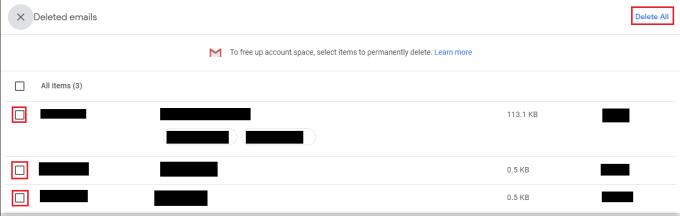
Välj vilken data du vill radera, klicka sedan på papperskorgen för att radera dem, eller klicka på "Ta bort alla".
Om lagringshanteringsverktyget inte kan rensa upp så mycket utrymme som du vill måste du manuellt gå igenom den data du har sparat och granska den själv, eller betala för en större lagringsnivå.