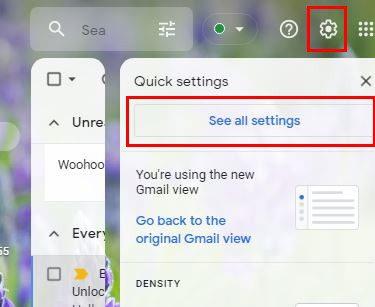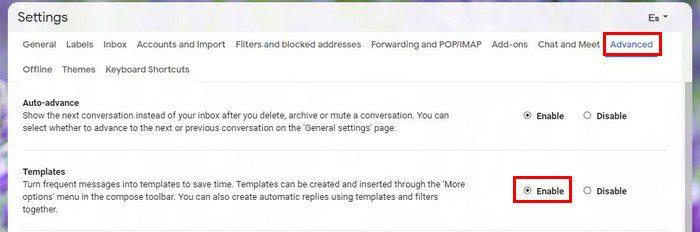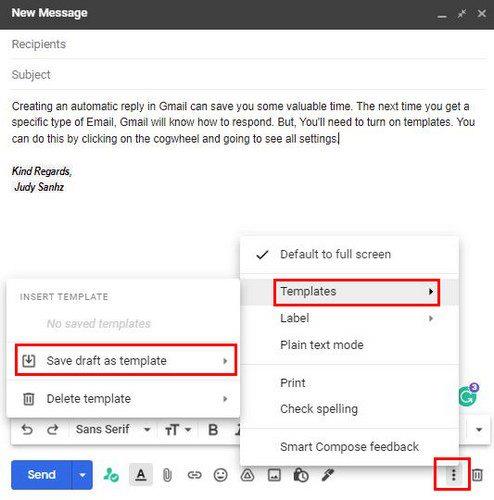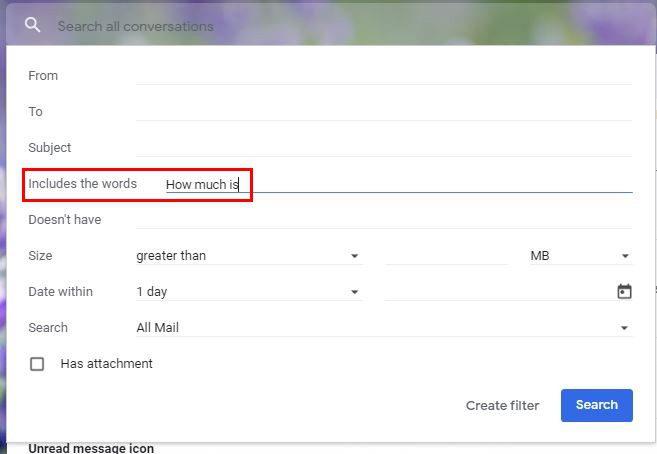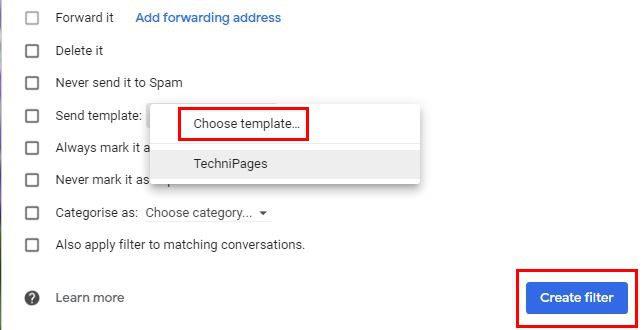När du måste lämna kontoret för att det är semester, ställer du in ett semestersvar . Men det finns tillfällen när du är på kontoret och finner dig själv svara på praktiskt taget samma sak i olika e-postmeddelanden. Istället för att skriva samma sak upprepade gånger, varför inte skapa ett automatiskt svar i Gmail?
Hur man gör ett automatiskt svar i Gmail
Genom att skapa ett automatiskt svar i Gmail kan du spara värdefull tid. Nästa gång du får en viss typ av e-post kommer Gmail att veta hur man svarar. Men du måste aktivera mallar, följt av några andra saker du kommer att se senare. Du kan göra detta genom att klicka på kugghjulet och gå till alla inställningar överst.
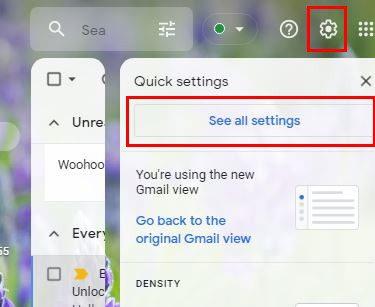
När du ser alla flikar högst upp klickar du på Avancerat . Leta efter och se till att alternativet Mallar är aktiverat. Det blir en av de första i toppen.
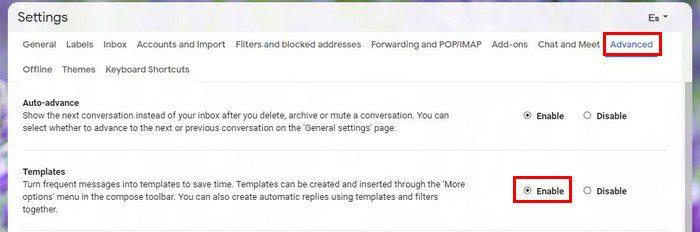
Glöm inte att klicka på Spara ändringar längst ner. När du är klar med detta är det dags att skapa ett automatiskt svar. Nästa gång du får ett specifikt e-postmeddelande skickar du alltid samma svar till dem. Detta är vad du behöver göra. När du är klar med att skriva svaret klickar du på prickarna och placerar markören på alternativet Mallar .
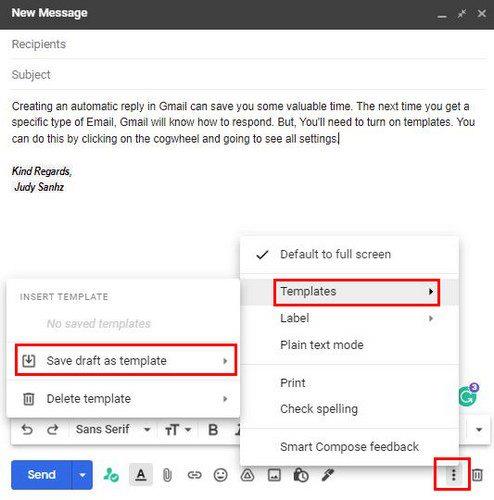
En sidomeny dyker upp och när den gör det väljer du Spara utkast som mall . Ge din mall ett namn och spara den. Nu är det dags att ställa in ett filter så att när Gmail upptäcker vissa ord i e-postmeddelandet du fick, skickar det mallen du nyligen skapade.
Nästan klar
Klicka på rullgardinsmenyn i sökfältet högst upp. Det är de ojämna linjerna till höger om baren. Informationen du lägger till i filtret beror på vad e-postmeddelandet behöver ha för att Gmail ska kunna skicka mallen du skapade tidigare. Om några till exempel skickar e-post till ditt företag och frågar efter priser på något kan du lägga till något som hur mycket som är i alternativet Inkluderar orden.
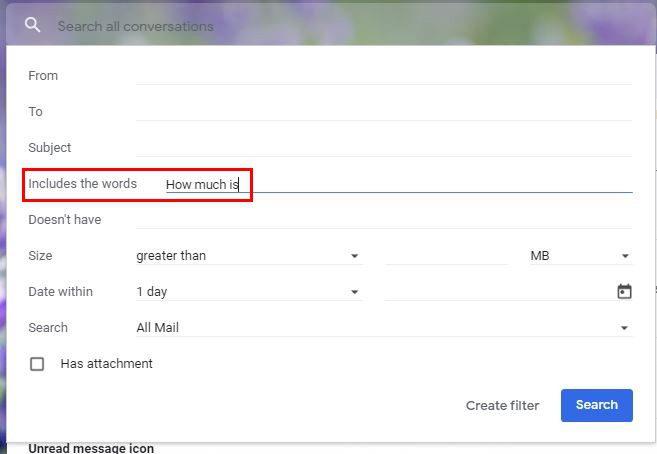
När du är klar med att lägga till nödvändig information, glöm inte att klicka på knappen Skapa filter längst ner. I nästa fönster letar du efter rullgardinsmenyn för alternativet Skicka mall . När fönstret visas väljer du mallen du vill skicka. Klicka på den blå knappen Skapa filter längst ner.
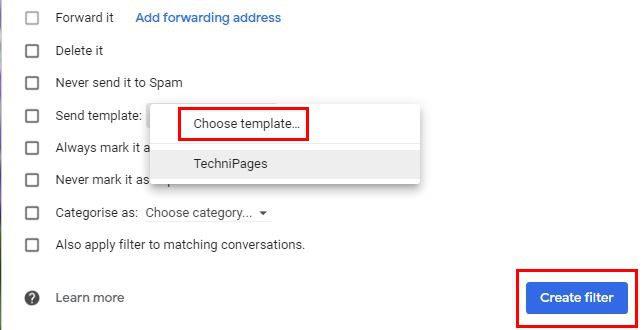
För att avsluta saker och ting, gå tillbaka till Inställningar, men klicka på Filter och blockerade adresser den här gången . Markera rutan för det nya filtret du skapade, och glöm inte att klicka på knappen Spara längst ner. Det är allt som finns. Det kan tyckas mycket i början, men när du bryter ner det är det lättare än du trodde,
Slutsats
Det kan ta några minuter att skapa, men du kommer att spara ännu mer tid i längden. Nu behöver du inte skriva samma sak upprepade gånger. Det här filtret är särskilt användbart om du driver ett företag och du ständigt får frågan hur mycket vissa produkter kostar? På så sätt får dina kunder den information de behöver så snart som möjligt. Hur många automatiska svar tror du att du kommer att skapa? Dela dina tankar i kommentarerna, och glöm inte att dela artikeln med andra på sociala medier.