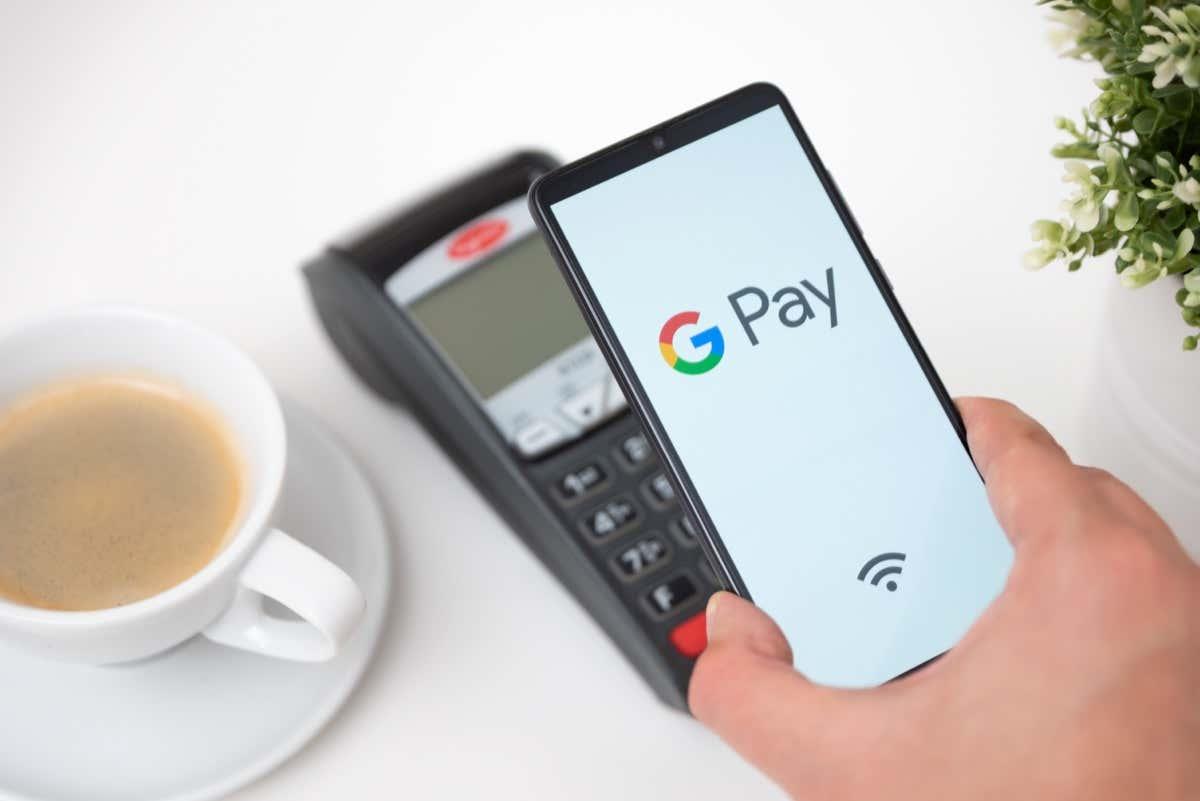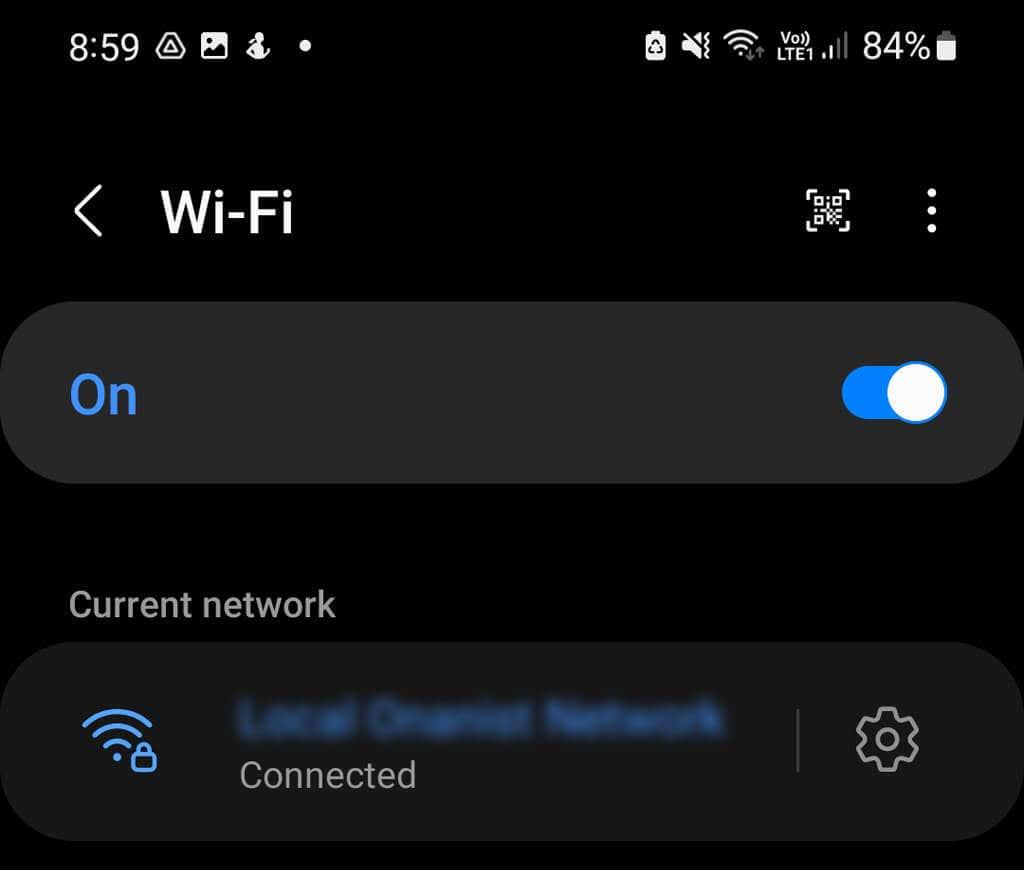Google Pay gör kontaktlösa betalningar till en lek genom att låta dig lämna plånboken hemma och betala med din Google Pixel. Problemet är att Google Pay är känt för att sluta fungera då och då. Om du undrar "Varför fungerar inte min Google Pay?", då har du kommit till rätt ställe.
I den här artikeln tar vi upp 10 sätt att felsöka Google Pay och få det igång igen.
Innehållsförteckning
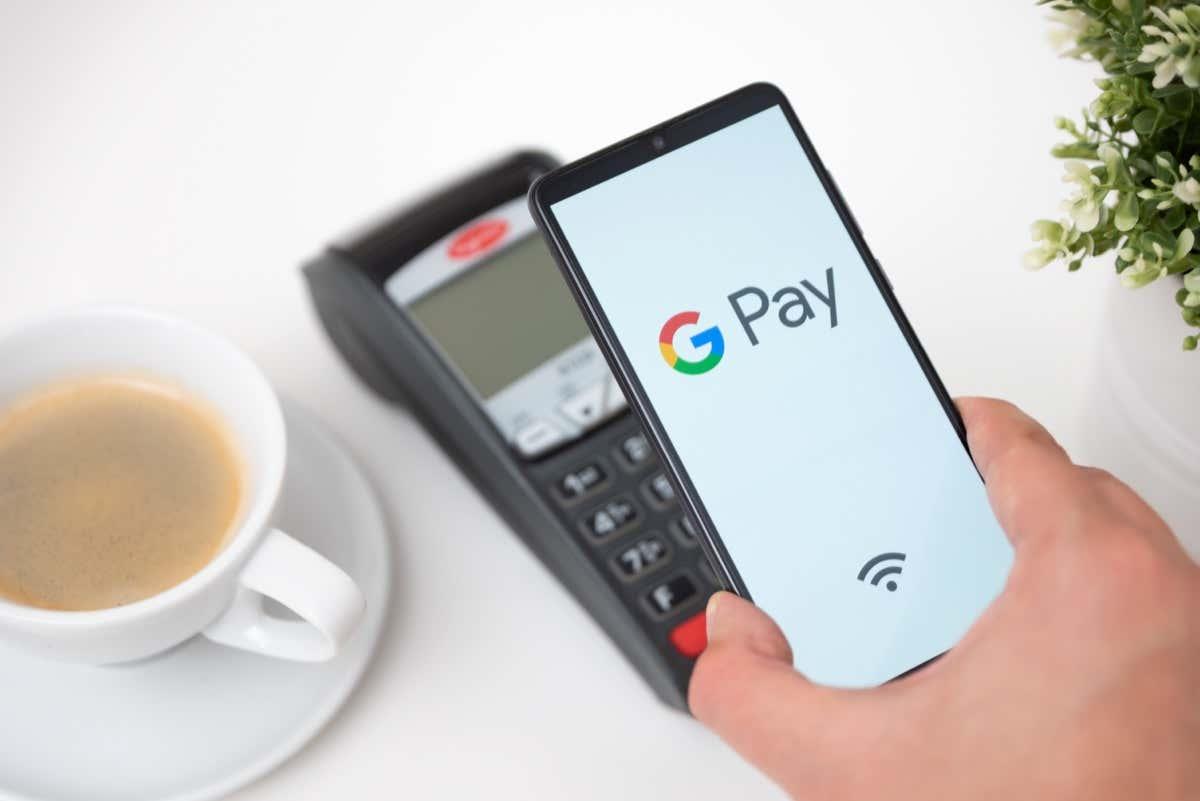
Vad är Google Pay?
Google Pay-appen är en digital betaltjänst som uppstod som ett alternativ till tjänster som PayPal. Den är integrerad i webbläsaren Google Chrome och du kan använda den när du köper online i butiker som Amazon eller i Google Apps som Google Play Butik.
1. Kontrollera din Internetanslutning
Oavsett om du använder Google Pay för att göra betalningar online eller i butik måste du vara ansluten till internet. En opålitlig internetanslutning kan göra att dina betalningar misslyckas.
Om din Wi-Fi-anslutning är ojämn, överväg att byta till mobildata när du köper. Detta betyder också att om du åker någonstans med inkonsekvent service, är det förmodligen en bra idé att ta med dig ett fysiskt kort.
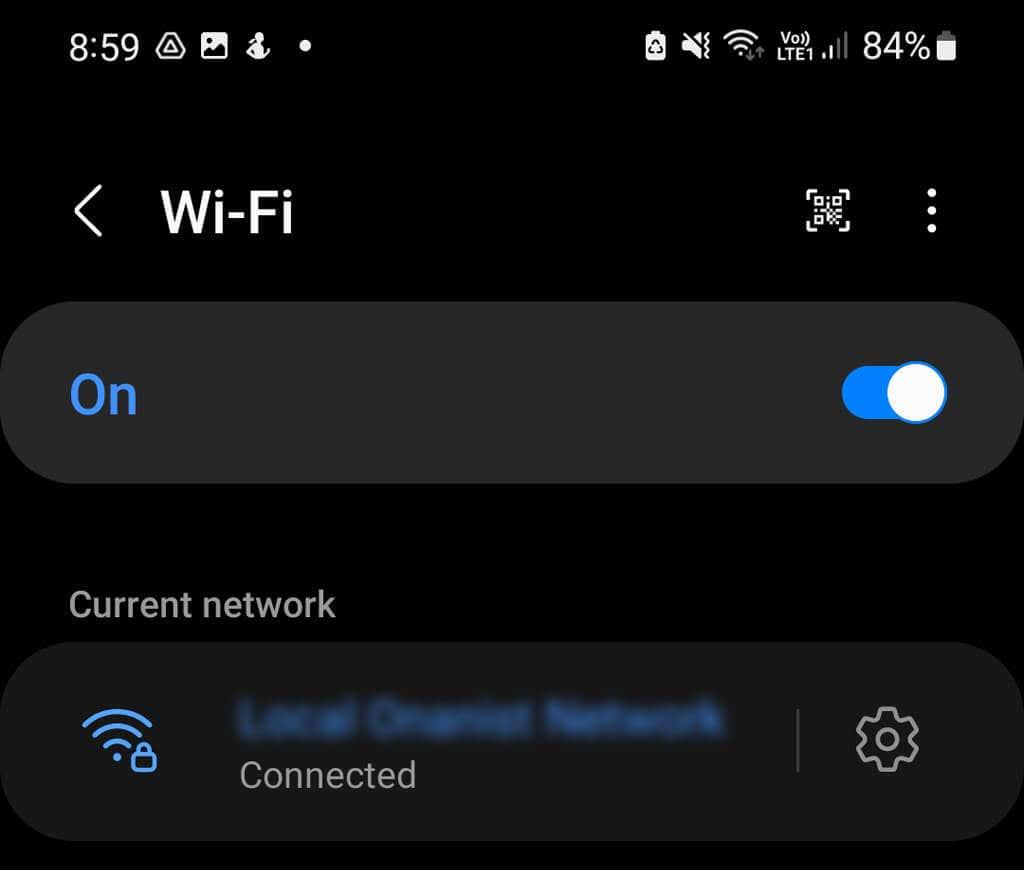
Tänk också på att det i allmänhet anses vara oklokt att använda offentligt Wi-Fi när du gör kontaktlösa mobilbetalningar i butik. Även om Google Pay använder NFC för transaktioner i butik som en säkerhetsåtgärd, finns det fortfarande potential för en närliggande hacker att samla in din information via transaktionen så det är bäst att hålla sig till din mobildata.
2. Sök efter uppdateringar av Google Pay-appen
iOS- och Android-versionerna av Google Pay-appen togs bort i slutet av 2022 för att ge plats åt Google Wallet, som har många av samma funktioner. Detta innebär att iPhone- och Android-telefonanvändare måste använda Google Wallet-appen för att göra kortlösa betalningar i butik via sitt Google-konto.
Dock kan Pixel-användare fortfarande använda den inbyggda Google Pay-appen. Det första du bör göra när din Google Pay inte fungerar är att söka efter en programuppdatering. Om du har aktiverat automatiska uppdateringar bör din app automatiskt ladda ner och installera den senaste versionen av Google Pay åt dig, men det är alltid bäst att kontrollera.
Sök efter väntande appuppdateringar i Google Play Butik
Så här letar du efter väntande uppdateringar i Google Play Butik:
- Öppna Google Play Butik .
- Sök efter Google Pay i sökfältet högst upp.
- Om den gröna knappen bredvid Google Pay säger Uppdatera trycker du på den för att starta uppdateringen. Om knappen säger Öppna är det ingen uppdatering tillgänglig och du bör gå vidare till nästa steg i felsökningen.

- När uppdateringen är klar testar du appen. Om det fortsätter att ha problem, fortsätt till nästa steg i felsökningen.
Sök efter en felaktig uppdatering i Google Play Butik
Även om uppdatering av en app ibland kan lösa eventuella problem du har, kan felaktiga uppdateringar vara orsaken till dem. Appuppdateringar går inte alltid smidigt och utvecklare kan ibland missa problem som gör att appen inte fungerar.
Om du nyligen har uppdaterat din Google Pay-app och nu plötsligt inte fungerar, kan en buggyuppdatering vara boven.
- Gå till Google Play Butik .
- Tryck på din kontoikon i det övre högra hörnet.
- Tryck på Hantera appar och enhet.
- Navigera till fliken Hantera och scrolla ner tills du hittar Google Pay och kontrollera när den senast uppdaterades under appnamnet. Om den uppdaterades runt när din app slutade fungera är uppdateringen troligen en bov.
Om detta inte fungerar, kontrollera om andra har liknande problem. I appen Google Play Butik trycker du på Google Pay-appen för att öppna appsidan. Rulla ned och kontrollera de senaste recensionerna för att se om andra användare har liknande problem.
Om det finns andra som rapporterar liknande problem till dig är uppdateringen troligen buggad. Tyvärr finns det inte mycket du kan göra för att fixa detta, men Google kommer sannolikt att utfärda en lösning inom några veckor.
3. Kontrollera att dina kort är uppdaterade
Om du nyligen skaffat ett nytt kreditkort eller betalkort kan det vara värt att kontrollera att informationen i din Google Pay-plånbok är korrekt. Kontrollera att följande uppgifter på ditt kort stämmer överens med dem i ditt Google-konto:
- Kortnummer
- Utgångsdatum
- CVC kod
- Ditt namn (se till att det är exakt så som det står på kortet, om ditt mellannamn finns med på ditt kort måste det finnas med i Google Pay).
Verifiera kortinformationen i webbläsarversionen
Så här verifierar du din information:
- Öppna din webbläsare och navigera till Google Pay, logga in på ditt Google-konto.
- Gå till fliken Betalningsmetoder .
- Kontrollera varje korts detaljer, om några är felaktiga klicka på redigera och spara de korrekta uppgifterna.
Verifiera kortinformation i appen
Kontrollera kortuppgifterna med följande steg:
- Öppna Google Pay- appen.
- Tryck på knappen Insikter i det nedre högra hörnet.
- Tryck på Visa alla konton .
- Under Betalningsmetoder kontrollerar du detaljerna för varje kort. Om det behövs, redigera och spara de korrekta uppgifterna.
4. Kontrollera att ditt telefonnummer är korrekt
Om du har fel telefonnummer i Google Pay kommer appen att inte fungera eftersom verifiering av din identitet via telefonnummer är ett säkerhetskrav. Lyckligtvis är detta en mycket enkel lösning.
Om du har ändrat ditt telefonnummer sedan du installerade appen eller precis har konfigurerat det, dubbelkolla att det fortfarande är korrekt. Om inte, uppdatera den - och problemet är löst!
Verifiera ditt telefonnummer i webbläsaren
Att göra så:
- Öppna Google Pay i webbläsaren.
- Välj kontoikonen i det övre högra hörnet och välj Hantera ditt Google-konto .
- Välj Personlig information från listan till vänster.
- Rulla ned till Kontaktinformation och kontrollera telefonnumret som anges. Om det inte är korrekt klickar du på numret för att uppdatera det.
Verifiera ditt telefonnummer i Google Pay-appen
Att göra så:
- Öppna Google Pay .
- Tryck på din kontoikon uppe till höger.
- Tryck på Inställningar .
- Tryck på Personlig information .
- Kontrollera att ditt nummer är korrekt. Om det inte är korrekt trycker du på Redigera nummer .
5. Kontakta kortutgivaren
Om du bara har problem med ett specifikt kort och du har verifierat att alla uppgifter är korrekta är det en bra idé att kontakta din bank eller kortutgivaren.
Om du bara har ett kort laddat, försök ladda ett annat kort och prova det. Om det fungerar är Google Pay troligen inte orsaken till problemet, du kan ha otillräckliga medel eller så kan kortutgivaren ha fryst kontot.
6. Rensa cachen
Om du fortfarande har problem med att använda kort eller komma åt funktioner i appen kan problemet lösas genom att rensa cacheminnet. Att göra så:
- Öppna Inställningar och tryck på Appar.
- Tryck på Google Pay.
- Tryck på Lagring.
- Tryck på Rensa cache .
7. Kontrollera att din telefon fungerar och är kompatibel
Om du upptäcker att onlinebetalningar med Google Pay fungerar utmärkt men du inte kan göra kontaktlösa NFC-betalningar i butiker kan problemet vara din telefon och inte Google Pay-appen.
För att använda Google Pay-appen för kontaktlös betalning behöver du en Google Pixel. Apple-användare kommer att behöva använda Apple Pay medan Samsung-användare kan använda Samsung Pay eller Google Wallet. Alla Pixel-telefoner har NFC-funktioner så de ska kunna utföra kortlösa mobilbetalningar utan problem.
Kontrollera att du inte har stängt av NFC-alternativet:
- Gå till telefonens Inställningar-app .
- Tryck på Anslutningar .
- Aktivera NFC och kontaktlösa betalningar .
8. Verifiera din identitet
Om du plötsligt inte kan använda något i ditt Google Pay-konto eller om du har problem med att komma igång kan ditt konto ha flaggats för misstänkt aktivitet. Detta betyder inte nödvändigtvis att något är fel, men det är klokt att kontrollera ditt kontos säkerhet om detta inträffar.
Om detta händer kan du bli ombedd att verifiera din identitet automatiskt. Men om du inte har blivit tillfrågad kan du alltid göra det manuellt enligt följande:
- Öppna Google Pay och tryck på Insikter längst ned till höger.
- Tryck på Pengar i Google Pay .
- Tryck på Verifiera och följ anvisningarna för att tillhandahålla den information som krävs, såsom ditt namn, adress, personnummer, födelsedatum och fotolegitimation.
9. Kontrollera att ditt kort inte är nedtonat
Om kortet du försöker betala med är nedtonat i Google Pay-appen eller i webbläsaren kan det finnas ett av flera problem:
- Ditt kort rapporterades stulet eller kräver verifiering.
- Återförsäljaren accepterar inte korttypen.
- Kortet har gått ut.
Om återförsäljaren inte accepterar korttypen finns det inte mycket du kan göra mer än att använda ett annat kort. För utgångna eller overifierade kort finns det steg du kan vidta för att åtgärda problemet.
Så här verifierar du ett nedtonat kort i Google Pay
- Välj det nedtonade kortet i Google Pay.
- Tryck på Verifiera.
- Tryck på Betalkort. Google kommer att göra en tillfällig debitering av ditt kort med en 8-siffrig kod, detta kan ta upp till 48 timmar.
- Ange den 8-siffriga koden i Google Pay-appen.
Hur man uppdaterar information om utgången kort
- Om du inte redan har ett, kontakta din bank för ett ersättningskort.
- Gå till Google Pay i din webbläsare.
- Navigera till fliken Betalningsmetoder .
- Välj kortet i fråga och klicka på pennikonen för att uppdatera kortets detaljer.
10. Installera om Google Pay
Om du har provat alla ovanstående metoder och Google Pay fortfarande inte tillåter dig att göra kontaktlösa mobilbetalningar kan du testa att installera om appen. Detta kan vara lite besvärligt eftersom du kommer att behöva ladda om alla dina kort och detaljer, men det är den mest troliga metoden att fungera om inget är fel med själva korten.
- Hitta ikonen för Google Pay-appen på din telefon. Håll ned ikonen och välj avinstallera.
- Gå till Google Play Butik och sök på Google Pay. Välj Installera .
- Öppna appen och ange din kortinformation igen.
Bekvämlighet, bekvämlighet, bekvämlighet
Efter att ha gått igenom dessa felsökningssteg bör du nu kunna använda Google Pay i din webbläsare eller på din telefon för att effektivisera dina köp. Glad shopping!