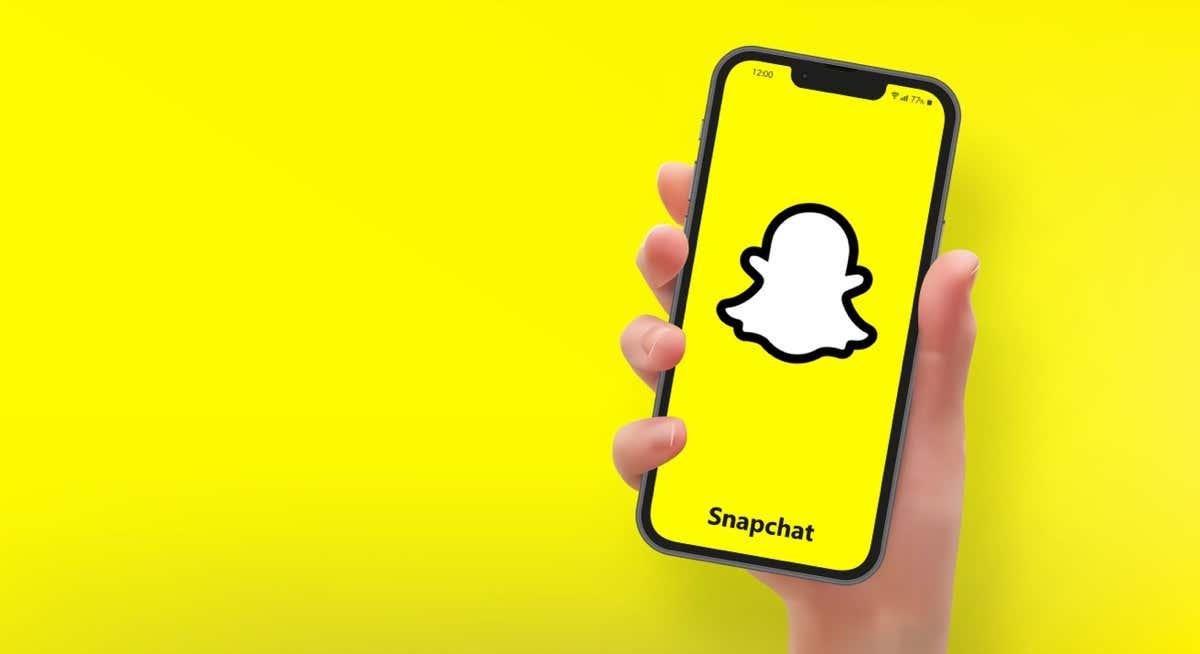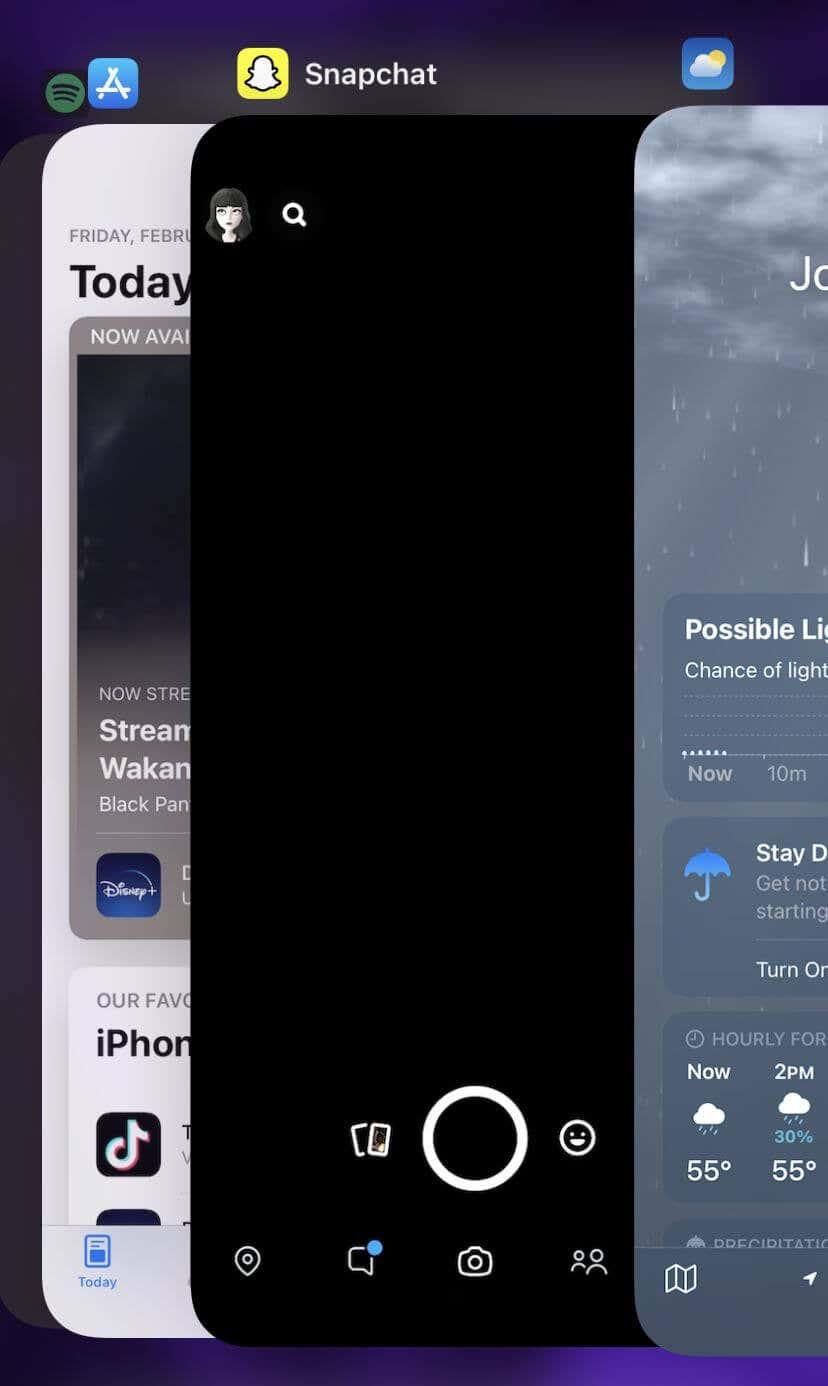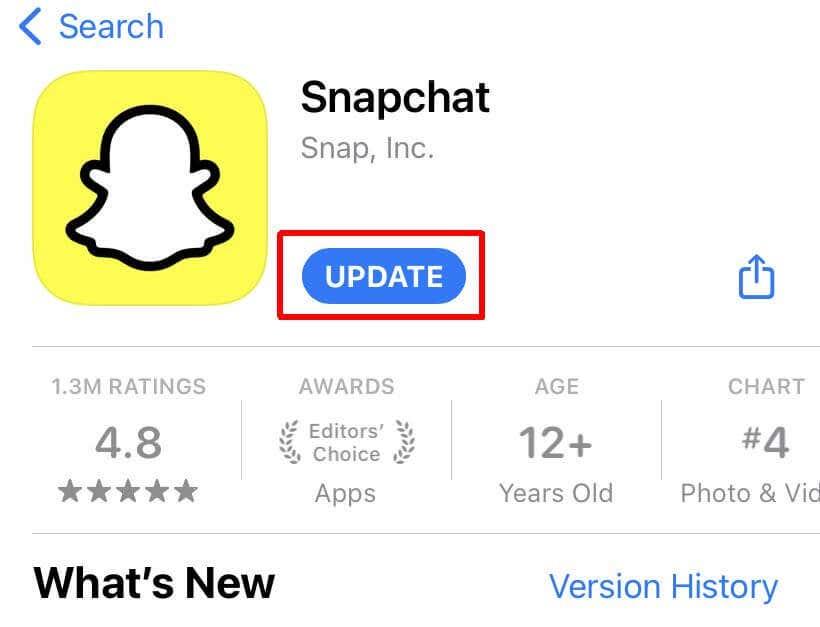Snapchat är en extremt populär app som används för att få kontakt med vänner, snabbt dela bilder och posta berättelser för att visa upp på din profil. Precis som alla andra appar kan Snapchat dock stöta på problem . Ett av de vanligaste problemen som Snapchat-användare stöter på är att appen fryser. Det är då du kan fastna på en skärm i appen, inte kan trycka på någonting eller skärmen blir svart.
Detta kan vara väldigt frustrerande att uppleva, särskilt på Snapchat, där appen kanske inte sparar bilderna eller videorna du tar innan de skickas. Om du har att göra med att Snapchat fryser, finns det en hel del saker du kan försöka fixa. Här är några enkla sätt att lösa det här problemet.
Innehållsförteckning
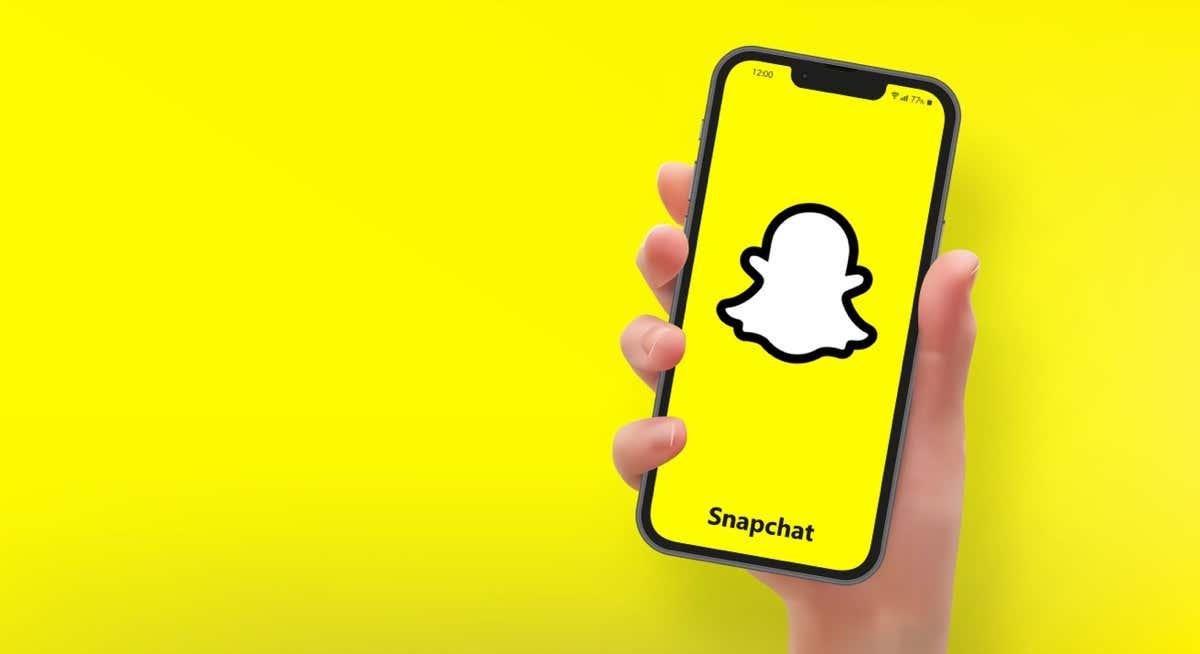
1. Starta om appen
När frysning inträffar, försök att starta om appen. Detta skiljer sig från att stänga startskärmen och trycka på appen igen. Följ dessa instruktioner för att starta om Snapchat.
På iPhone:
- Gå till din appväxlingsskärm genom att dubbeltrycka på hemknappen eller svepa uppåt från botten av skärmen, beroende på din iPhone-modell.
- Hitta den öppna Snapchat-appen och svep uppåt för att stänga den.
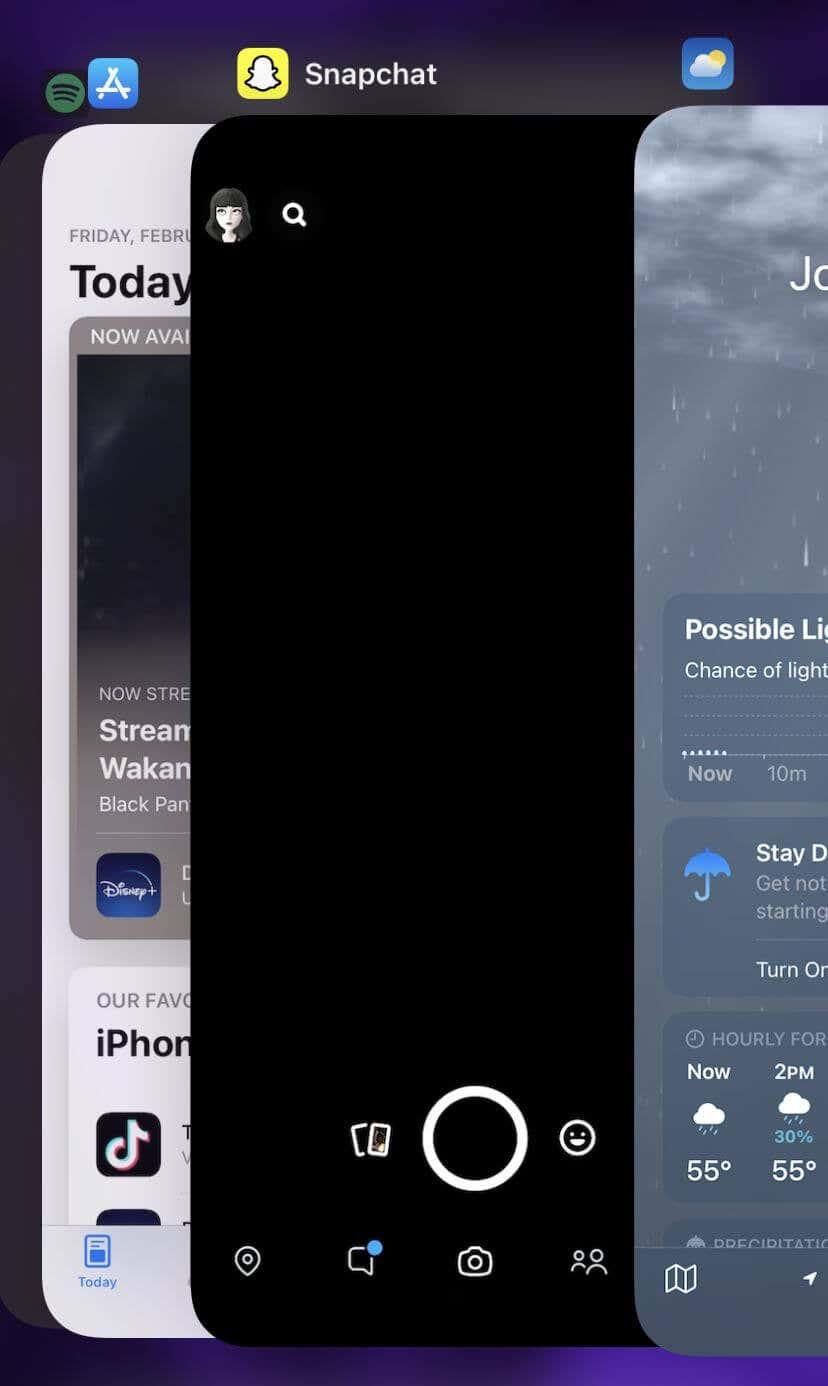
- Vänta några sekunder och tryck sedan på Snapchat-appen för att öppna den igen .
På Android:
- Gå till Inställningar > Appar .
- Hitta den öppna Snapchat-appen och tryck på den.
- Tryck på Tvinga omstart och bekräfta.
- Gå tillbaka till din startskärm och tryck på Snapchat-appen för att starta om den.
Nu ska du kunna använda appen normalt. Om inte, fortsätt till nästa fix.
2. Sök efter uppdateringar
En föråldrad Snapchat-app kan frysa plötsligt. Du kan snabbt kontrollera om appen är föråldrad i din smartphones appbutik.
På iPhone:
- Gå till App Store och tryck på sökfunktionen.
- Sök efter Snapchat och hitta applistan.
- Bredvid appikonen bör du se en blå knapp. Om appen behöver uppdateras kommer den att läsa Uppdatera . Tryck på den här knappen för att uppdatera appen.
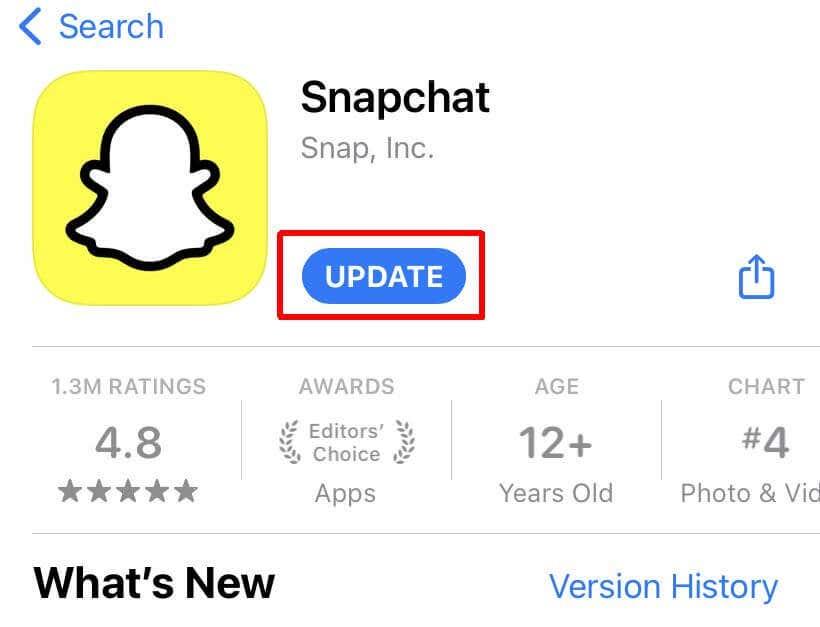
På Android:
- Öppna Google Play Butik.
- Tryck på din profilikon uppe till höger.
- Tryck på Hantera appar och enhet .
- Snapchat visas om den har en tillgänglig uppdatering.
- Tryck på Uppdatera för att uppdatera Snapchat.
Om detta är ett återkommande problem för dig finns det ett sätt att få appar att uppdateras automatiskt på både iPhone och Android. Detta kan hålla Snapchat igång smidigt i framtiden.
På iPhone:
- Gå till dina inställningar och tryck på App Store .
- Rulla ned till Automatiska nedladdningar .
- Tryck på skjutreglaget bredvid Appuppdateringar för att få appar att uppdateras automatiskt när en är tillgänglig.
På Android:
- Gå till Google Play Butik.
- Gå till din profil och välj Inställningar .
- Tryck på Automatiska uppdateringar .
- Välj hur du vill att appar ska uppdateras automatiskt och välj sedan Klar .
Att uppdatera Snapchat kan fixa många problem. Att ha automatiska uppdateringar är en bra idé för att undvika problem i framtiden.
3. Rensa din cache
Om dina problem med Snapchat fortfarande inte har lösts, kanske du vill försöka rensa cacheminnet i appen. Om du gör detta raderas inte några av dina sparade foton eller chattar.
Så här gör du på Snapchat.
- Tryck på din profilikon uppe till vänster.
- Tryck på inställningsikonen uppe till höger.
- Rulla ned och välj Rensa data > Rensa cache .
- På iPhone väljer du Rensa . På Android väljer du Fortsätt .
Efter detta kommer Snapchat att rensa din cache, och den kommer att starta om.
4. Avinstallera och installera om
När de andra metoderna inte fungerar, avinstallera och installera om appen. Detta kan hjälpa till att rensa ut eventuella problem som Snapchat kan stöta på på din telefon.
På iPhone:
- Hitta Snapchat-appen på startskärmen. Tryck och håll på den tills den börjar röra sig.
- Tryck på Ta bort app och sedan på Ta bort app .
- När du har raderat, gå till App Store och tryck på din profilikon uppe till höger.
- Klicka på Köpt > Mina köp .
- Sök efter Snapchat, tryck på nedladdningsikonen och vänta tills appen laddas ner.
- Gå tillbaka till din startskärm och starta appen när den har laddats ner.
På Android:
- Gå till Google Play Butik och tryck på din profil.
- Tryck på Hantera appar och enheter > Hantera .
- Tryck på Snapchat och tryck sedan på Avinstallera .
- När appen har avinstallerats trycker du på Installerad > Ej installerad högst upp på skärmen .
- Hitta Snapchat och välj Installera .
När Snapchat har installerats om på din smartphone kan du behöva logga in på ditt konto igen, så se till att du har din inloggningsinformation till hands.
5. Starta om din telefon
Att starta om din smartphone kan också hjälpa till att frysa problem på Snapchat, särskilt om problemet är mindre från själva appen och mer av ett problem med din telefon. Så här startar du om din telefon för både iPhone och Android.
På iPhone:
- Gå till Inställningar > Allmänt .
- Rulla ned till Stäng av och tryck på den.
- Vänta tills din iPhone stängs av och vänta sedan cirka 10 sekunder.
- Tryck och håll in strömknappen på höger sida av din iPhone tills Apple-logotypen visas.
- Vänta tills din iPhone startar och öppna sedan Snapchat igen.
På Android:
- Tryck och håll på strömknappen tills strömmenyn visas.
- Välj alternativet Starta om .
- Vänta tills din telefon stängs av och startar om och öppna sedan Snapchat igen.
När du öppnar Snapchat, se till att frysproblemen har avtagit. Se till att du inte öppnar Snapchat igen för snabbt efter att din telefon har startat igen, eftersom du kan märka en viss eftersläpning. Drygt 30 sekunder från det att telefonen slås på igen är en bra tumregel.
6. Kontrollera din nätverksanslutning
Något annat som kan få Snapchat att frysa på din smartphone är om du har att göra med en dålig internetanslutning. Återställ nätverksanslutningen för att åtgärda detta. Innan du gör detta, kom ihåg att du måste se till att du har ditt nätverkslösenord så att du kan återansluta till det.
På iPhone:
- Gå till Inställningar > Allmänt > Överför eller återställ iPhone .
- Tryck på Återställ > Återställ nätverksinställningar .
- Dina nätverksinställningar kommer att återställas. Anslut nu till ditt nätverk igen genom att gå till Inställningar > Wi-Fi .
På Android:
- Gå till Inställningar > Allmän hantering eller System .
- Tryck på Återställ > Återställ nätverk .
- Bekräfta ditt val att återställa dina nätverksinställningar. Sedan kommer din telefon att starta om.
När du återansluter till ditt nätverk, öppna Snapchat och se om dina problem fortfarande uppstår. Om nätverksåterställningen fungerade borde du inte ha några fler problem.
7. Kolla med Snapchat Support
Om du har försökt allt på den här listan men fortfarande upplever att det fryser på Snapchat, bör ditt nästa steg vara att kontakta Snapchat-supporten. På supportens huvudsida kan du välja Kontakta oss för att skicka en begäran till supportteamet. Därifrån kan de ta itu med dina problem mer specifikt och få appen att fungera normalt.
Använd Snapchat igen med dessa korrigeringar
Att ha svårigheter när du använder Snapchat kan vara frustrerande, men genom att gå igenom varje metod som beskrivs här bör du kunna fixa frysningsproblemet . Sedan, om det någonsin händer igen, vet du hur du får din app att fungera smidigt.
Vilka andra typer av problem har du stött på när du använder Snapchat? Berätta om dem nedan.