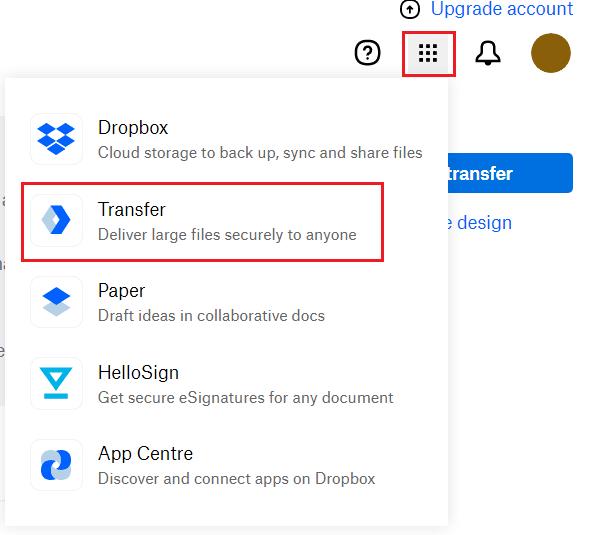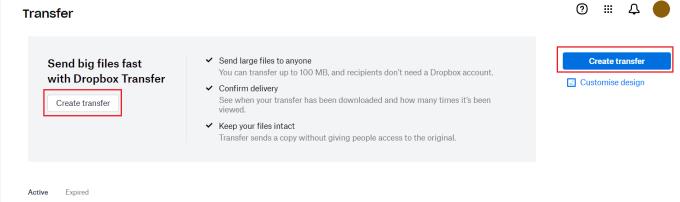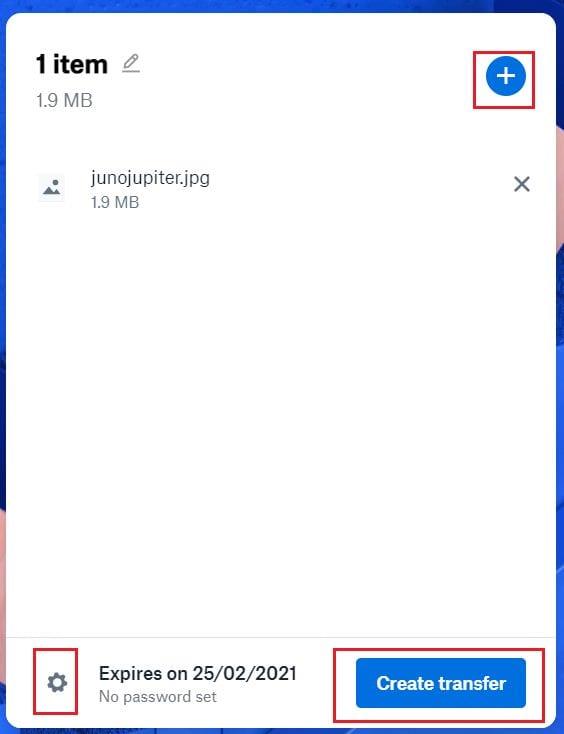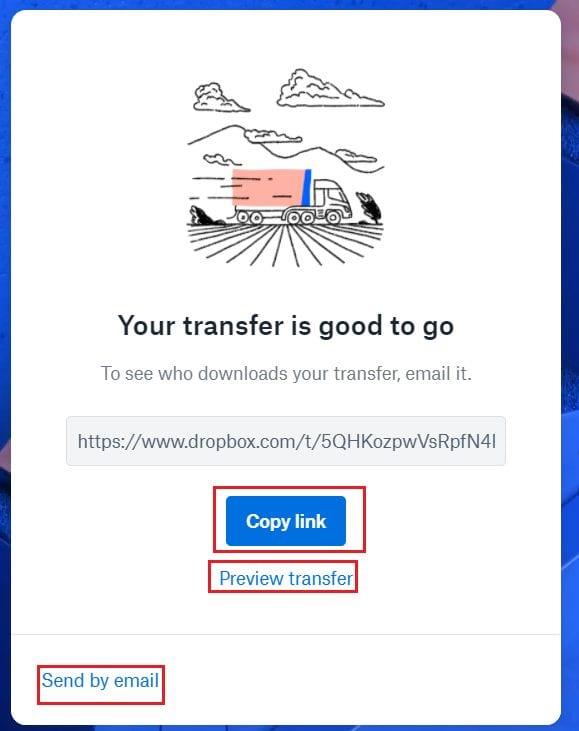Internet är ett utmärkt verktyg för att överföra data från en plats till en annan. Irriterande nog kan det dock vara svårt att skicka en stor fil till en vän. Ett av sätten många människor överför filer på är via e-postbilagor. Detta är snabbt och enkelt för små filer, men för att minimera den nödvändiga lagringskapaciteten har de flesta e-postleverantörer ganska låga gränser för maximal filstorlek för bilagor.
Till exempel begränsar Google Gmail-bilagor till 25 MB, även om det kan ta emot e-postmeddelanden med upp till 50 MB bilagor. Microsoft Outlook stöder e-postmeddelanden med upp till 20 MB bilagor. Även om detta är mer än tillräckligt för de flesta dokument, räcker det inte alltid för bilder eller videor.
Dropbox erbjuder dock ett alternativ som låter dig överföra filer på upp till 100 MB när som helst genom vad det kallar "överföringar". En överföring skiljer sig från att dela en fil eller mapp med någon, främst eftersom mottagarna inte behöver ett Dropbox-konto för att kunna komma åt filen. En överföring är också alltid en länk som gör att mottagaren kan ladda ner en kopia av filen. Även om det är möjligt att dela skrivskyddade mappar i Dropbox, tillåter de som standard att de personer som delas med möjligheten att redigera dokumenten. Du får även nedladdningsbekräftelse via e-post.
Hur man överför stora filer med Dropbox Transfer
För att skapa en överföring måste du vara inloggad på och titta på Dropbox-webbplatsen. Klicka på ikonen med nio punkter uppe till höger och klicka sedan på "Överför".
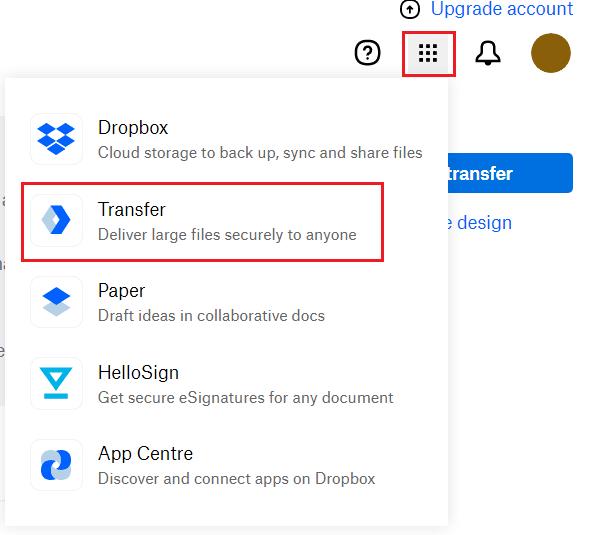
Klicka på ikonen med nio punkter i det övre högra hörnet på Dropbox-webbplatsen och klicka sedan på "Överför".
På överföringssidan klickar du på "Skapa överföring" för att starta överföringsprocessen.
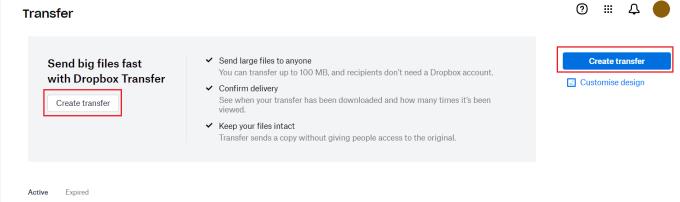
Klicka på "Skapa överföring" på överföringssidan.
På nästa skärm klickar du på "Starta en överföring". Välj sedan filen eller mappen du vill dela från antingen din dator eller från din Dropbox. Lägg till så många filer och mappar du vill, upp till gränsen på 100 MB.
Klicka på kugghjulsikonen längst ner till vänster för att öppna överföringsinställningarna, här kan du ställa in ett datum när överföringen ska löpa ut och ett lösenord. Som standard är överföringar giltiga i sju dagar och har inget lösenord inställt. Du kan också välja att avmarkera kryssrutan märkt "Meddela mig när någon laddar ner" för att inaktivera nedladdningsmeddelanden.
När du har lagt till filerna du vill ha och konfigurerat alla alternativ som du vill klickar du på "Skapa överföring" för att ladda upp filerna.
Tips: Beroende på din internethastighet och storleken på filerna du laddar upp kan detta ta lite tid.
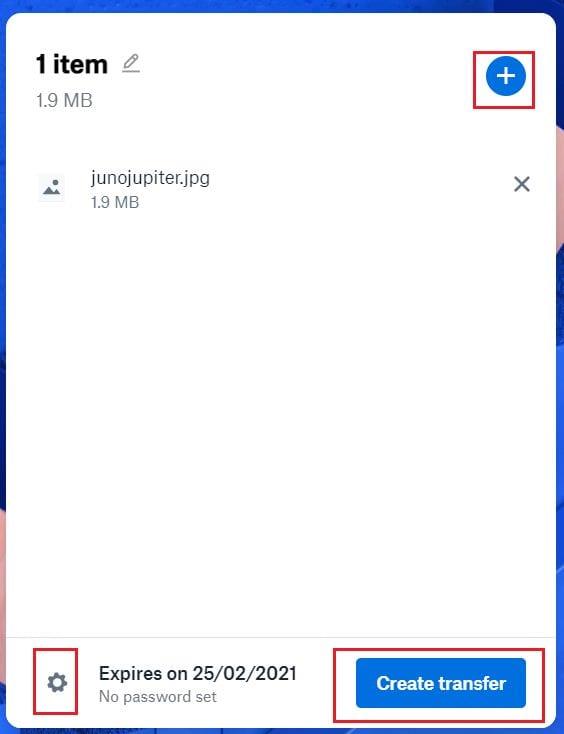
Lägg till filerna, konfigurera överföringsalternativen och klicka sedan på "Skapa överföring".
När uppladdningen har slutförts kommer du att presenteras med en länk. Kopiera detta och dela det med alla du vill ska kunna komma åt överföringen. Du kan också välja att maila länken direkt till personer eller att förhandsgranska nedladdningen själv.
Tips: Kom ihåg att även skicka lösenordet till dem om du ställer in ett.
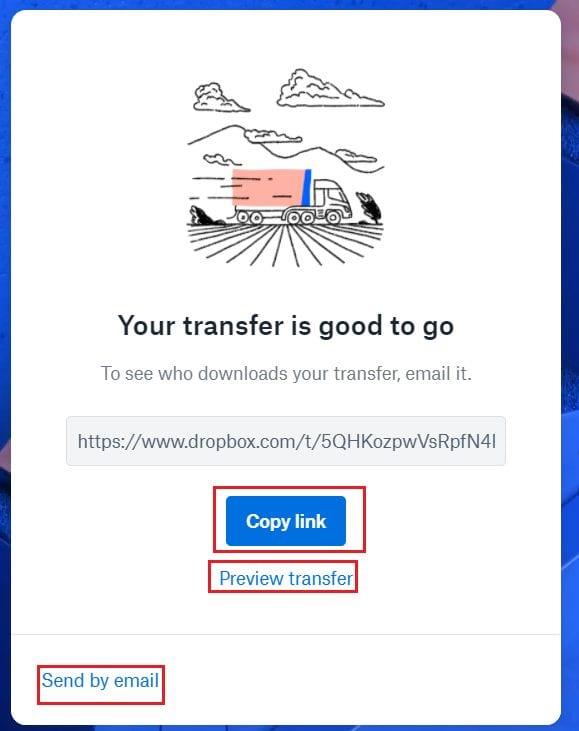
Kopiera och dela nedladdningslänken när uppladdningen är klar.
Att dela stora filer kan vara jobbigt. Genom att följa stegen i den här guiden kan du göra en Dropbox-överföring för att skicka upp till 100 MB åt gången.