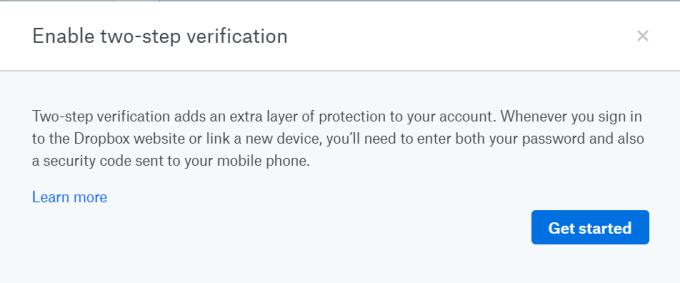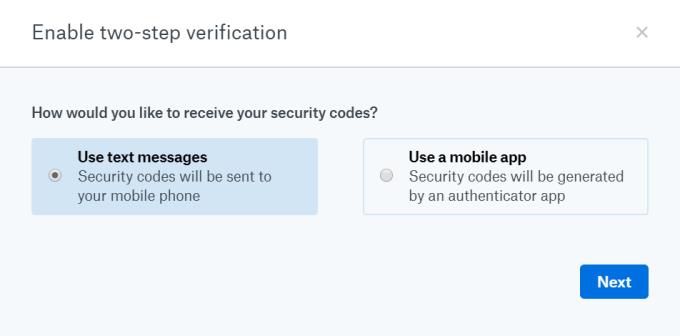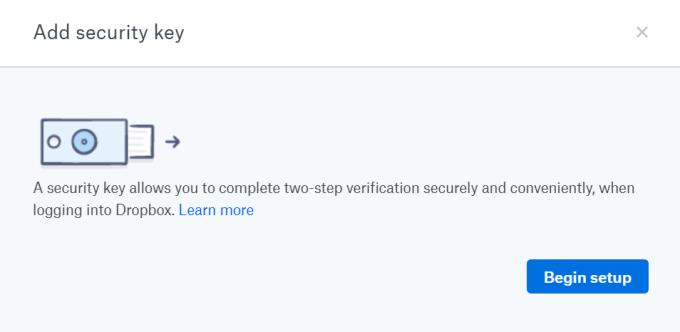För att se till att dina appar är säkra och för att förhindra hackningsförsök, integrerar de flesta appar nu en tvåstegsverifiering. Denna multifaktorautentisering gör att användarna känner sig säkrare när de använder tjänsten, särskilt om du lagrar känslig data i den appen. Förutom att de automatiskt länkas till dina fönster och att många användare säkerhetskopierar alla filer på sin dator, som en filvärdtjänst, väljer många användare Dropbox för att lagra sina värdefulla filer. Det säger sig självt att ingen användare har råd att få dessa filer stulna från sitt konto, vilket gör en tvåstegsverifiering nödvändig. Om du har en enhet som kan ta emot textmeddelanden eller en enhet som är kompatibel med en autentiseringsapp kan du aktivera tvåfaktorsautentiseringen.
Tvåfaktorsautentisering via text och autentiseringsapp
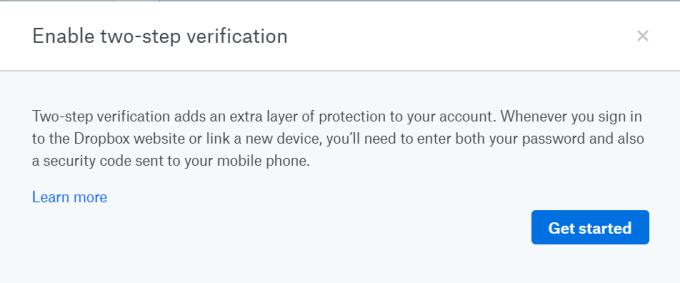
Logga in på din Dropbox genom att ange din e-postadress och ditt lösenord. Du kommer att dirigeras till Dropbox hemsida.
På hemsidan hittar du din avatar i det övre vänstra hörnet på sidan, klicka på den.
När du klickar på avataren öppnas en rullgardinsmeny, välj "inställningar".
Under rubriken "Personligt konto" hittar du 6 flikar. Klicka på fliken "Säkerhet".
På sidan Säkerhet hittar du alternativet för tvåstegsverifiering. Klicka på reglaget för att slå på den.
Ett popup-fönster visas som förklarar vad tvåstegsverifieringsprocessen är. Klicka på "Kom igång"
Ange ditt lösenord för att bekräfta.
Du kommer att bli tillfrågad vilken metod du vill välja för tvåstegsverifiering, antingen din telefon via textmeddelanden eller en autentiseringsapp.
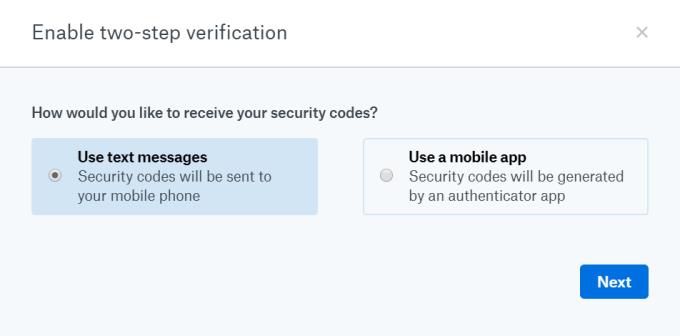
Välj din föredragna metod och klicka sedan på fortsätt.
Om du väljer textmeddelanden
-
Ange telefonnumret som du vill ta emot sms på. Se till att du kan använda den när du anger numret och klicka sedan på Nästa.
-
En 6-siffrig säkerhetskod kommer att skickas till din telefon i ett textmeddelande. Ange det för att verifiera ditt telefonnummer.
-
Om du har ytterligare ett telefonnummer som du vill använda som reservnummer kan du ange det nu. Detta steg är dock valfritt.
-
Dropbox kommer vid denna tidpunkt också att ge dig en uppsättning koder som du bör spara för att använda som engångsreservkoder för att komma åt ditt konto om det behövs.
-
Nu kommer dina säkerhetskoder att skickas från och med nu via sms.
Om du väljer mobilappen
Dropbox har ingen egen autentiseringsapp, den låter dig använda vilken autentiseringsapp som helst som stöder TOTP-protokollet (Time-based One-Time Password). Webbplatsen rekommenderar att du använder antingen Google Authenticator eller Duo Mobile för Android- och iPhone-användare och Authenticator för Windows Phone.
-
Ladda ner lämplig app om den inte redan är installerad på din gadget
-
Öppna appen och hitta alternativet att lägga till ett nytt konto.
-
Du kan antingen skanna koden som Dropox ger dig genom din kamera eller så anger du manuellt i appen en säkerhetsnyckel som Dropbox också tillhandahåller. Klicka på Nästa.
-
När du anger antingen den skannade koden eller den hemliga nyckeln kommer din autentiseringsapp att vara konfigurerad och redo att användas. Ange bara säkerhetskoden som appen genererar så att du kan verifiera installationen och aktivera tvåstegsverifieringen.
-
Klicka på Nästa och allt är klart!
Tvåfaktorsautentisering via en säkerhetsnyckel
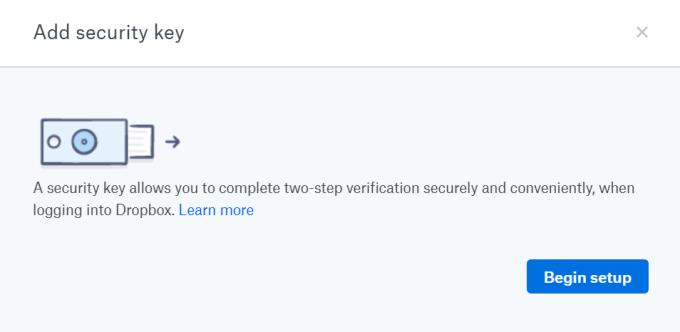
Om du vill ta din Dropbox-säkerhet till nästa nivå, är en säkerhetsnyckel vad du letar efter. Istället för en text eller en app är säkerhetsnycklar fysisk hårdvara som till utseendet liknar en flashenhet. När den väl har satts in i din enhet ger den dig tillgång till tjänster som kräver tvåstegsverifiering utan att behöva använda din telefon och vänta på ett textmeddelande. Om du har en du vill använda med Dropbox, så här.
Följ samma steg som ovan tills du kommer till säkerhetssidan.
Under Tvåstegsverifiering hittar du alternativet att lägga till säkerhetsnycklar. Klicka på Lägg till.
Ange ditt lösenord för att bekräfta.
Ta din säkerhetsnyckel och sätt in den i din USB-port. Klicka på "Börja installationen"
När du har satt i din säkerhetsnyckel klickar du på "Nyckel insatt" och gör stegen som leverantören av säkerhetsnyckeln rekommenderar när du använder den.
När det är klart, klicka på "Slutför" och nu är du säker!
Det är viktigt att notera att du först bör aktivera den vanliga tvåstegsautentiseringen innan du lägger till en säkerhetskod eftersom säkerhetsnycklar inte stöds på alla enheter och webbläsare. Oavsett vilken metod du väljer är tvåfaktorsautentisering en viktig funktion för alla som vill hålla sina data säkra och känna sig säkra när de använder Dropbox.