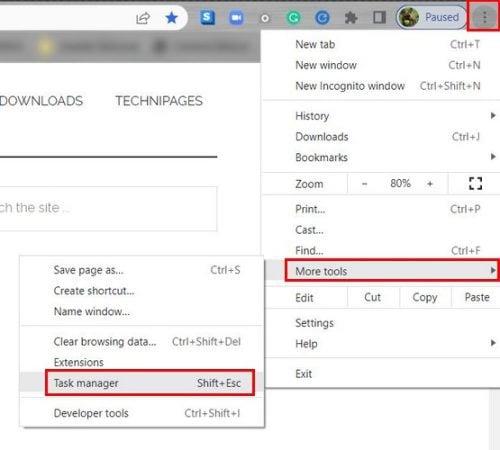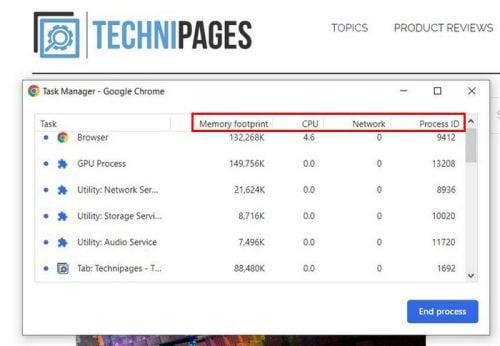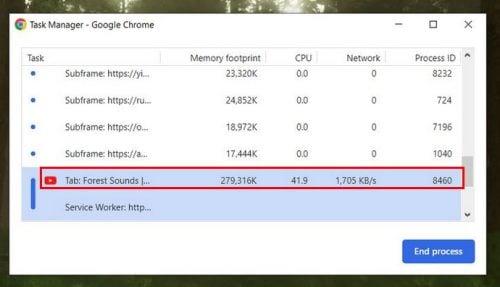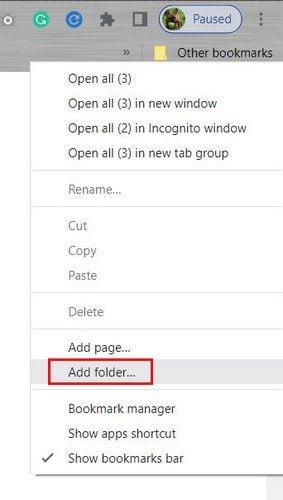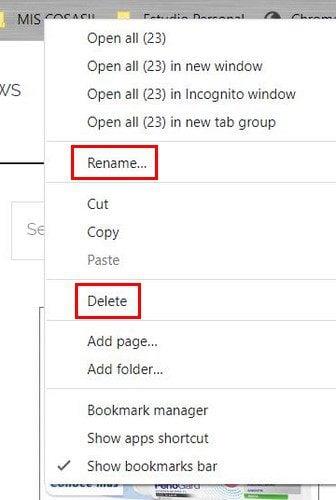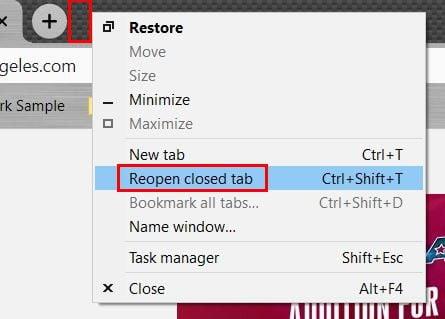Det kan vara obehagligt att hantera flikar som tar upp för mycket av din dators resurser. Men Chrome har en tendens att göra detta. Du kan alltid försöka stänga den flik som du misstänker tar upp mest resurser, men det finns inget sätt att veta vilken det är genom att bara titta på den. Men med hjälp av Task Manager kan du se en lista över alla dina flikar och hur mycket RAM de tar upp. Det är enkelt att öppna Aktivitetshanteraren, även om du inte är tekniskt kunnig. Med några få klick här och där kan du öppna den på nolltid.
Hur man identifierar flikar som använder mest resurser
Ett sätt att se vilken eller vilka flikar som använder de flesta av din dators resurser är att använda Aktivitetshanteraren i Chrome. När den är öppen ser du vilken flik som är ansvarig för att ta upp så mycket av din dators resurser. Sedan kan du bestämma om den fliken är värd att hålla öppen.
Hur man öppnar Chrome Task Manager
Att öppna Aktivitetshanteraren i Chrome är en enkel uppgift. Klicka på prickarna uppe till höger och placera markören över alternativet Fler verktyg . När sidomenyn visas klickar du på alternativet Aktivitetshanteraren .
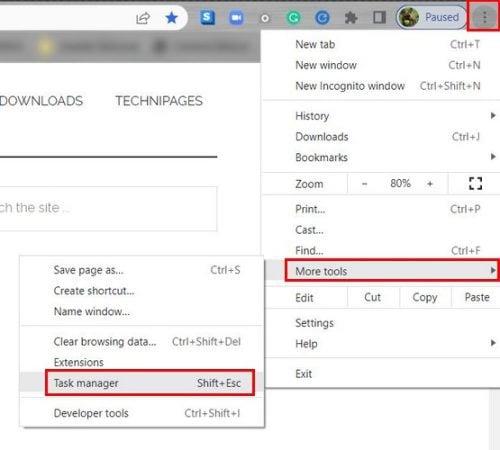
Steg för att öppna Aktivitetshanteraren i Chrome
När Aktivitetshanteraren öppnas ser du en lista med öppna flikar och tillägg. Du kommer att se fyra olika typer av information för varje process. I avsnittet Memory Footprint ser du hur mycket RAM det tar upp. Om du märker att din dator tar längre tid att leda program, kanske du vill titta på CPU- avsnittet. Om du till exempel ser siffran 30 i det avsnittet, så används 30 % av processorn.
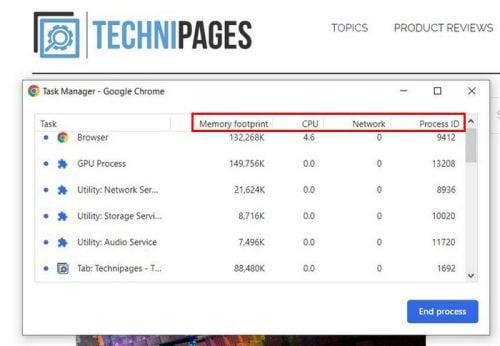
Aktivitetshanteraren i Chrome
Om du skulle börja titta på en YouTube-video, skulle dina siffror se ut så här:
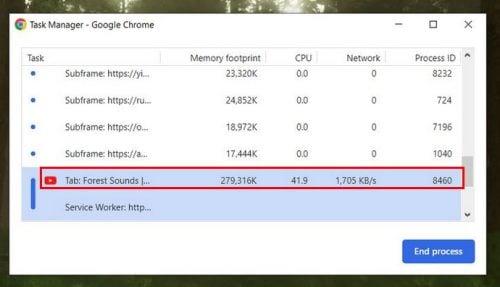
Hur YouTube använder datorresurser
På fliken Nätverk ser du hur mycket data som används för din nuvarande process. Det finns inget att oroa sig för när det kommer till Process ID- delen. Dessa siffror är bara en typ av ID som din dator gav den specifika processen.
Hur du håller dina Chrome-flikar under kontroll
Du kan göra olika saker för att din dator ska fungera smidigare. Du kan till exempel stänga de flikar du inte behöver längre. Det är också en bra idé att stänga den du behöver senare. Försök att bara öppna de du behöver för närvarande. Om du inte kan stänga dem eftersom du inte kommer att kunna hitta dem igen kan du alltid skapa en mapp i Chrome. Du kan sätta flikarna som du behöver och är mycket viktiga.
Genom att lägga dem i den här mappen kan du börja stänga dem och veta att de kommer att vänta på dig i mappen. Du kan skapa mappen genom att högerklicka på ett mellanslag i bokmärkesfältet och välja alternativet Lägg till mapp.
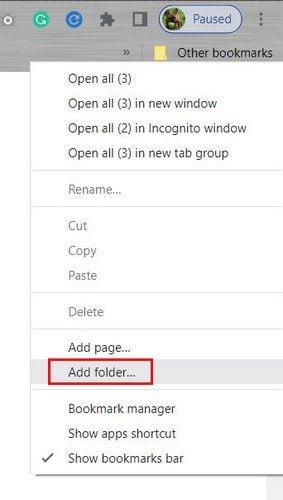
Lägg till mappalternativ i Chrome
I nästa steg måste du ge din nya mapp ett namn, och glöm inte att klicka på knappen Spara. Du bör nu se din nya mapp. Om du gör ett misstag i namnet eller vill radera mappen helt och hållet, högerklicka på den och välj rätt alternativ. Klicka nu på fliken och dra dem en efter en till din nya mapp.
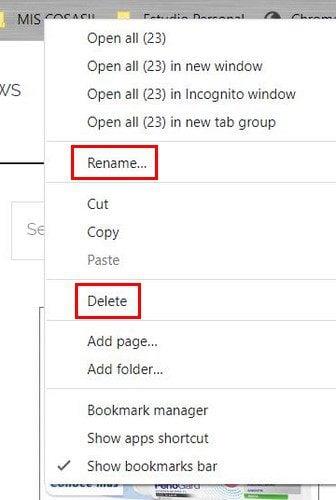
Alternativ för att byta namn och ta bort mapp i Chrome
Nu kan du stänga alla dessa onödiga flikar utan att oroa dig för att förlora dem. Du kan också ta bort eventuella tillägg som du inte har använt på ett tag. Om du inte har använt dem på länge men känner att du kan behöva dem inom en snar framtid kan du avinstallera dem och sedan lägga till dem igen. Bara för att du tar bort dem betyder det inte att du kan installera om dem någonsin igen.
Tips: Om du av misstag stängde en flik som du måste ha öppen kan du återställa den genom att klicka på utrymmet till höger om plusknappen som du skulle använda för att öppna en ny flik. Klicka på alternativet som låter dig öppna den senaste fliken du stängde.
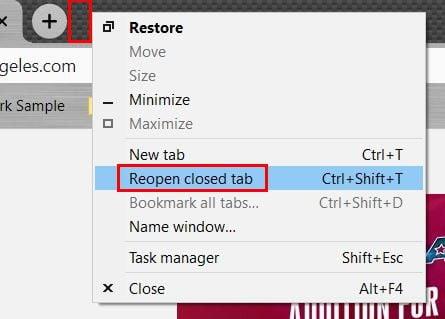
Öppna den stängda fliken på Chrome igen
Att försöka att inte göra för mycket samtidigt kan också vara en stor hjälp eftersom det bara kommer att få din dator att använda mer resurser och sakta ner den. Det kommer alltid att finnas en video du vill titta på, men att få de viktigaste sakerna gjorda först hjälper dig att bli mer produktiv.
Förhindra att Chrome kör appar i bakgrunden
Om appar körs i bakgrunden kan det förklara varför Chrome använder så mycket av din dators resurser. Du kan stoppa Chrome från att göra det genom att göra en enkel ändring i Inställningar. Klicka på prickarna uppe till höger och gå till Inställningar . Skriv bakgrundsappar i sökfältet högst upp, och alternativet bör vara det första på listan. Se till att den är avstängd; i så fall är du bra att gå.
Alternativ för att förhindra att appar körs i bakgrunden i Chrome
Vidare läsning
Det finns många saker du kan göra med Chrome. Du kan till exempel uppdatera olika flikar samtidigt för att spara tid. Eftersom du inte bara använder flikar i Chrome, finns det andra tips du kan läsa om, till exempel hur du färgkodar flikar i Google Sheets för att hjälpa dig hitta specifika filer snabbare. För iPadOS-användare kan du se hur du kan skapa gruppflikar på Safari för att bli mer produktiv. Glad läsning!
Slutsats
När de mest enkla uppgifterna tar en evighet kan de stjäla mycket värdefull tid från dig. Som ett resultat kan du inte slutföra viktiga projekt, eller så måste du lägga ännu mer tid på att försöka slutföra dem. Du såg hur lätt det var att komma åt Aktivitetshanteraren i Chrome för att se vilka flikar som använder mest datorresurser. Du såg också att endast ett fåtal flikar ( om möjligt ) kan lätta upp resursbelastningen. Hur många flikar brukar du ha öppna? Dela dina tankar i kommentarerna nedan, och glöm inte att dela artikeln med andra på sociala medier.