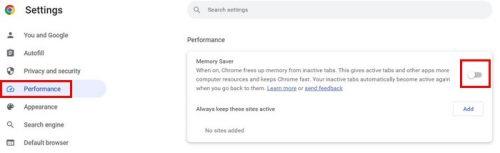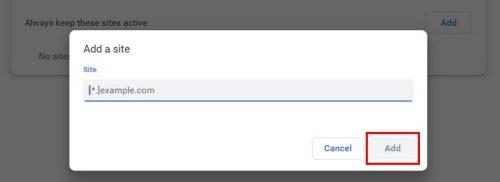Om det är viktigt att spara minne medan du använder din dator är det en bra idé att aktivera funktionen Minnesbesparing i Chrome. Vad den här funktionen gör är att den stänger av den inaktiva tabellen så att du kan spara så många av systemresurserna som möjligt. De inaktiva flikarna kommer att avaktiveras så att saker och ting kan fungera smidigare eftersom systemresurser och minne kommer att frigöras. När du är redo att använda en flik igen kommer Minnessparikonen att meddela dig att fliken är aktiv igen. Om du någon gång ändrar dig och vill stänga av den kan du.
Så här aktiverar du Chromes minnessparare
Det är väldigt enkelt att aktivera funktionen, men om du följer stegen kanske du märker att du saknar några alternativ. Det är därför det finns något du behöver göra innan för att se till att du hittar alla alternativ du behöver. Till att börja med måste du se till att du använder den senaste versionen av Chrome.
Du kan snabbt söka efter uppdateringar genom att klicka på prickarna uppe till höger och klicka på alternativet Om Chrome . Webbläsaren börjar söka efter tillgängliga uppdateringar och börjar ladda ner den. Chrome visar dig ett kort meddelande om att det är uppdaterat. När Chrome är uppdaterad följer du dessa steg.
Klicka på prickarna uppe till höger och gå till Inställningar. Leta efter alternativet Prestanda till vänster. Det bör vara under Sekretess och säkerhet.
Att hantera flaggor
Varning: När du aktiverar flaggor kan du riskera att förlora webbläsardata eller riskera webbläsarens integritet och säkerhet.
Om du inte ser det måste du gå in i experimentflaggor för att aktivera det. Skriv chrome://flags/.
När du är i flaggor skriver du ordet effektivitet i sökfältet högst upp. Minnessparalternativet bör vara det enda sökresultatet när du skriver det. Den kommer att ställas in som standard, men klicka på rullgardinsmenyn och välj aktivera. Det står inte minnessparare; istället står det Aktivera funktionen för högeffektivt läge i inställningarna. Du bör nu se effektivitetsalternativet som du inte kunde se tidigare när du aktiverade det.
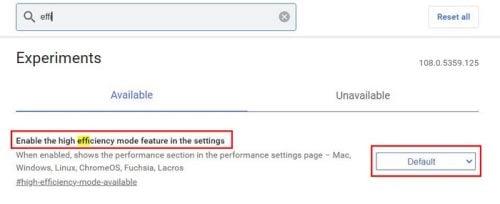 Minnessparalternativ Chrome
Minnessparalternativ Chrome
Nu när flaggan har aktiverats, gå till Inställningar som du gjorde tidigare, och du bör nu se alternativet Effektivitet till vänster. Klicka på den och aktivera alternativet.
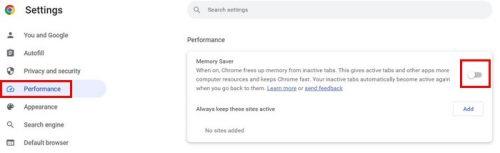
Aktiverar alternativet Memory Saver i Chrome
Du kan också komma åt alternativet Prestanda genom att klicka på prickarna uppe till höger och välja Fler verktyg. När sidomenyn visas är alternativet Prestanda ett av alternativen som listas. Så snart du aktiverar funktionen kommer Chrome att börja övervaka flikarna för att se vilken den kan frigöra resurser från så att de aktiva flikarna får den extra kraft de behöver. När ditt batteri når 20 procent kommer Chrome att börja begränsa saker som visuella effekter, bakgrundsanimationer och andra saker som använder för mycket av din dators resurser.
När en flik har varit inaktiv under en längre tid kommer minnessparikonen att meddela dig att fliken är aktiv igen.
Håll alltid vissa webbplatser aktiva
Det finns alltid några sajter du behöver ha aktiva, även om du inte besöker dem ofta. Om det finns en sida du alltid behöver på den aktiva sidan, klicka på knappen Lägg till och lägg till webbadressen till den sida du alltid vill ha aktiv. När du är klar med att lägga till webbadressen, glöm inte att klicka på spara-knappen.
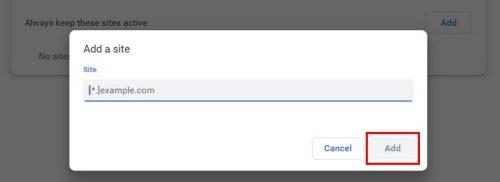
Lägger till URL till Chrome Memory Saver
Du kan lägga till så många webbplatser du vill. Om du vill ta bort en webbplats när som helst kan du. Du behöver bara klicka på alternativet Fler åtgärder, följt av alternativet Ta bort. Funktionen är mycket användbar eftersom den hjälper din dator att köra så snabbt som möjligt genom att ta bort den. Du kan stänga av eller slå på den så många gånger du vill.
Vidare läsning
Om du vill se vad mer Google Chrome har att erbjuda kan du läsa om hur du ser vilka Chrome-flikar som använder mest resurser . Om det finns en webbplats som du anser vara din favorit kan du ställa in den sidan som den webbplats som öppnas på din startsida .
Eftersom ingen tycker om att känna att någon tittar på dig, så här kan du inaktivera webbkameraåtkomst för olika webbläsare, inklusive Chrome. Och om det någon gång finns en tid då du är redo att lämna Chrome bakom dig och börja använda en annan webbläsare, så här kan du exportera dina Chrome-bokmärken.
Slutsats
Chrome är full av fantastiska funktioner för att göra din upplevelse bra. Du kan få webbläsaren att ta bort din dators resurser från flikar som du inte använder för närvarande så att du inte får den släpande upplevelsen. Det är en funktion som du kan slå på och av när som helst. Du kan till och med hindra Chrome från att ta bort systemresurser från specifika flikar. Vad är dina tankar om funktionen? Låt mig veta i kommentarerna nedan, och glöm inte att dela artikeln med andra på sociala medier.

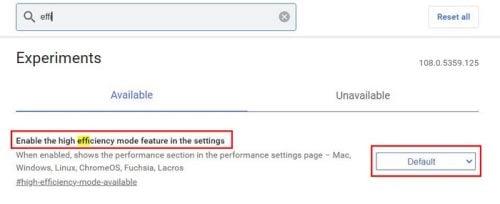 Minnessparalternativ Chrome
Minnessparalternativ Chrome