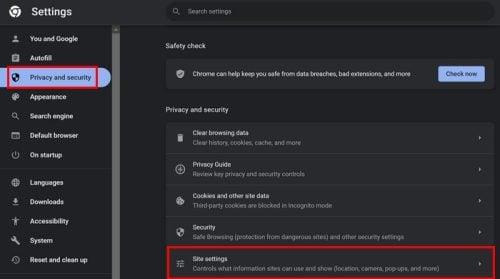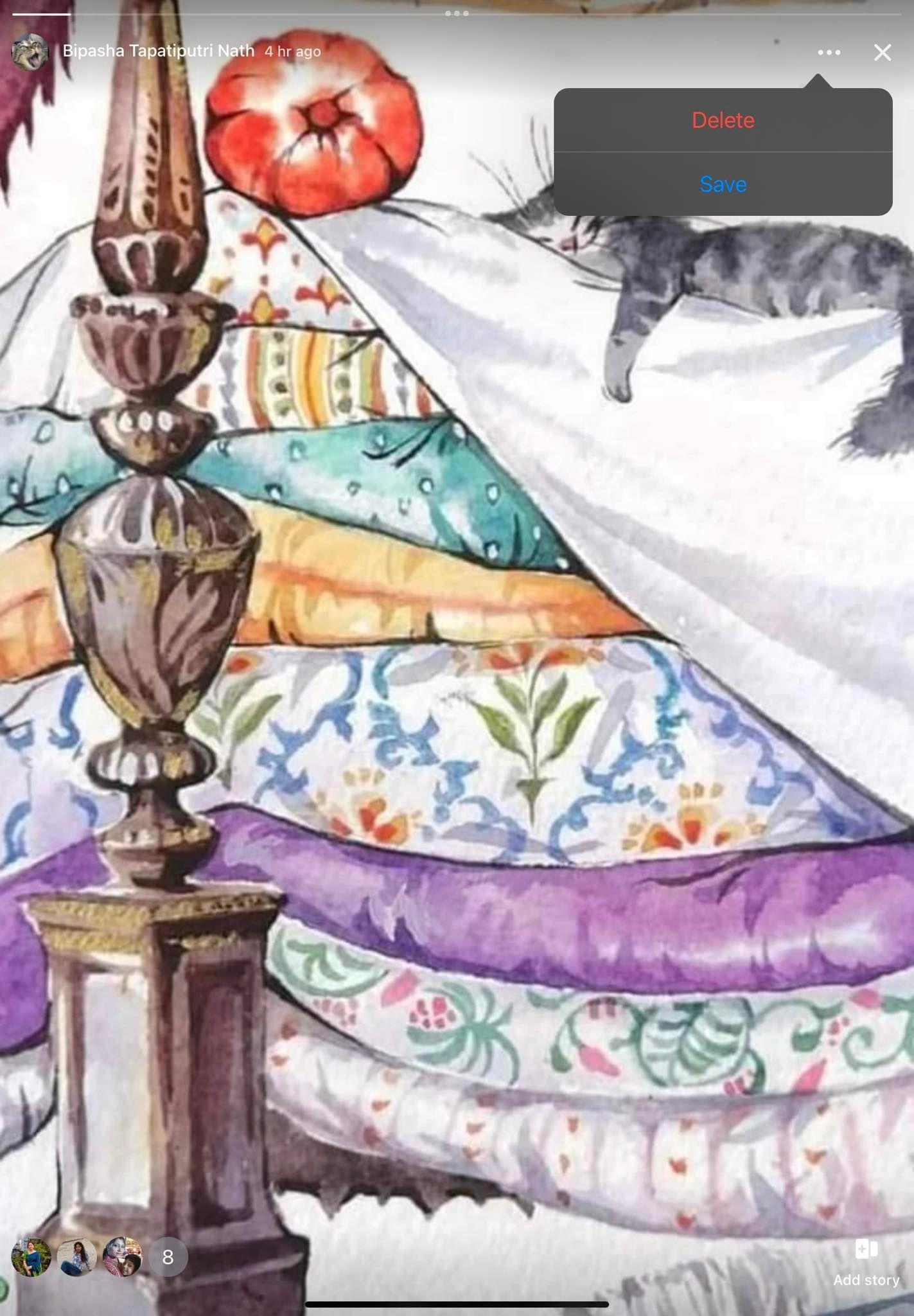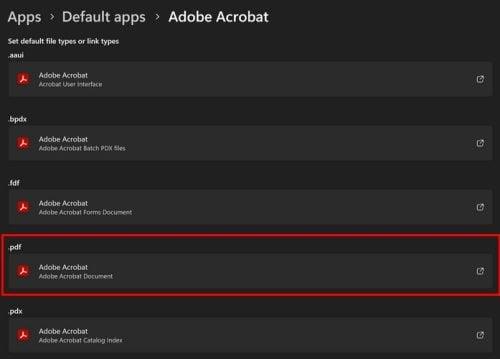Förr eller senare måste du öppna en PDF-fil när du använder Chrome. Webbläsaren öppnar filen på en annan flik när du öppnar den. Detta kan vara användbart om du bara vill se PDF-filen, men om du vill göra mer som att redigera filen på något sätt, vill du öppna den i ett program som Adobe Reader. Processen kan verka lite komplicerad, men du kan ta dig igenom processen genom att följa dessa steg. Genom att göra Adobe till din standardapp behöver du inte oroa dig för att den öppnas på fel ställe.
Hur man öppnar en PDF på Adobe Reader
När du öppnar en PDF-fil i Chrome visar webbläsaren PDF-filen på en annan flik. Men för att öppna PDF-filerna i Adobe Reader måste du ladda ner den först. Gå till Microsoft Store och ladda ner programmet. När du har installerat den måste du ändra hur Chrome hanterar PDF-filer. Klicka på de tre prickarna uppe till höger i webbläsaren och gå till Inställningar . Klicka på Sekretess och säkerhet till vänster och välj alternativet Webbplatsinställningar .
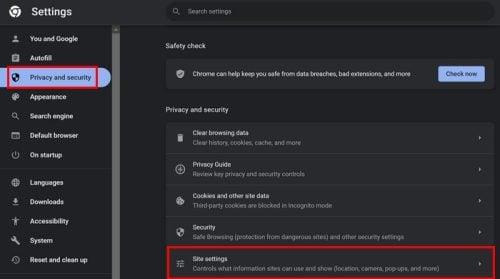
Alternativ för webbplatsinställningar i Chrome
Rulla ned till ytterligare innehållsinställningar för andra alternativ och välj alternativet PDF-dokument . Välj alternativen för att ladda ner PDF-filerna och inte öppna dem i Chrome.

Ladda ner PDF i Chrome Option
Nu när du har ställt in saker så att PDF:en inte öppnas på en annan flik, måste du berätta för Chrome hur du vill att filen ska öppnas. När du har laddat ner PDF-filen kommer Chrome att ange längst ned att processen är klar. Klicka på pilen och välj alternativet Öppna. Du kommer att se en lista med alternativ, och Adobe Reader kommer att vara ett av dem om du inte glömmer att installera det.
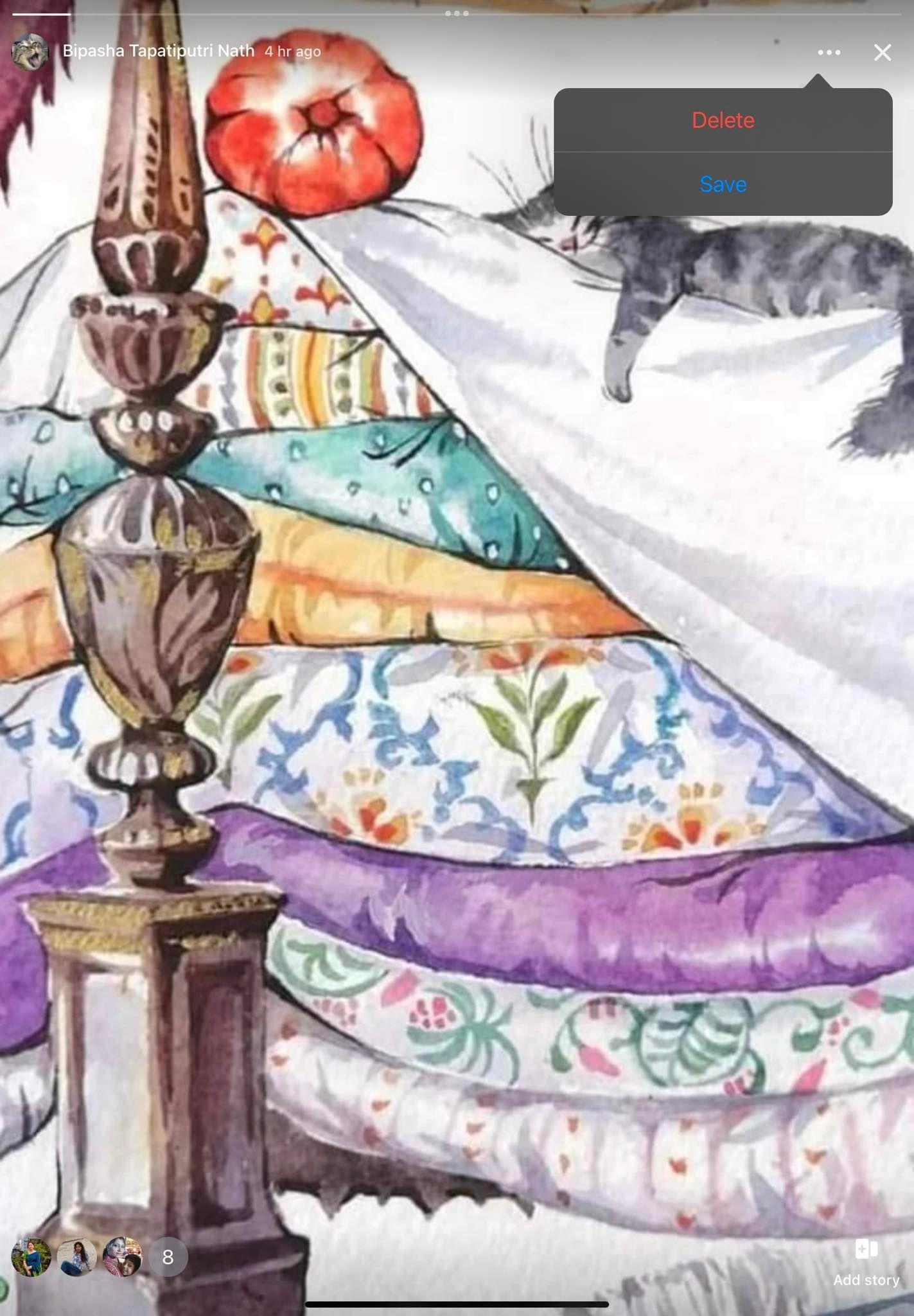
Adobe Reader PDF Reader
Välj Abobe och längst ner i listan där det står hur ofta du vill öppna den väljer du alltid. Efter det öppnas PDF:en med Adobe. Om PDF-filen av någon anledning fortfarande öppnas i webbläsaren kan du gå in i din dators Inställningar och göra Adobe till standardappen för dina PDF-filer. Du kan göra detta genom att trycka på Windows- och I-tangenterna . Eller, om du föredrar det, kan du klicka på Windows Start-ikonen och klicka på appen Inställningar. När du är i Inställningar, gå till Appar följt av Standardappar .

Adobe som standard PDF-app
På nästa sida ser du olika filtyper. Klicka på PDF-filen och välj Adobe från listan. När du har valt Adobe klickar du på den blå knappen som standard. Så länge du är där kan du också ställa in Adobe som standardapp för andra typer av filer.
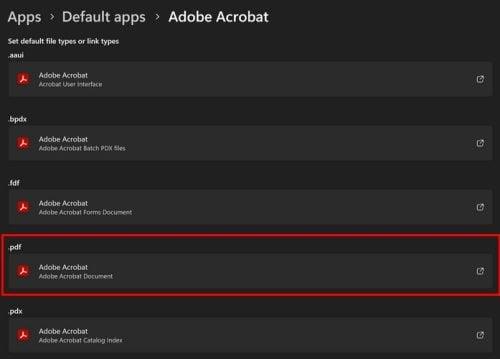
PDF-filtyp i Windows 11
Hur man ställer in Adobe Reader som standardapp från appen
Ett annat alternativ för att göra Adobe Reader till standardappen är genom inställningarna. När appen är öppen klickar du på Redigera uppe till vänster. Klicka på Inställningar längst ner, följt av alternativet Allmänt . Använd sidofältet till höger, gå till botten av sidan och klicka på Välj som standard PDF-hanterare följt av knappen Ja . Klicka på knappen Fortsätt , följt av knappen Ok .

Välj alternativet Som standard PDF-hanterare
Det är allt som behövs när du ställer in Adobe Reader som din standardapp. Det är en fantastisk app med olika redigeringsalternativ, så det är en användbar app att ha som standard.
Vidare läsning
Om du fortfarande är i läsläge kan du läsa artiklar som hur man öppnar en PDF i Microsoft Edg e och hur man importerar data från en PDF-fil i Excel . Sedan finns det artikeln som visar hur du förvandlar en PDF till ett Excel-ark . Kom ihåg att du alltid kan använda sökfältet för att leta efter specifika artiklar.
Slutsats
Det kan vara obehagligt att låta en webbläsare öppna PDF-filer på en annan flik när du vill öppna den i Adobe Reader. Som du kan se kan det göras genom att använda appen eller genom att gå in i din dators inställningar och göra appen till din standardapp. Så även om du har bråttom är det något du kan göra. Adobe har olika verktyg som gör att mer än en användare vill ställa in den som sin PDF-standardapp. Vad gillar du med appen? Dela dina tankar i kommentarerna nedan, och glöm inte att dela artikeln med andra på sociala medier.