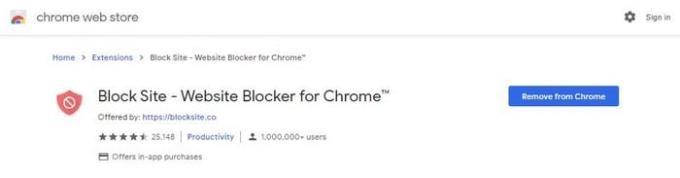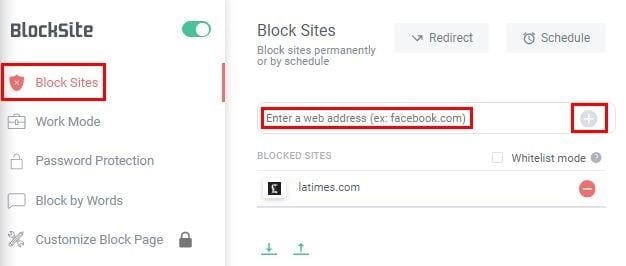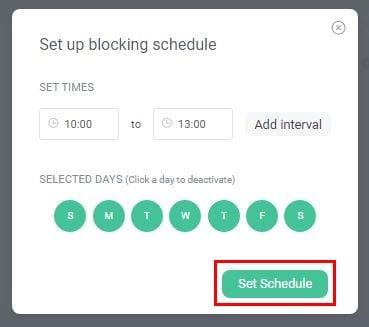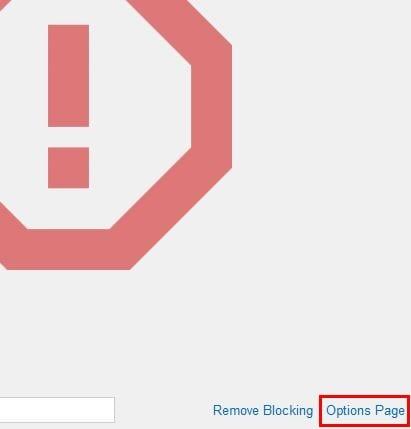Oavsett om appen har olämpligt innehåll eller om du bara tycker att det är irriterande, finns det alltid en anledning att blockera en webbplats. Den goda nyheten är att populära webbläsare som Firefox, Opera, Edge och Chrome har det täckt.
Varje webbläsare låter dig blockera så många webbplatser du vill. Det är en nybörjarvänlig process som kommer att få jobbet gjort på nolltid. Stegen kan variera lite från webbläsare till webbläsare, men de bör inte skilja sig för mycket.
Hur man blockerar en webbplats i Chrome
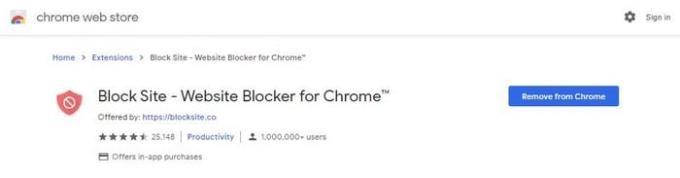
Ett populärt tillägg i Chrome för att blockera alla webbplatser är Block Site . Tillägget är gratis, med möjlighet att uppgradera till ett betalkonto. Om du bestämmer dig för att uppgradera får du premiumfunktioner som:
- Blockera i bulk med kategorier
- Anpassa din blocksida (Välj dina egna bilder och text)
- Synkronisera mellan tillägg
Men du får fortfarande några utmärkta funktioner med gratiskontot, och det får fortfarande blockeringsjobbet gjort. Du kan blockera webbplatser permanent eller under en viss tid. För att blockera webbplatser permanent eller enligt schema, gå till avsnittet Blockera webbplats för tillägg .
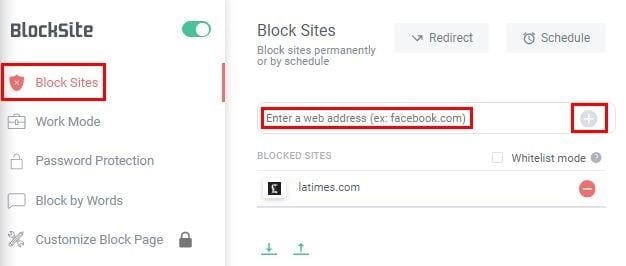
Ange add y för webbplatsen du vill blockera och klicka på plustecknet för att lägga till den i blockerade listan. Om du klickar på alternativet Vitlista kommer du att blockera alla webbplatser utom de du har vitlistat.
För att ta bort en webbplats från blockeringslistan, klicka på alternativet ta bort; det är den röda cirkeln. Om du redan har en egen blockeringslista klickar du på pilen som pekar uppåt för att importera din lista.

Genom att klicka på alternativet Omdirigera kan du omdirigeras till en annan webbplats. Lägg bara till webbadressen till den alternativa webbplatsen och klicka på den gröna OK-knappen.
Hur man ställer in ett schema för webbplatsblockering
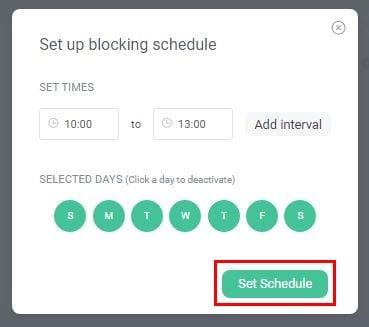
Schemaalternativet låter dig blockera webbplatser på ett schema. Allt du behöver göra är att lägga till tiden och välja datumet du vill blockera sajterna. Men om du vill komma åt specifika webbplatser när det är lunchtid, klicka på alternativet Lägg till intervall och lägg till tiden.
Med arbetsläge är endast webbplatser som du behöver komma åt för arbete tillgängliga. Lägg bara till de webbplatser du vill blockera och starta arbetstimern. Öppna tilläggsmenyn > Klicka på fliken Arbetsläge > Klicka på Start .
På fliken Lösenordsskydd kan du lägga till ett lösenord till tilläggets alternativ/Chrome-tilläggssida till alla blockerade webbplatser, och det finns ett alternativ att få meddelande via e-post om tillägget avinstalleras.
Slutligen kan du blockera webbplatser baserat på ord . Skriv in orden som tillägget behöver leta efter och klicka på plusalternativet.
Hur man blockerar en webbplats i Opera
Den Block Site add-on finns även för Opera. Den har samma layout som i Firefox. Om du vill fästa tillägget för att göra det synligt måste du göra det manuellt.
Hur man blockerar vilken webbplats som helst i Firefox
För att begränsa åtkomsten till en specifik webbplats i Firefox behöver du ett tillägg som heter Block Site . Tillägget är enkelt att använda och har alternativ när det gäller att anpassa hur du vill att det ska fungera.
För att blockera en webbplats, gå till webbplatsen du vill blockera och klicka på tilläggsikonen. Du kommer att se ett meddelande som frågar dig om du är säker på att du vill blockera webbplatsen. Klicka på OK så lägger tillägget till den platsen i listan.
För att avblockera webbplatsen kommer den att be dig ange ett huvudlösenord längst ner. Eftersom det kommer att vara första gången du använder tillägget måste du skapa ett huvudlösenord.
För att skapa huvudlösenordet, klicka på länken Alternativsida längst ner till höger på sidan du just blockerade.
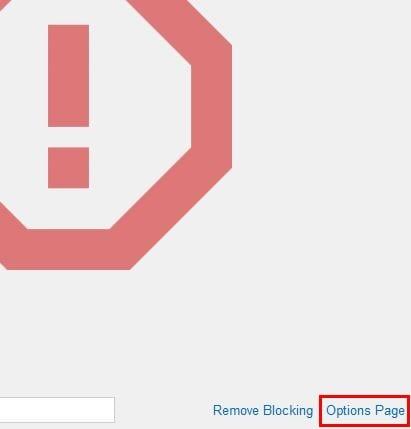
När alternativsidan öppnas, rulla hela vägen ner till avsnittet Verktyg och skapa ditt huvudlösenord. Lösenordet kommer inte att synas, och även om du raderar efter att ha klickat på knappen Spara, accepterar tillägget fortfarande lösenordet.

På sidan Alternativ ser du även alternativ som:
- Tillåt tillfällig åtkomst till blockerade webbplatser.
- Omdirigera blockerad sida till
- Skapa ett användarmeddelande som kommer att visas på den blockerade sidan
- Anpassad CSS
- Importregler
- Säkerhetskopiering och återställning
Det finns också ett alternativ längst upp till höger på den blockerade sidan för att växla från mörkt och ljust läge.
Slutsats
Förhoppningsvis kommer alla större webbläsare snart att lägga till ett integrerat sätt att blockera webbplatser utan att behöva vända sig till tillägg. Hur många webbplatser tror du att du kommer att blockera?