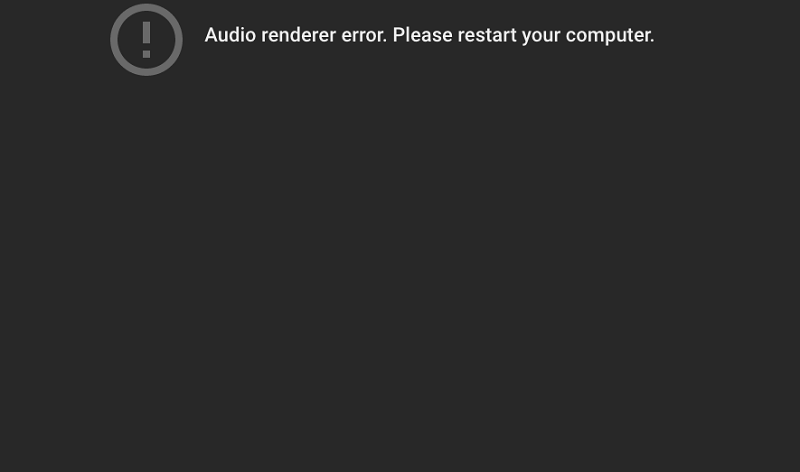Har du stött på felet Audio Renderer Error – Starta om datorn nyligen? Oroa dig då inte för du är inte den enda. Flera Windows-användare har rapporterat att de stöter på detta fel när de försöker titta på en YouTube-video. Den är inte begränsad till några speciella versioner av Windows.
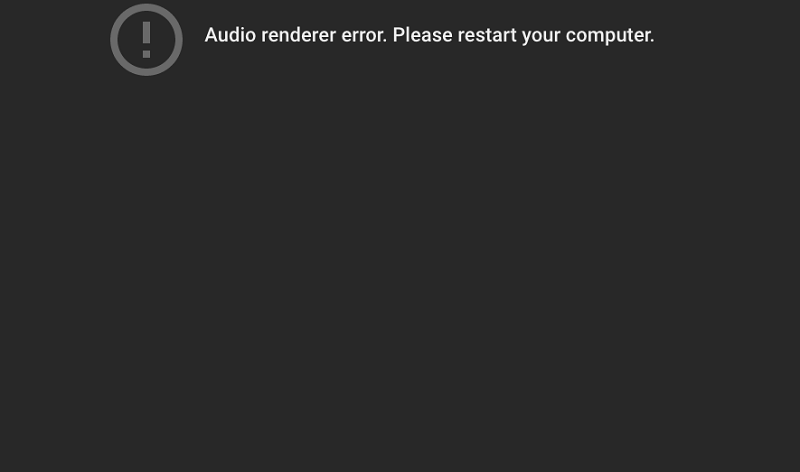
Det spelar heller ingen roll var du tittar eller vilken webbläsare du använder. Det har rapporterats inträffa när du använder Mozilla Firefox, Opera, Edge, Chrome och andra. Problemet sägs uppstå ofta, vilket hindrar användarna från att titta på YouTube-videor i fred. Det sägs också inträffa när man lyssnar på iTunes eller någon annan inbyggd ljudspelare.
Innehåll
Vad orsakar ljudåtergivningsfelet "Starta om datorn" på YouTube?
Vi har gjort vår beskärda del av forskning om detta ämne genom olika användarrapporter och expertguider. Vi har sammanställt all information vi samlat in och har avslutat med en lista över orsaker som kan vara den troliga orsaken till att detta fel orsakats. Listan är som följer -
- Ljuddrivrutinfel – Flera användare och deras problem har föreslagit att det kan finnas en återkommande bugg på datorns moderkort, vilket kan orsaka att det här felet visas. Många har till och med hittat en lösning på detta problem. Några av dem inkluderar att starta om datorn, koppla ur och återansluta hörlurarna, tillfälligt inaktivera ljuddrivrutinen och så vidare.
- En konflikt mellan Windows Sound Driver och ASIO-drivrutinen – Detta har också verifierats som en viktig källa till detta felmeddelande. Detta händer dock bara de användare som använder både Windows Sound-drivrutinen och ASIO-drivrutinen i sin enhet och det också på olika ljudfrekvenser. Detta kan enkelt lösas genom att synkronisera både Windows-ljuddrivrutinen och ASIO-drivrutinen.
- Bugged BIOS-version – Observera att detta endast gäller Dell-datoranvändare. Felet 'Audio Renderer Error' 'Starta om datorn'-felet kan orsakas av en felaktig programuppdatering. Dell har dock blivit av med buggen, och den kan enkelt lösas genom att helt enkelt uppdatera BIOS. Det är väldigt enkelt och har diskuterats nedan.
Ovannämnda orsaker kan vara orsaken bakom felet som visas på din enhet. Ändå behöver du inte oroa dig längre eftersom vi är här idag, och vi ägnar artikeln åt metoder för att lösa detta problem. Du måste helt enkelt följa instruktionerna, och en av metoderna kommer säkert att träffa tjurens öga. Så utan mycket mer omvälvande, låt oss gå direkt in i det.
Metod 1: Koppla ur/anslut hörlurar
Det finns inget mycket att förklara om den här. Det är så enkelt som det låter. Det är så enkelt att det låter dumt till en viss grad, men lita på oss, flera användare har rapporterat att deras fel ska lösas med den här metoden. Koppla bara ur dina hörlurar och koppla sedan in dem igen, och det kan bara lösa ditt problem. Detta fungerar med både jack-hörlurar och USB.
Om du surfar på YouTube med hörlurar och stöter på det här felet behöver du bara göra som nämnts. Om du inte använder hörlurar är det en annan fråga. Observera att detta är en tillfällig korrigering. Du måste lösa problemet från rotnivån annars kan det här felet hända igen, och då kanske det här tricket fungerar eller inte. För att lösa problemet från själva kärnan måste du läsa vidare och hitta en permanent lösning på detta problem.
Metod 2: Starta om datorn
Ja, den här metoden fungerar. Det är en mycket enkel metod, men det föreslås tydligt i själva felmeddelandet att du måste starta om datorn för att lösa det här problemet. Så försök att starta om datorn och kontrollera sedan om problemet är löst eller inte.
Det enda problemet med denna metod är att även detta är en tillfällig lösning. Det har rapporterats att felet återigen uppstår inom några sekunder. Därför om du vill ha en mer permanent lösning på detta problem, läs nästa metod.
Om du är nöjd med en tillfällig fix, så kommer detta att fungera bra för dig, men vi föreslår att du blir av med det här felet en gång för alla eftersom det inte verkar vara en bra idé att starta om din enhet om och om igen.
Metod 3: Kör felsökaren för ljud
Genom att köra din inbyggda ljudfelsökare kan du också bli av med det här felet. Den inbyggda ljudfelsökaren har en lista med strategier som kan hjälpa till med ljudproblem. Vi vet alla vad felsökning är. Om problemet är vanligt och erkänt av Microsoft, kommer du definitivt att hitta lösningen där. För att köra det måste du följa följande steg-
- Tryck på Windows-tangent + R för att öppna dialogrutan Kör.
- När den öppnas måste du skriva in 'ms-settings:troubleshoot' och sedan trycka på enter. Detta öppnar dialogrutan för felsökning.
- Rulla ned till Kom igång under felsökningsfliken och välj sedan Spela upp ljud. Välj sedan Kör felsökaren.
- Vänta några minuter tills processen är klar och välj sedan enheten där du står inför felet "Audio Renderer Error: Please Restart Your Computer" och klicka sedan på nästa.
- Därefter kommer din enhet att analyseras för ljudproblem. De kommer att hitta ett problem (om det finns något), och sedan kommer de att tillhandahålla lösningar på det eller de problemen. Följ instruktionerna på skärmen i enlighet med stegen som ges för lösningen.
- Starta om datorn och kontrollera sedan om felet är löst eller inte. Om inte, gå vidare till nästa metod.
Metod 4: Inaktivera och återaktivera ljuddrivrutinen
Det är möjligt att det aktuella felet kan lösas helt enkelt utan att starta om din dator eller gå igenom felsökningsfliken. Du kan enkelt inaktivera alla ljudadaptrar på din dator och sedan återaktivera dem efter några minuter.
Detta har rapporterats och bekräftats för att lösa felet för vissa användare. Om ditt fel inte har lösts ännu och du vill prova den här metoden, följ följande steg-
- Tryck på Windows-tangenten + R för att öppna dialogrutan Kör.
- När den öppnas skriver du in 'devmgmt.msc' och trycker på enter. Detta öppnar enhetshanteraren.
- Vänligen navigera till menyn Ljud, video och spelkontroller och expandera den. Inaktiverade sedan alla ljudadaptrar på din enhet genom att högerklicka på dem och välja alternativet Inaktivera.
- Vänta ett par minuter innan du aktiverar alla ljudadaptrar på din enhet. Detta kan göras på samma sätt som att högerklicka och välja alternativet Aktivera.
- Kontrollera om felet har åtgärdats eller inte.
Om problemet är löst, bra och bra, men om inte, behöver du inte oroa dig eftersom det fortfarande finns många lösningar kvar. Läs vidare till nästa metod.
Metod 5: Återställ/avinstallera ljuddrivrutinen
Om ett programvarufel orsakar felet är det bästa alternativet för dig att återställa din ljuddrivrutin. Om du rullar tillbaka till föregående ljuddrivrutin tas alla programvarufel bort. Du kan också enkelt lösa det här problemet genom att avinstallera din ljuddrivrutin. Windows kommer då att tvingas installera om ljuddrivrutinen, och alla buggar och korrupta filer kommer också att försvinna. Det kommer att lösa problemet.
För att återställa din ljuddrivrutin måste du följa följande steg-
- Tryck på Windows-tangenten + R för att öppna dialogrutan Kör.
- När den öppnas skriver du in 'devmgmt.msc' och trycker på enter. Detta öppnar enhetshanteraren.
- Vänligen navigera till menyn Ljud, video och spelkontroller och expandera den. Klicka på din ljudadapter. Öppna dess egenskaper.
- Navigera till fliken Driver. Välj Återställ drivrutin. (Om detta inte är tillgängligt eller om du inte kan hitta det kan du välja att avinstallera enheten)
- Starta om din dator. (Om du avinstallerade din enhet kommer Windows att installera om ljuddrivrutinen automatiskt) Kontrollera om problemet kvarstår.
Om problemet är löst, grattis, men om det fortfarande finns där, bör du förbli lugn och gå vidare till nästa lösning.
Metod 6: Ställ in samma samplingshastighet för både Windows Sound Driver och ASIO-drivrutinen
Om du är någon som använder både Windows Sound-drivrutin och ASIO-drivrutin, så finns det en stor chans att det här felet orsakas på grund av olika ljudformatsfrekvens för de två. Detta kan orsaka "Audio Renderer Error: Please Start Your Computer".
Om du är i en sådan situation är den här lösningen exakt gjord för dig. Det finns chanser att ditt fel kommer att lösas helt enkelt när du säkerställer att både Windows Sound-drivrutin och ASIO-drivrutiner körs med samma samplingshastighet.
Så här kan du göra det. Följ bara följande steg:
- Tryck på Windows-tangenten + R för att öppna dialogrutan Kör.
- När den öppnas måste du skriva in 'mmsys.cpl' för att öppna menyn Ljudinställningar.
- Navigera till fliken Uppspelning och välj den ljudenhet som visar felmeddelandet. Klicka på konfigurera.
- När den öppnas måste du navigera till fliken Avancerat och sedan ändra standardformatet till 16 bitar. (Obs – du kan också välja enligt dina önskemål) Spara din ändrade konfiguration genom att klicka på Verkställ.
- Öppna ASIO-drivrutinen och navigera till fliken Ljud. Du måste ändra samplingsfrekvensen. Se till att det är samma som du valde i Windows ljuddrivrutin; annars blir det värdelöst.
- Starta om din dator.
Om du upptäcker att ditt fel är löst, bra annars kan du läsa om nästa lösning. Fram till nu har det funnits många alternativ för dig att utforska, och det är högst osannolikt att det här felet fortfarande kommer att finnas där om du har försökt och följt alla ovanstående lösningar steg för steg. Det är högst osannolikt eftersom de flesta av användarna har rapporterat det, men om du har väldigt otur och fortfarande uppstår problemet, och du kan kolla med Windows kundtjänst.
Vår sista lösningsmetod gäller endast för Dell-datoranvändare, och därför om du inte är en Dell-datoranvändare. Du måste kontakta Windows kundtjänst så snart som möjligt eftersom det bara är de som kan erbjuda lösningen till dig. Om du är en Dell-datoranvändare, gå vidare och kolla in nästa lösning.
Metod 7: Uppdatera BIOS (endast bekräftad på Dell-datorer)
Dell-datoranvändare har rapporterat att felet "Audio Renderer Error: Please Restart Your Computer" har lösts när de uppdaterade sitt BIOS. Det kan vara tillämpligt på andra tillverkare också, men det bekräftade resultatet finns bara i Dell-datorerna. Vi föreslår att du måste prova.
Observera att detta inte är en enkel process. Du måste följa instruktionerna till punkt och pricka. Om inte, kan något lätt gå fel. Du kan be om professionell hjälp att uppdatera din BIOS, eller så kan du göra det på egen hand men gör det på egen risk.
Vi rekommenderar att om du är en nybörjare och inte kan så mycket om sådana saker, bör du be om professionell hjälp, men om du har uppdaterat din BIOS tidigare och är en teknikfantast kan du göra det på egen hand.
Slutsats
Vi hoppas att den här artikeln har varit användbar för dig och att du har kunnat lösa detta "Audio Renderer Error: Please Restart Your Computer"-felet med hjälp av de ovannämnda lösningarna.