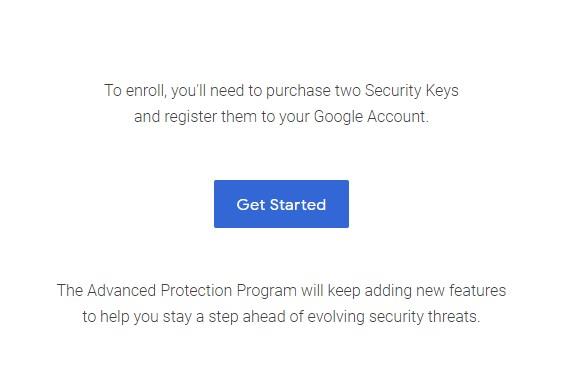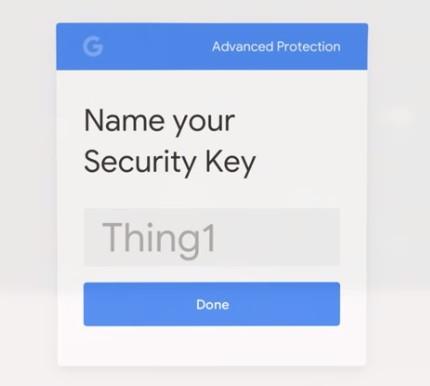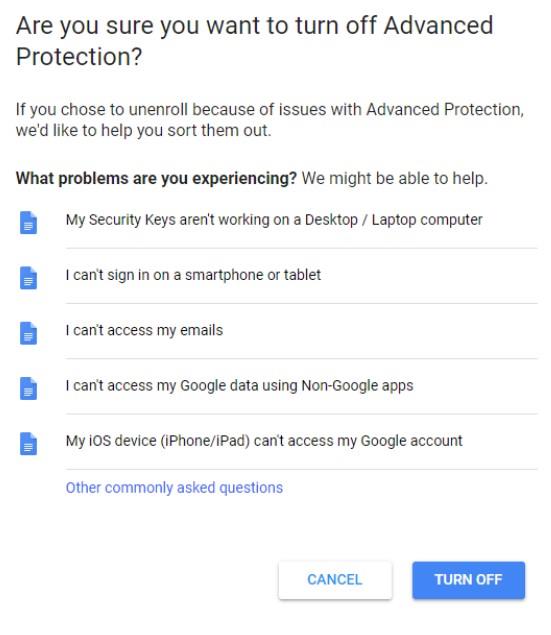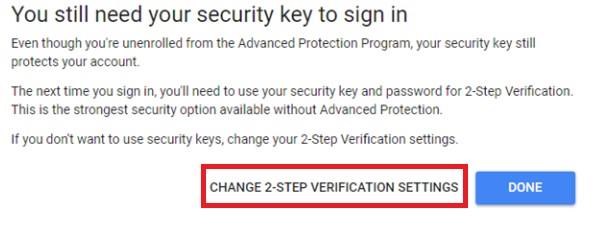Google anklagas ofta för att spåra din data, lagra information och visa annonser, men överraskande nog är detta inte allt! Google är verkligen mycket mer än så. För två år sedan introducerar Google ett program för att stärka integriteten, Google Advanced Protection.
Har du hört talas om det? Om du inte har det, oroa dig inte. I det här inlägget kommer vi att berätta allt om Avancerat skydd och kommer också att leda dig genom stegen för att aktivera och inaktivera och vem som ska använda det i första hand.
Google Avancerat skydd
Google Advanced Protection är en nivå högre än 2FA. Den behöver två säkerhetsnycklar för att. Den ena är en fysisk säkerhetsnyckel och den andra är lösenordet för att logga in på Google-kontot. Med andra ord, för att skydda dig från sofistikerade attacker kan Avancerat skydd användas. Eftersom det är mycket mer än den traditionella tvåstegsverifieringen kräver det en fysisk säkerhetsnyckel för att logga in igen eller logga in på en annan enhet.
Nätfiske – lurar dig att ge dina referenser, personlig information och 2fa-kod också. Även den mest säkerhetsmedvetna användaren kan luras av en riktad attack. Men med Avancerat skydd, även om du blir nätfiskad, kommer den obehöriga användaren inte att kunna komma åt ditt konto i avsaknad av en fysisk nyckel.
När du använder en ny app eller webbtjänst uppmanas du att ge åtkomst till viss data på ditt Google-konto. Att ge begränsad åtkomst till dina data är normalt och det kan användas för att lura dig att ge bedrägliga appar eller tjänster tillåtelse att visa, redigera eller ladda ner personlig data.
För att ytterligare stärka säkerheten tillåter Avancerat skydd endast Google-appar och pålitliga tredjepartsappar att komma åt din Gmail- och Drive-data. Även om detta kan påverka apparnas funktionalitet eftersom detta är ett litet pris som du måste betala för att vara säker.
Om du är orolig för att någon kan utge sig för att vara dig och komma åt ditt konto genom att låtsas att de har blivit utelåst, så har Google Advanced Protection en lösning för detta också. Det lägger till ytterligare manuella steg till kontoåterställningsprocessen, vilket minskar chanserna att äventyra din integritet och obehörig åtkomst till personlig information.
Om du verkligen har tappat bort nycklarna måste du ge Google lite tid för att verifiera att det verkligen är du, så det är bättre att försöka att inte tappa nycklarna.
Vem ska använda det?
Tja, utan tvekan, det lägger till ett extra lager av säkerhet, men det gör hela processen lite obekvämt. Så det är inte för alla.
För de flesta är Googles standardskydd mer än tillräckligt. Men om du är en offentlig person, affärsman, journalist eller aktivist, eller driver en politisk kampanj eller om du känner dig sårbar för mycket sofistikerade attacker, då är Google Advanced Protection (GAP) något för dig.
Om du verkligen gillar GAP, låt oss fortsätta.
Lista över väsentligheter som du behöver:
- 2 säkerhetsnycklar: en USB, en Bluetooth
- 2FA aktiverad på ditt Google-konto.
- Lösenord för Google-konto och verifierad enhet för tvåstegsverifiering.
Så tänk efter två gånger, oavsett om du vill ha GAP eller inte, fortsätt sedan med att registrera dig för Google Advanced-skydd. Eftersom det är det snabbaste och säkraste alternativet för att hålla din data säker.
Hur aktiverar man Google Advanced Protection?
Innan du går vidare behöver du två säkerhetsnycklar. Om du inte har nycklar kan du köpa dem: Googles Titan Key-paket är perfekt för GAP. En av nycklarna är trådlös och den andra är USB.
Steg 1 – Skaffa dina nycklar:
Du kommer att bli ombedd att logga in på ditt Google-konto klicka här och kontrollera var och hur du får nycklarna. Det rekommenderas att ha två säkerhetsnycklar, en USB och en annan trådlös (för mobila enheter). När du har nycklarna är nästa steg att registrera dem på ditt Google-konto.
Steg 2: Registrera nycklarna till Google-kontot
- Gå till Google Avancerat skydd
- Klicka på Kom igång längst ned på sidan. Du hittar även knappen i det övre högra hörnet.
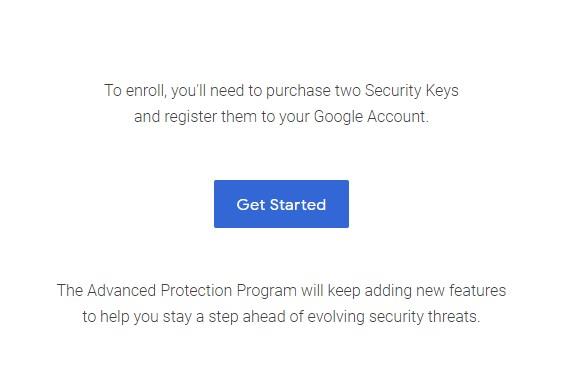
- Du kommer att få ett fönster som bekräftar att du har ett par nycklar att fortsätta. Klicka på knappen JAG HAR 2 SÄKERHETSNYCKLAR för att bekräfta.
- Under Registrera 2 säkerhetsnycklar, Lägg till nyckel och följ instruktionerna på skärmen.
- Anslut nyckeln till din dator med en datakabel och tryck på knappen på knappen för att bekräfta anslutningen.

- Namnge nyckeln och klicka på Klar för att slutföra processen.
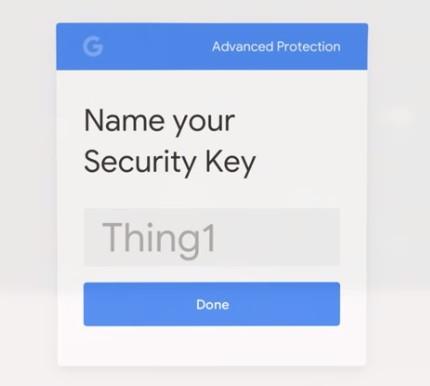
För att registrera den andra nyckeln måste du upprepa denna process. Anslut nyckeln, tryck på knappen och byt namn på nyckeln för att registrera.
Du kan titta på den här videon för att klargöra dina tvivel om några -
Se här
När du har lagt till båda säkerhetsnycklarna klickar du på knappen Fortsätt. Följande skärm bekräftar ändringarna som gjorts, efter det, klicka på Slå på för att aktivera GAP.
När processen är klar kommer du att få en uppmaning att logga ut från alla enheter. Nu, när du ska logga in måste du använda lösenord och säkerhetsnyckel. Detta verkar komplicerat men är effektivt om du är i riskzonen!
Läs också:-
Hur invasivt är Google när det kommer till...
Steg för att inaktivera Google Advanced Protection
Om du någonsin vill ha ett enklare sätt att logga in på ditt Google-konto kan du inaktivera Google Advanced Protection för att få det. Följ dessa steg:
Steg 1: Gå till sidan för Google-konto , leta sedan upp och klicka på Säkerhet från vänster sida av skärmen.
Steg 2: Leta upp GAP från listan.
Steg 3: Klicka på Stäng av för att inaktivera funktionen.
Du kan behöva ange ett lösenord för att slutföra processen.
Innan du inaktiverar Google föreslår du korrigeringar för problemen om du stöter på några. Men om du bara vill inaktivera GAP utan goda skäl, klicka sedan på Stäng av.
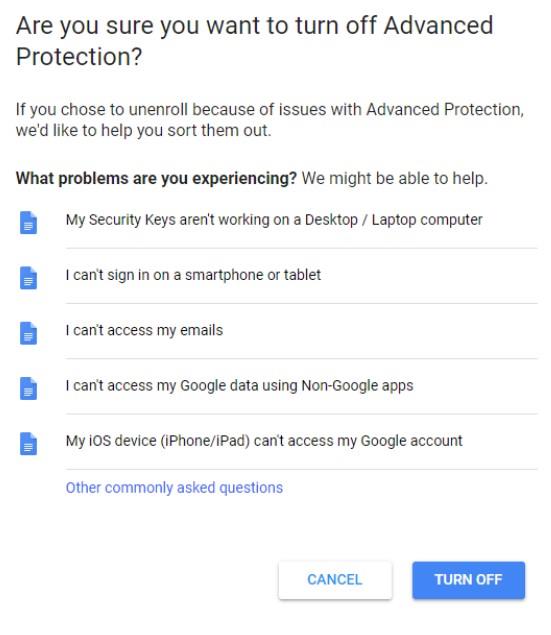
Även efter att du har inaktiverat GAP måste du använda säkerhetsnycklar för att logga in. Om du inte vill det, ta bort dem också. Klicka på alternativet 2FA för att gå till sidan. Du kan bli ombedd att ange ditt lösenord.
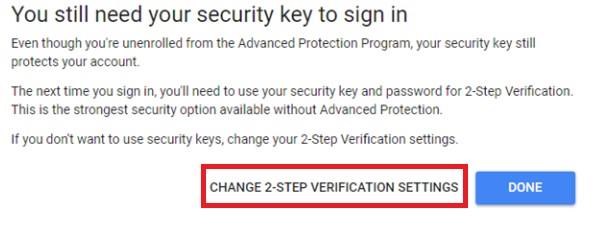
För att ta bort nycklar, klicka på redigeringsikonen bredvid nyckelns namn och välj "Ta bort denna nyckel." Klicka på Klar
Nu är du borta. Både GAP och säkerhetsnycklar är inaktiverade för ditt Google-konto.
Google Advanced Protection är ett utmärkt säkerhetsprogram som kan gynna offentliga personer och företag för att hålla sina data säkra. En normal användare kanske inte behöver detta extra lager av säkerhet, hej vem är domaren här? Nu när du vet vad som är Google Advanced Protection och vem som ska använda det, då kan du bestämma om du vill ha det eller inte!
Måste läsas:-
Hur får man bort Google ur ditt liv? Föreställ dig ett liv där du vaknar och det första du ser inte är din smartphone. En tanke också...
Så, vad tycker du? Dela dina tankar i kommentarsfältet nedan.