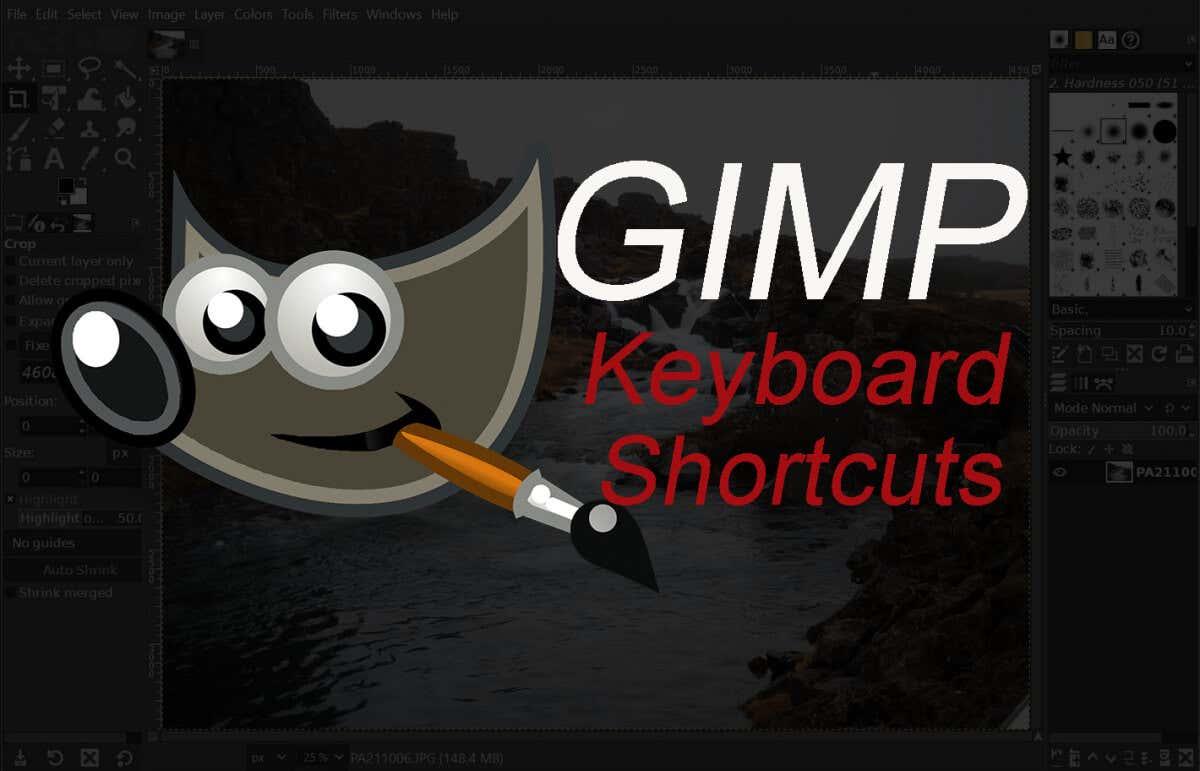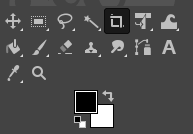Önskar du någonsin att din redigeringsprocess var snabbare eller effektivare? Om så är fallet, kommer du att bekanta dig med några av de grundläggande GIMP- tangentbordsgenvägarna hjälpa dig att spara tid och göra ditt arbetsflöde smidigare.
Från att justera lager och bildtransformationer till att navigera i menyer och utföra kommandon, GIMP:s genvägsval ger användarna massor av alternativ för att påskynda sina redigeringsuppgifter. I det här blogginlägget kommer vi att utforska de mest användbara genvägarna som finns i GIMP, tillsammans med tips om hur man bäst använder dem.
Innehållsförteckning
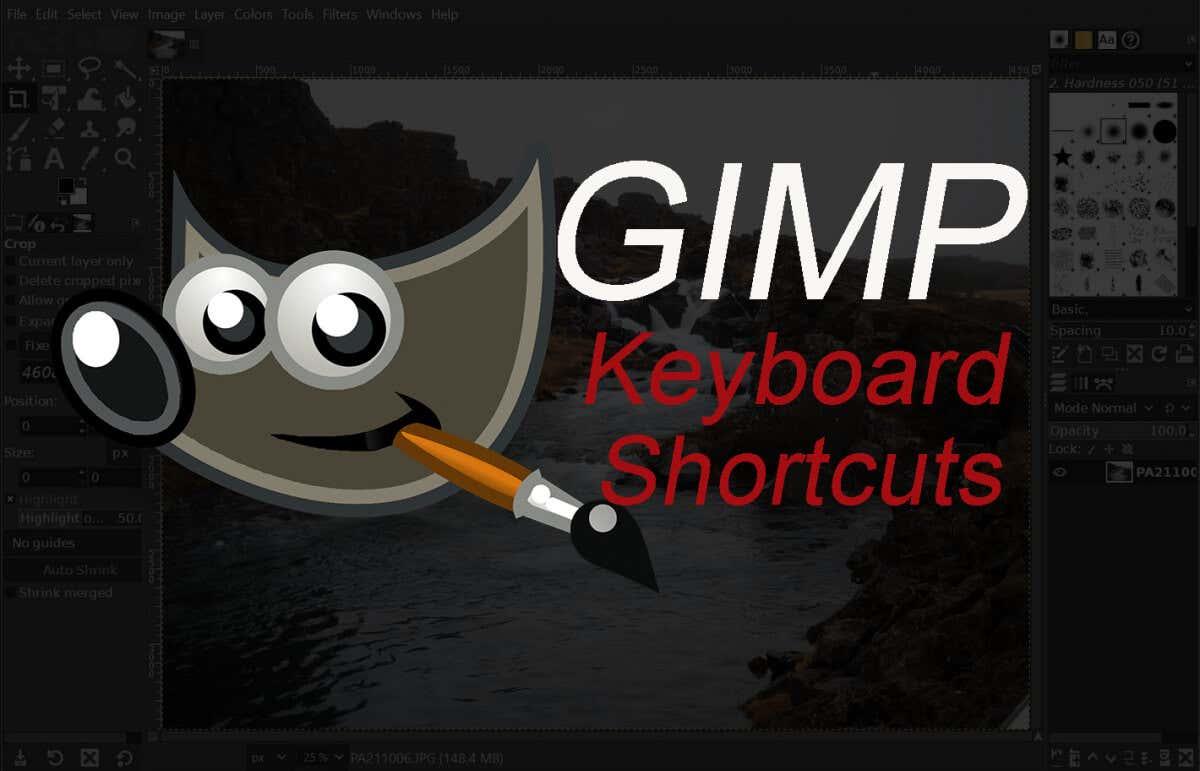
Om du vill ge dig själv en ännu större produktivitetshöjning, se till att kolla in våra favoritkortkommandon för Excel och Google Docks kortkommandon . Du slösar för mycket tid på att klicka på allt.
GIMP Tool Tangentbordsgenvägar
GIMP-verktyg liknar de i Photoshop.
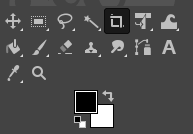
Faktum är att om du någonsin arbetat i någon bildredigeringsapp kommer du lätt att känna igen de flesta av dem. De hjälper dig att välja och interagera med bilden och dess element.
| Handling |
|
Windows & Linux |
Mac OS |
| Flytta verktyg |
 |
M |
M |
| Rektangelmarkeringsverktyg |
|
R |
R |
| Ellipsvalsverktyg |
|
E |
E |
| Gratis valverktyg |
|
F |
F |
| Sax välj verktyg |
|
jag |
jag |
| Fuzzy Select-verktyg |
|
U |
U |
| Utsuddningsverktyg |
|
Skift + E |
Skift + E |
| Välj efter färg |
|
Skift + O |
Skift + O |
| Beskärningsverktyg |
|
Skift + C |
Skift + C |
| Hinkfyllning |
|
Skift + B |
Skift + B |
| Lutning |
|
G |
G |
| Pensel |
|
P |
P |
| Penna |
|
N |
N |
| Airbrush |
|
A |
A |
| Bläck |
|
K |
K |
| MyPaint Brush |
|
Y |
Y |
| Klona |
|
C |
C |
| Läka |
|
H |
H |
| stigar |
|
B |
B |
| Fläcka |
|
S |
S |
| Text |
|
T |
T |
| Färgväljare |
|
O |
O |
Obs: några av verktygen är grupperade, så du kommer inte att se dem alla i verktygsmenyn. Till exempel är Pencil, Airbrush, Ink och MyPainBrush grupperade under Paintbrush. Detsamma gäller för valverktyget Ellipse; du kan hitta den grupperad med verktyget rektangulärt urval.
Ytterligare GIMP-tangentbordsgenvägar
Genvägar som listas här hjälper dig att välja på unika sätt, samt interagera med olika val. Vi valde de vanligaste åtgärderna, och de är självförklarande.
| Handling |
Windows & Linux |
Mac OS |
| Välj alla |
CTRL + A |
Kommando + A |
| Växla val |
CTRL + T |
Kommando + T |
| Avmarkera alla |
Skift + CTRL + A |
Skift + Kommando + A |
| Invertera urval |
CTRL + I |
Kommando + I |
| Flytval |
Skift + CTRL + L |
Skift + Kommando + L |
| Välj från sökväg |
Skift + V |
Skift + V |
GIMP-redigering av kortkommandon
När det kommer till att redigera ditt dokument eller din fil, använd dessa kortkommandon för att göra ditt arbetsflöde snabbare.
| Handling |
Windows & Linux |
Mac OS |
| Beskär och ändra storlek |
Skift + C |
Skift + C |
| Rotera |
Skift + R |
Skift + R |
| Skala |
Skift + T |
Skift + T |
| Klippa |
Skift + S |
Skift + S |
| Perspektiv |
Skift + P |
Skift + P |
| Flip |
Skift + F |
Skift + F |
| Blandning |
L |
L |
| Dodge or Burn |
Skift + D |
Skift + D |
| Byt färger |
X |
X |
| Standardfärger |
D |
D |
| Ångra föregående åtgärd |
CTRL + Z |
Kommando + Z |
| Gör om den senaste åtgärden |
CTRL + Y |
Kommando + Y |
| Kopiera |
CTRL + C |
Kommando + C |
| Skära |
CTRL + X |
Kommando + X |
| Klistra |
CTRL + V |
Kommando + V |
| Klistra in på plats |
CTRL + Alt + V |
Kommando + Alternativ + V |
| Öka borststorleken |
] |
] |
| Minska borststorleken |
[ |
[ |
| Visa eller dölj urval |
CTRL + T |
Kommando + T |
Obs: Med åtgärden Klistra in på plats kan du klistra in innehållet på ditt urklipp i en ny fil, på exakt samma plats där den placerades i originalfilen.
Tangentbordsgenvägar för GIMP-filer
Tangentbordsgenvägarna i det här avsnittet hjälper dig att öppna och interagera med olika filer och bilder i GIMP.
| Handling |
Windows & Linux |
Mac OS |
| Öppna ny fil |
CTRL + N |
Kommando + N |
| Öppna bild |
CTRL + O |
Kommando + O |
| Öppna bild som nytt lager |
CTRL + Alt + O |
Kommando+Alternativ+O |
| Öppna den senaste bilden 01 |
CTRL + 1 |
Kommando + 1 |
| Öppna den senaste bilden 02 |
CTRL + 2 |
Kommando + 2 |
| Öppna den senaste bilden 03 |
CTRL + 3 |
Kommando + 3 |
| Skapa en ny bild från urklipp |
Skift + CTRL + V |
Skift + Kommando + V |
| Spara med ett nytt namn |
Skift + CTRL + S |
Skift + Kommando + S |
| Stäng alla filer |
Skift + CTRL + W |
Skift + Kommando + W |
| Avsluta GIMP |
CTRL + Q |
Kommando + Q |
Obs: Att öppna en ny bild efter 03 är samma kommando, ersätt bara numret med motsvarande. CTRL(Kommando) + 4,5,6 och så vidare.
GIMP View och Action Tangentbordsgenvägar
Tangentbordsgenvägarna som listas här hjälper dig att interagera med GIMP. Bläddra enkelt i dess menyer, växla mellan stödlinjer eller linjaler och fyll bakgrunden med en färg.
| Handling |
Windows & Linux |
Mac OS |
| Huvudmeny |
F10 |
F10 |
| Rullgardinsmenyn |
Skift + F10 |
Skift + F10 |
| Fullskärm |
F11 |
F11 |
| Växla snabbmask |
Skift + Q |
Skift + Q |
| Stäng dokumentfönstret |
CTRL + W |
Kommando + W |
| Inplastning |
CTRL + E |
Kommando + E |
| Anpassa bild i dokumentfönstret |
Skift + CTRL + E |
Skift + Kommando + E |
| Växla linjaler |
Skift + CTRL + R |
Skift + Kommando + R |
| Växla guider |
Skift + CTRL + T |
Skift + Kommando + T |
| Rensa val |
CTRL + K |
Kommando + K |
| Fyll med förgrundsfärg |
CTRL + , |
Kommando + , |
| Fyll med bakgrundsfärg |
CTRL + . |
Kommando + . |
| Fyll med mönster |
CTRL + : |
Kommando + : |
GIMP Dialogs Tangentbordsgenvägar
Dessa genvägar låter dig manipulera dialoger i GIMP. Dialogrutor är rörliga fönster som innehåller verktygsalternativ eller är dedikerade till en specifik uppgift. Öppna dialogrutorna för att se och manipulera alla deras alternativ utan ansträngning.
| Handling |
Windows & Linux |
Mac OS |
| Skikten |
CTRL + L |
Kommando + L |
| Borstar |
Skift + CTRL + B |
Skift + Kommando + B |
| Mönster |
Skift + CTRL + P |
Skift + Kommando + P |
| Verktygsalternativ |
Skift + CTRL + T |
Skift + Kommando + T |
| Paletter |
CTRL + P |
Kommando + P |
| Info |
Skift + CTRL + I |
Skift + Kommando + I |
| Navigering |
Skift + CTRL + N |
Skift + Kommando + N |
| Stäng det aktuella fönstret |
Alt + F4 |
Alternativ + F4 |
| Gå till nästa widget |
Flik |
Flik |
| Gå till föregående widget |
Skift + Tab |
Skift + Tab |
| Ställ in nytt värde |
Stiga på |
Alternativ |
| Aktivera aktuell knapp på listan |
Mellanslagstangenten |
Mellanslagstangenten |
| Växla mellan flikar |
CTRL + Alt + Sida upp |
Kommando + Alternativ + Sida upp |
| Öppen plats |
Skift + L |
Skift + L |
| Ner mapp |
Alt + nedåtpil |
Alternativ + nedåtpil |
| Upp mapp |
Alt + Pil upp |
Alternativ + Pil upp |
| Hemmapp |
Alt + Hem-knapp |
Alternativ + Hem-knapp |
| Stäng aktuell dialog |
Esc |
Esc |
GIMP Layers kortkommandon
Att manipulera lager är avgörande för alla bildredigeringsverktyg. Att göra det snabbt betyder att du är klar med din uppgift på nolltid. Vilket bättre sätt att snabbt uppnå önskad åtgärd än att använda kortkommandon? Använd genvägarna i den här tabellen för att manipulera lager enkelt och snabbt.
| Handling |
Windows & Linux |
Mac OS |
| Nytt lager |
Skift + CTRL + N |
Skift + Kommando + N |
| Duplicera valt lager |
Skift + CTRL + D |
Skift + Kommando + D |
| Ankarlager |
CTRL + H |
Kommando + H |
| Välj lagret ovan |
Sida upp |
Sida upp |
| Välj lagret nedan |
Sida ned |
Sida ned |
| Välj det första lagret |
Hemnyckel |
Hemnyckel |
| Välj det sista lagret |
Avsluta nyckel |
Avsluta nyckel |
| Slå samman alla synliga lager |
CTRL + M |
Kommando + M |
Så här får du tillgång till hela listan över GIMP-tangentbordsgenvägar
Den här artikeln listar bara de vanligaste och mest användbara kortkommandon för GIMP. Men varje GIMP-användare har sin föredragna och unika lista med genvägar och med tiden kommer du också att skapa en. Du kommer att lägga till de verktyg och funktioner du använder mest till dessa listor, eller kanske subtrahera de genvägar du inte använder så ofta. Så här kan du hitta den kompletta listan över genvägar i GIMP-applikationen.
- Öppna GIMP på din PC eller Mac.
- Gå till menyn Redigera (eller GIMP-programmenyn på Mac).
- Välj Kortkommandon .
- GIMP visar en hel lista med olika kommandon och genvägar som du kan aktivera. Du kan också skapa anpassade genvägar i det här fönstret.
Hur man skapar anpassade kortkommandon
Inte alla GIMP-kommandon har dedikerade kortkommandon. Det finns trots allt tusentals kommandon, och det är upp till dig att välja de mest användbara och tilldela genvägar om de inte redan har dem. Så här kan du göra det i GIMP:
- Öppna GIMP på en PC eller Mac.
- Gå till menyn Redigera (eller GIMP-programmenyn på Mac).
- Välj Kortkommandon .
- Använd sökfältet för att hitta kommandot du letar efter.
- Om ingen genväg är tilldelad till just det kommandot, kommer det att säga Disabled bredvid det.
- Klicka var som helst på kommandots post för att skapa din egen genväg. Du kommer att se Inaktiverad ersatt av Ny accelerator...
- Tryck på önskad kortkommando för att tilldela den till detta kommando. Tryck på backsteg för att ta bort din genväg om du gjorde ett misstag eller ändrade dig.
- Om kortkommandot du valde redan är tilldelat ett annat kommando, visar GIMP ett popup-fönster som ber dig bekräfta att du vill skriva över genvägen.
- Välj Tilldela om genväg för att bekräfta.
GIMP-kortkommandon är ett otroligt användbart verktyg när det gäller att redigera bilder. Med bara några knapptryckningar kan du skapa fantastiska konstverk på nolltid alls. Oavsett om du är en professionell fotograf eller precis har börjat med GIMP, kan dessa genvägar göra ditt arbetsflöde mycket smidigare och mer effektivt.