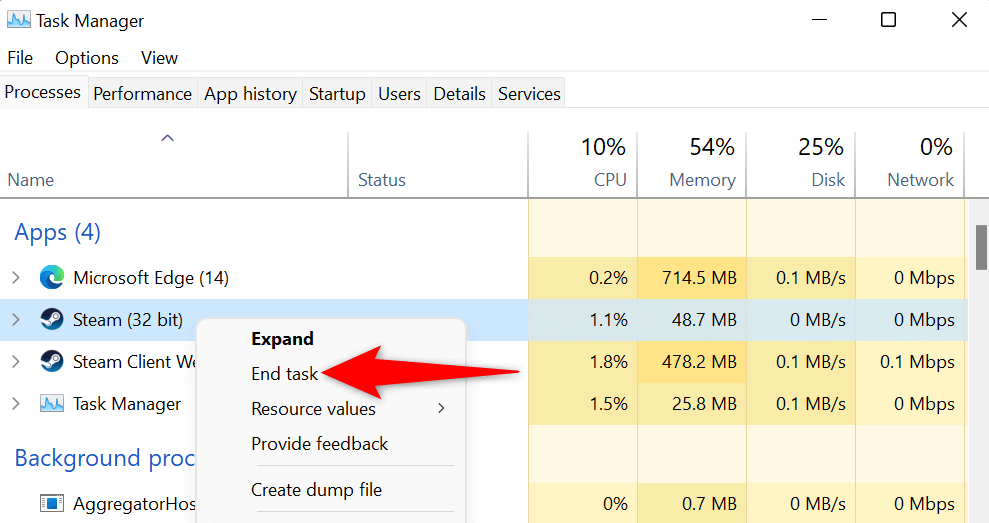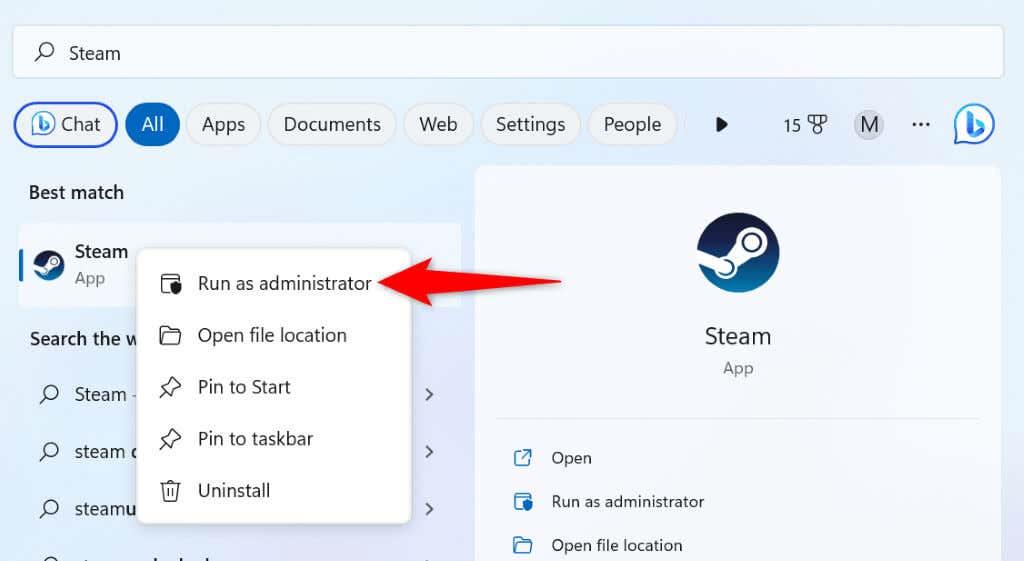Får du ett serverkommunikationsfel i Steam på din dator? Det finns en god chans att dina automatiska LAN-inställningar orsakar problemet. Andra objekt kan också få Steam att visa detta felmeddelande. Här är några sätt att komma runt det här problemet på Windows och Mac.
Förutom ogiltiga LAN-inställningar, andra objekt som kan få Steam att visa ovanstående fel är Steams egna mindre fel, serveravbrott, en blockerad VPN, en brandvägg som blockerar Steams åtkomst till internet och mer.
Innehållsförteckning

1. Kontrollera Steams serverstatus
När du får ovanstående fel är det första du ska kontrollera Steams serverstatus. Plattformens servrar kan uppleva driftstopp, vilket gör att appens olika funktioner blir otillgängliga.
Du kan gå till en sida som Downdetector för att kontrollera om Steam står inför avbrott. Om webbplatsen säger att Steam har ett serverproblem, måste du vänta tills företaget åtgärdar dessa problem.
2. Tvinga stängning och öppna Steam igen för att åtgärda kommunikationsfelet
Steams mindre fel kan göra att appen inte ansluter till servrarna. I det här fallet, tvångsavsluta och starta om appen på din Windows- eller Mac-dator för att lösa ditt problem.
På Windows
- Öppna Start -menyn, hitta Aktivitetshanteraren och starta verktyget.
- Högerklicka på Steam på listan och välj Avsluta uppgift för att stänga Steam .
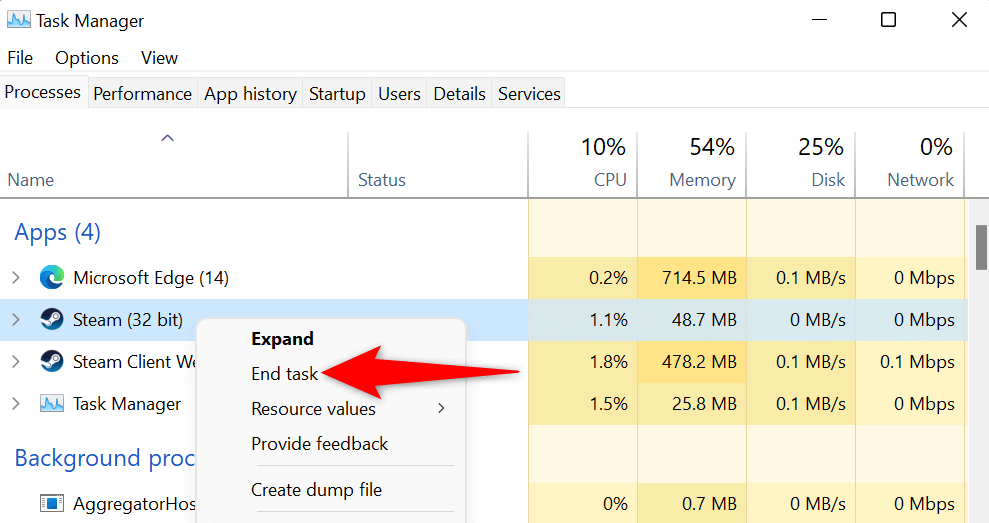
- Starta om Steam på din PC.
På macOS
- Tryck på Alternativ + Kommando + Esc -tangenter på din Macs tangentbord.
- Välj Steam på listan och välj Force Quit .
- Öppna Steam -appen på din Mac igen.
3. Kör Steam som administratör
En anledning till att Steam misslyckas med att kommunicera med sina servrar är att appen inte har de nödvändiga behörigheterna för att fungera. I det här fallet kan du köra appen som admin , vilket ger appen alla behörigheter den behöver för att fungera korrekt.
Observera att du bara behöver göra detta på en Windows-dator.
- Öppna Start och hitta Steam .
- Högerklicka på appen och välj Kör som administratör .
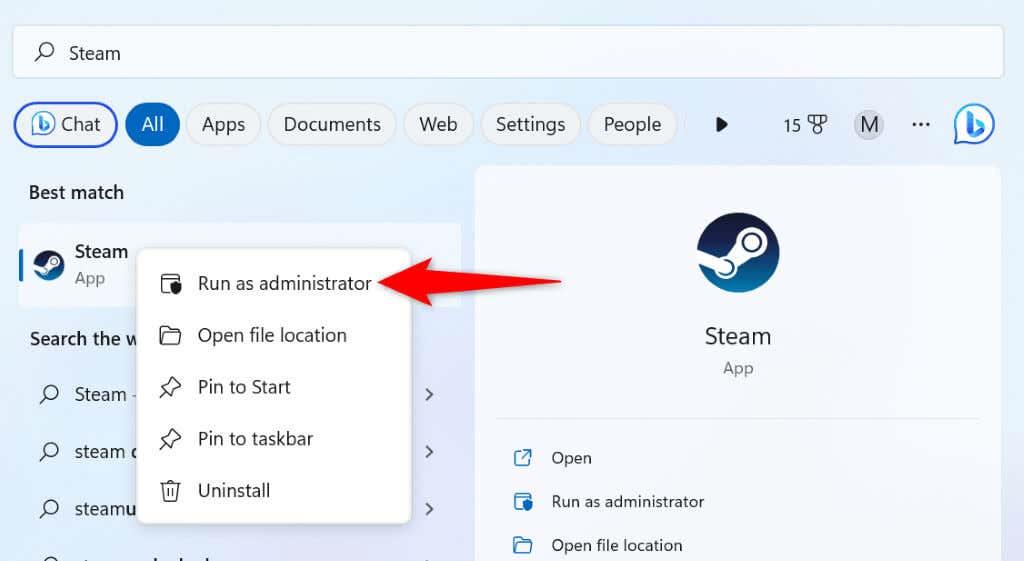
- Välj Ja i kontrollprompten för användarkonto .
4. Fixa Steam genom att inaktivera ditt VPN
En VPN-app dirigerar din internettrafik genom en tredjepartsserver och ändrar din IP-adress och plats. Ibland fungerar dessa VPN: er inte bra med dina internetaktiverade appar som Steam.
Stäng i så fall av din VPN-tjänst och se om det löser problemet. Du kan inaktivera din tjänst genom att öppna din VPN-app och stänga av alternativet i huvudgränssnittet.
Starta sedan Steam- klienten och se om ditt problem är löst.
5. Inaktivera din dators automatiska LAN-inställningar
Windows erbjuder ett alternativ som automatiskt upptäcker och tillämpar LAN- inställningar (Local Area Network) på din PC. Det är möjligt att den här funktionen inte fungerar, vilket hindrar Steam från att ansluta till sina servrar.
Du kan stänga av det Windows-alternativet för att lösa ditt problem.
- Öppna Start -menyn, hitta Internetalternativ och starta det objektet.
- Gå till fliken Anslutningar och välj knappen LAN-inställningar .
- Inaktivera alternativet Identifiera inställningar automatiskt .
- Välj OK , Använd och sedan OK i de öppna fönstren.
- Avsluta och öppna Steam igen på din PC.
6. Rensa datorns DNS-cache
Din dator cachar DNS-data för att hjälpa dina internetaktiverade appar att snabbt översätta domännamn till IP-adresser. Denna cache kan ha blivit korrupt, vilket gör att Steam inte kan lösa domännamn till IP:er.
I det här fallet spolar du din Windows- eller Mac-maskins DNS-cache så kommer problemet att lösas. Observera att du inte kommer att förlora din Steam eller någon annan data när du rensar din DNS-cache.
På Windows
- Öppna Start , leta reda på Kommandotolken och välj Kör som administratör .
- Välj Ja i kontrollprompten för användarkonto .
- Ange följande kommando i CMD- fönstret och tryck på Enter : ipconfig /flushdns
- När DNS-cachen har rensats, kör följande kommandon, ett i taget.
ipconfig /release
ipconfig /renew
- Stäng kommandotolken och starta Steam .
På macOS
- Öppna ett terminalfönster på din Mac.
- Skriv följande kommando i Terminal och tryck på Enter :
sudo dscacheutil -flushcache;sudo killall -HUP mDNSResponder
- Skriv in din Macs administratörslösenord och tryck på Retur . Terminal visar inte lösenordet men skriver det ändå.
7. Tillåt Steam genom din brandvägg
Din maskins brandvägg kan ha blockerat Steams åtkomst till internet, vilket gör att appen inte kan kommunicera med sina servrar. Du kan verifiera detta genom att tillfälligt stänga av din brandvägg . Om Steam sedan lyckas ansluta till sina servrar kan du lägga till appen på din brandväggs vitlista så din brandvägg alltid tillåter Steam att ansluta till internet.
På Windows
- Öppna Start , hitta Windows Security och öppna appen.
- Välj Brandvägg och nätverksskydd i appen.
- Välj nätverksordet (aktivt) .
- Inaktivera Microsoft Defender-brandväggen .
- Välj Ja i kontrollprompten för användarkonto .
- Öppna Steam -appen.
Om Steam ansluter till sina servrar efter att ha inaktiverat brandväggen, lägg till Steam-appen till din brandväggs godkännandelista, enligt beskrivningen nedan:
- Öppna Windows Säkerhet och välj Brandvägg och nätverksskydd .
- Välj Tillåt en app via brandväggen .
- Välj Ändra inställningar överst.
- Aktivera kryssrutan bredvid Steam på applistan.
- Aktivera både privata och offentliga kryssrutor för Steam .
- Välj OK längst ned för att spara dina ändringar.
På macOS
- Välj Apple-logotypen i det övre vänstra hörnet på din Mac och välj Systeminställningar .
- Välj Säkerhet och sekretess på följande sida.
- Öppna fliken Brandvägg .
- Välj hänglåsikonen längst ned, ange din Macs administratörsanvändarnamn och lösenord och välj Lås upp .
- Välj knappen Stäng av brandvägg .
- Starta Steam -appen.
8. Avinstallera och installera om Steam
Om Steam fortfarande visar ett felmeddelande som säger att appen har problem med att kommunicera med sina servrar, är din sista utväg att ta bort och installera om appen på din dator. Om du gör det tas alla appens filer bort, varav några kan vara problematiska, vilket orsakar ovanstående problem.
Om du installerar om appen får du nya filer, vilket gör att du kan starta och använda appen utan problem.
På Windows
- Öppna Inställningar genom att trycka på Windows + I .
- Välj Appar till vänster och Appar och funktioner till höger.
- Välj de tre prickarna bredvid Steam på listan och välj Avinstallera .
- Välj Avinstallera i prompten för att bekräfta ditt val.
- Installera om Steam från appens officiella webbplats.
På macOS
- Öppna Finder och välj Program i det vänstra sidofältet.
- Hitta Steam i den högra rutan, högerklicka på appen och välj Flytta till papperskorgen .
- Installera om Steam från dess officiella webbplats.
Felsökning av Steams kommunikation med serverfel
Det finns olika anledningar till att Steam misslyckas med att kommunicera med sina servrar. När du har identifierat och fixat det underliggande objektet bör Steam ha all åtkomst som behövs för att fungera på din dator.
Vi hoppas att guiden ovan löser ditt Steam-fel så att du kan återgå till att spela dina favoritspel. Lycka till med spelandet!