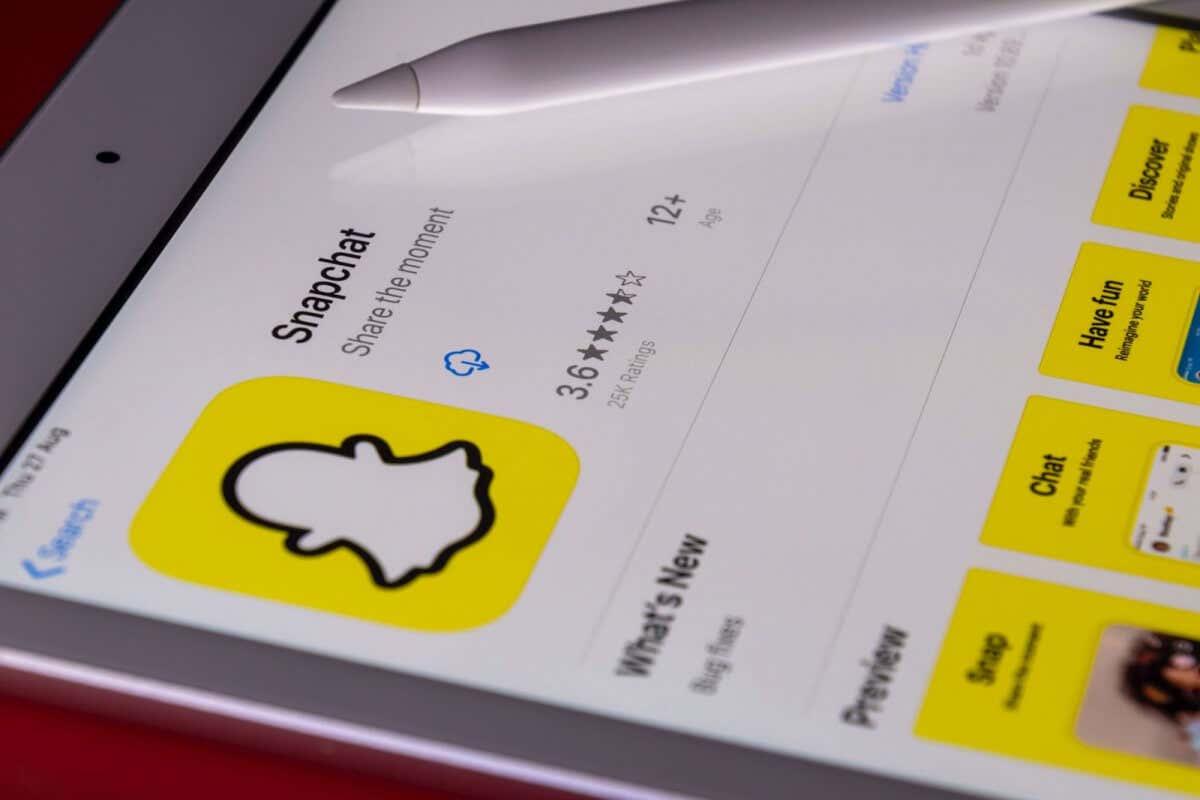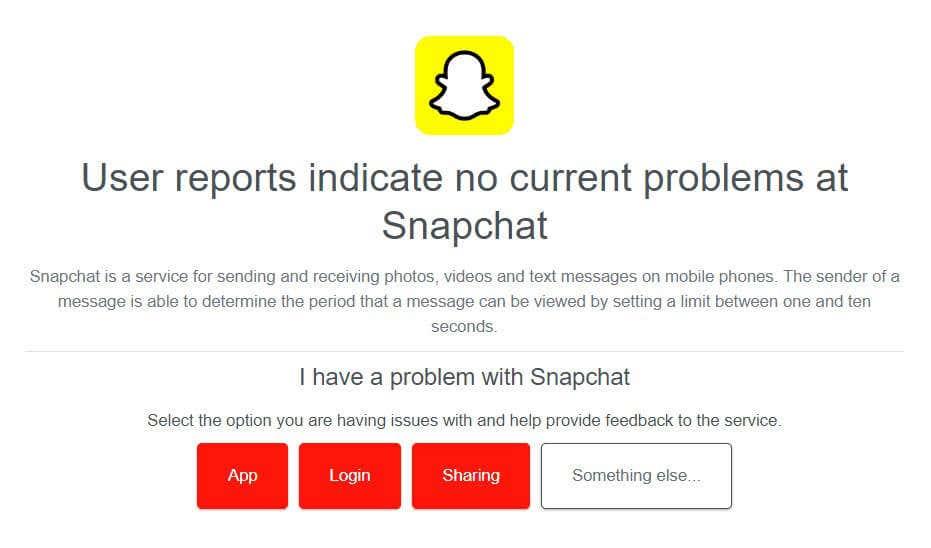Du vet den där sjunkande känslan du får när ditt Snapchat-meddelande visar ett "misslyckades att skicka"-fel? Du är inte ensam. Den goda nyheten är att detta vanligtvis är ett ganska enkelt problem att lösa, och vi har åtta sätt att fixa felet att Snapchat misslyckades med att skicka.
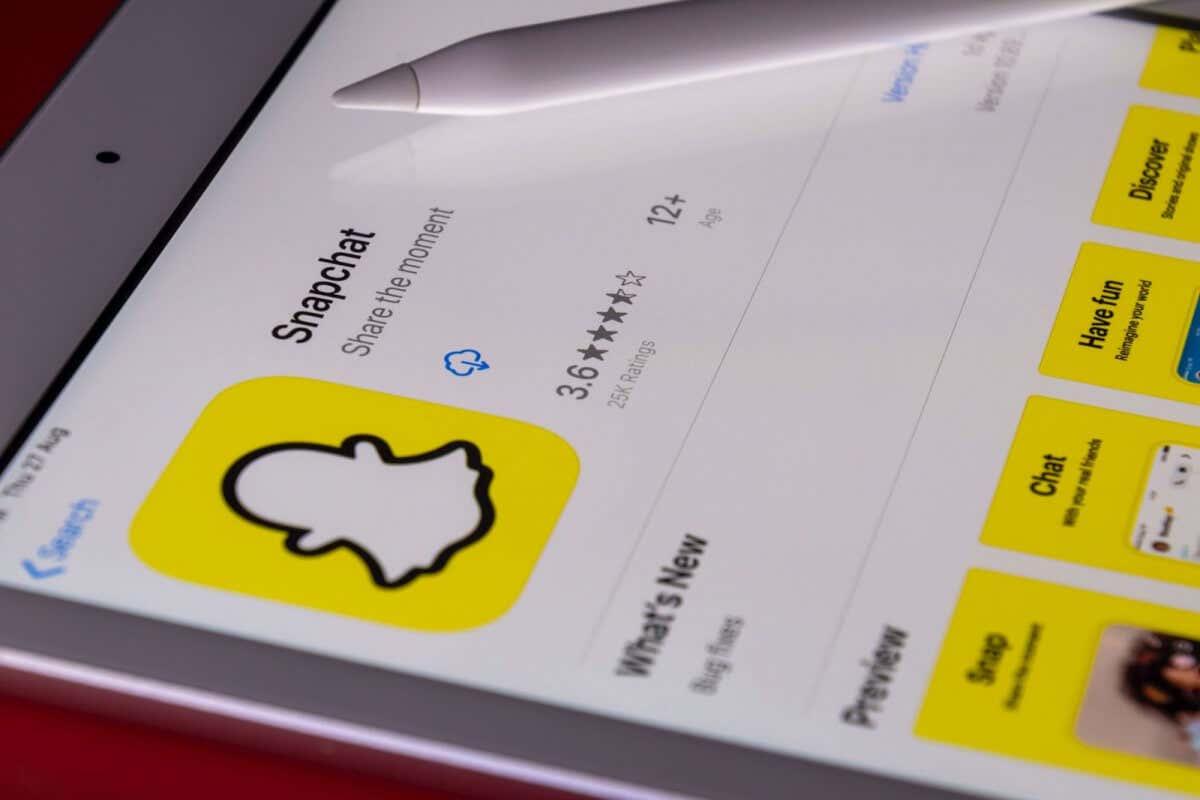
Hur man åtgärdar felet Misslyckades med att skicka Snapchat
Det bör bara ta några minuter att prova var och en av dessa metoder för att fixa felet att skicka Snapchat. Vi rekommenderar att du går igenom varje metod i ordning tills du hittar den lösning som fungerar för dig.
Innehållsförteckning
Kontrollera din Internetanslutning
Det kanske låter självklart, men har du kontrollerat din enhets internetanslutning? En avbruten anslutning är en av de vanligaste orsakerna till att Snapchat misslyckades med att skicka fel. Kontrollera att din enhet är ansluten till internet och kontrollera även din router, om du är hemma, för att säkerställa att allt fungerar som det ska.
Om din router fungerar normalt, men din enhet inte har någon Wi-Fi-anslutning, försök att stänga av och slå på Wi-Fi igen på telefonen för att se om detta löser problemet. Eller så kan du stänga av Wi-Fi på din telefon och försöka skicka din Snap med mobildata istället.
Kontrollera om Snapchat är nere
Allt bra med internetanslutning, men kan du fortfarande inte skicka Snaps? Det kan vara så att Snapchat-tjänsten är nere. Det enklaste sättet att kontrollera detta är att använda en webbplats som Downdetector , som kommer att informera dig om eventuella avbrott som rapporterats under de senaste 24 timmarna. Om tjänsten är nere, förklarar det varför du ser felet misslyckades att skicka Snapchat.
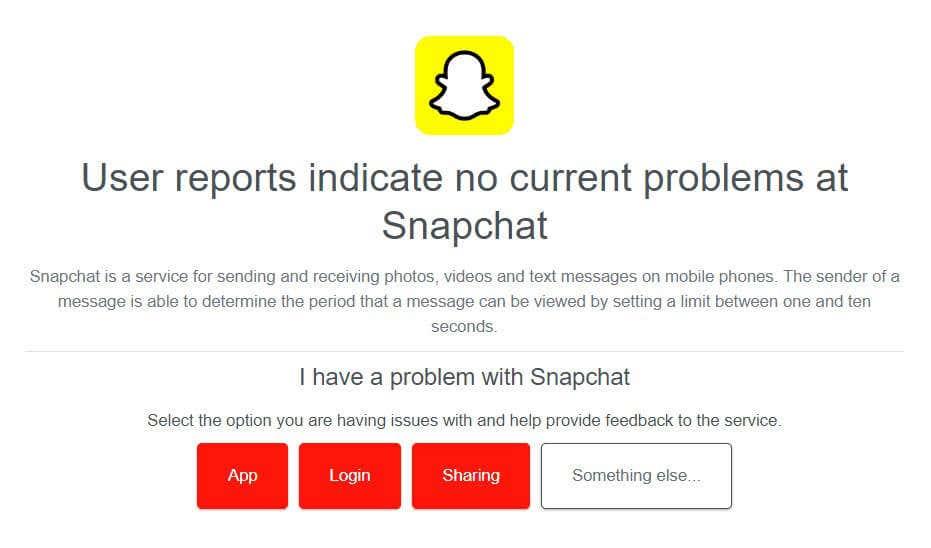
Testa att logga ut från ditt konto
En sak du kan prova om du ser att Snapchat misslyckades med att skicka felet är att logga ut och tillbaka till ditt konto. Så här gör du det.
- Öppna Snapchat och välj din kontoikon längst upp till vänster i appen.
- Tryck på ikonen Inställningar uppe till höger.
- Rulla ned och välj Logga ut .
- Du kommer att se ett popup-fönster som frågar " Är du säker på att du vill logga ut? ”
- Tryck på Logga ut för att bekräfta.
- Stäng appen.
- Starta om appen och logga in på ditt konto igen (du behöver ditt Snapchat-lösenord eller e-post ) .

Tvinga Stoppa Snapchat
Om ingen av ovanstående metoder fungerar kan du försöka tvångsstoppa Snapchat. Detta är ett bra alternativ om din Snapchat kraschar eller inte fungerar som förväntat. Så här gör du det på de flesta Android-telefoner:
- Välj ikonen Inställningar på din telefon.
- Tryck på Appar (eller Appar och aviseringar ).
- För att se alla appar som för närvarande är öppna kan du behöva välja Se alla appar .
- Välj Snapchat från listan över appar.
- Längst ned på skärmen trycker du på Force Stop .
- Välj OK för att bekräfta.
För att tvinga att stoppa en app på din iPhone, här är stegen du måste följa:
- Svep uppåt från botten av startskärmen och håll ned.
- Svep horisontellt så ser du en lista över öppna appar.
- Hitta Snapchat och dra sedan appens förhandsgranskningskort till toppen av skärmen för att stänga det.
Rensa appcachen
En annan sak som är värd att testa är att rensa appcachen. Snapchat lagrar ofta använda data i denna cache på din telefon, och att rensa den kan hjälpa till att felsöka felet att Snapchat misslyckades att skicka. Stegen nedan är desamma för de flesta telefoner.
- Öppna Snapchat och välj din kontoikon längst upp till vänster.
- Tryck på ikonen Inställningar uppe till höger.
- Scrolla nu ned till Kontoåtgärder .
- Tryck på Rensa cache .
- Välj Fortsätt för att bekräfta att du vill rensa appcachen.
Installera om Snapchat
Om allt annat misslyckas och din Snapchat fortfarande inte fungerar kan du försöka ta bort appen från din enhet och installera om den. Det finns två enkla sätt att avinstallera en app på din Android- eller iOS-enhet.
- Du kan antingen trycka och hålla ned Snapchat-appikonen och sedan välja Avinstallera .
- Eller så kan du gå till Inställningar > Appar > Snapchat och välja Avinstallera .
Så här installerar du om Snapchat:
- Gå till Google Play Store eller Apple App Store och hitta Snapchat-appen.
- Välj Installera för att installera Snapchat.
- När appen har laddats ner och installerats öppnar du den och loggar in på ditt konto igen.
- Förhoppningsvis kan du nu skicka Snaps utan att felet att skicka Snapchat visas.
Starta om din telefon
Det sista du kan prova om inget av ovanstående alternativ har fungerat är att starta om telefonen. Att starta om din enhet ofta kan lösa en mängd problem, så det är ett bra val om inget annat verkar lösa ett problem.
Kontakta Snapchat Support
Ser du fortfarande felmeddelandet att Snapchat misslyckades? Det kan vara dags att kontakta Snapchat-supporten för att se vad problemet är. Det är värt att kolla in andra inlägg på Snapchat Support Twitter- kontot, eftersom det kan vara så att andra användare upplever samma problem.
Vi hoppas att en av ovanstående metoder har fixat att Snapchat misslyckades med att skicka felet och att du kan fortsätta att skicka Snaps till dina vänner och familj. Kom ihåg att om inget annat fungerar bör Snapchat Support kunna hjälpa dig att komma igång igen.