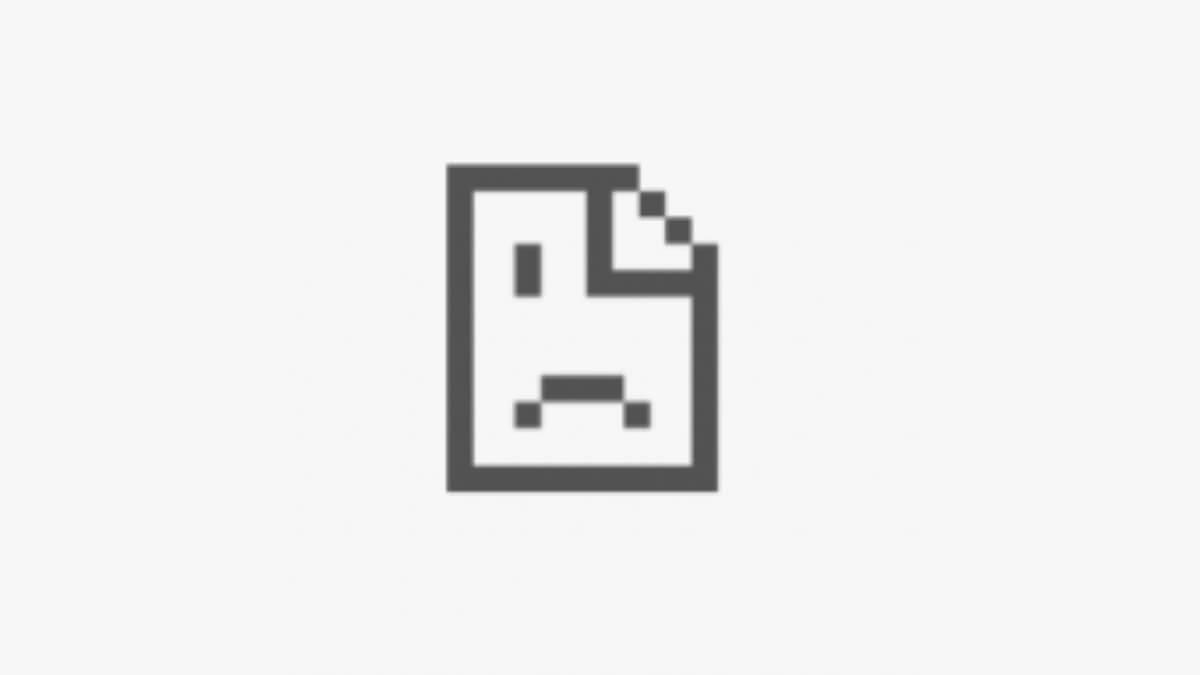DNS_PROBE_FINISHED_NXDOMAIN-felet i webbläsaren Google Chrome kan vara en frustrerande och förvirrande upplevelse för många användare. Det här felet uppstår vanligtvis när en användare försöker komma åt en webbplats, men DNS-servern kan inte lösa domännamnet.
Webbläsarfelet kan bero på flera orsaker, som ett felskrivet domännamn, att webbplatsens server är nere eller när DNS-servern inte kan lösa domännamnet. Den här artikeln ger några enkla steg för att hjälpa användare att åtgärda det här felet och återgå till att surfa på webben.
Innehållsförteckning

Vad betyder DNS_PROBE_FINISHED_NXDOMAIN-felkoden?
DNS_PROBE_FINISHED_NXDOMAIN-felet i Google Chrome indikerar att domännamnet inte kan hittas på DNS-servern. Det här felet visas vanligtvis när du försöker komma åt en webbplats, men DNS-servern kan inte lösa domännamnet.
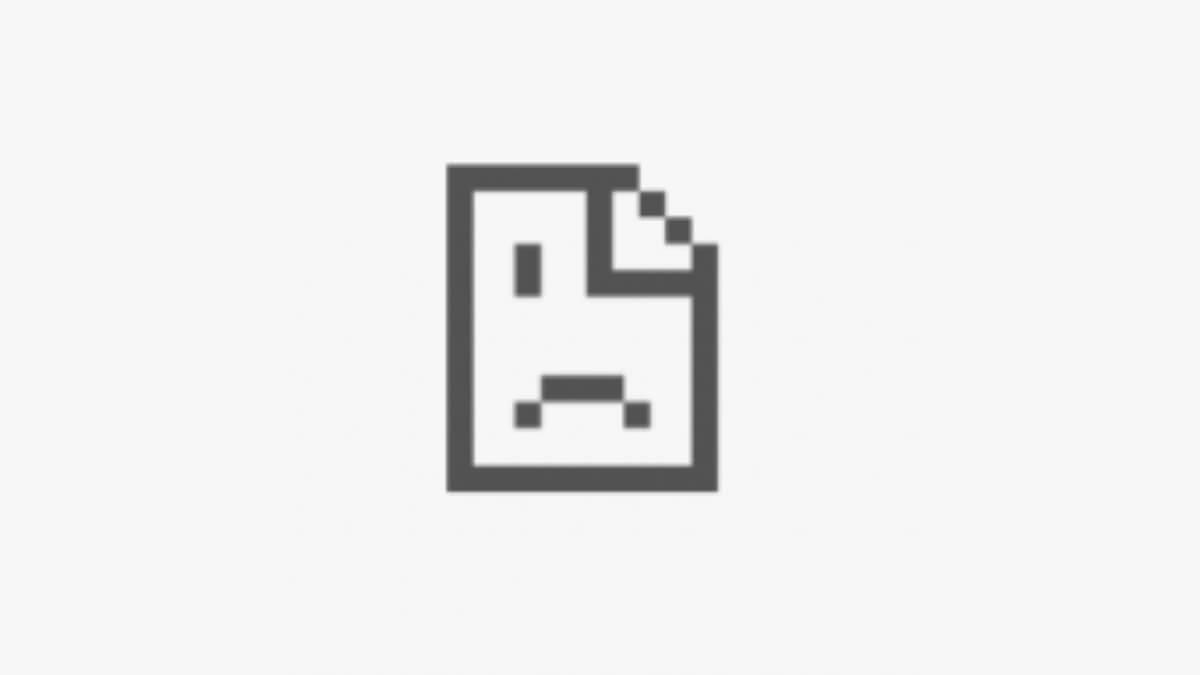
En DNS-server ( Domain Name System ) är en server som översätter mänskligt läsbara domännamn (som exempel.com) till maskinläsbara IP-adresser (som 192.0.2.1). Detta tillåter användare att komma åt webbservrar och andra internetresurser genom att skriva in domännamn som är lätta att komma ihåg istället för svåra att komma ihåg IP-adresser.
Vissa orsaker till detta fel är ur dina händer, men du kan lösa problemet själv i några fall. Här är vad du kan göra för att felsöka problemet systematiskt.
1. Återställ din internetanslutning
Testa att koppla från och återansluta din router eller modem för att starta om din internetanslutning. Här är stegen att följa:

- Leta reda på din router eller modem och koppla ur den från eluttaget.
- Vänta några minuter och anslut sedan routern eller modemet igen.
- Vänta tills routern eller modemet startar om och upprättar internetanslutningen.
- Försök slutligen att komma åt webbplatsen igen för att se om DNS_PROBE_FINISHED_NXDOMAIN-felet har lösts.
Om du använder en Wi-Fi-anslutning kan du prova att byta till en trådbunden anslutning för att se om det gör någon skillnad eller vice versa. Om en specifik adapter ger dig det här problemet kan du behöva utföra en "Netsh Winsock Reset" eller något av de andra vanliga felsökningstipsen för nätverkskort .
2. Kontrollera din Localhosts-fil
Du kan ha använt den lokala värdfilen för att ange vilka IP-adresser vissa webbplatser ska använda. Chrome kommer alltid att använda IP-inställningarna som anges i localhosts-filen, så om det är fel eller har blivit föråldrat kan det generera ett fel. Se Vad är Localhost och hur kan du använda det? För detaljer om hur du kontrollerar filen för fel.
3. Inaktivera ditt VPN, antivirus eller brandvägg (eller ändra dem)
Om du har en aktiv brandvägg (och det borde du!), inaktivera den tillfälligt för att se om det är den som är boven. Kontrollera dess inställningar för att se om den blockerar specifika webbplatser eller domäner. Detsamma gäller antivirusprogram, som kan störa vissa webbplatser. Om ditt antiviruspaket blockerar en viss webbplats, se till att webbplatsen är säker och att du skriver in webbadressen korrekt.
Du kan också prova att ändra din VPN-plats om du använder ett VPN. Alternativt, stäng av din VPN helt.
När du använder ett VPN dirigeras din internettrafik genom en VPN-server innan den når sin destination. Detta kan ibland orsaka problem med DNS, till exempel långsamma DNS-sökningar eller DNS-fel.
Det är dock viktigt att notera att om du stänger av ditt VPN kommer det också att inaktivera säkerhets- och integritetsfördelarna som det ger. Anta att du använder ett VPN av säkerhets- eller integritetsskäl. I så fall bör du bara stänga av det om du är säker på att det orsakar problem med DNS-upplösning och om du är villig att offra säkerhets- och integritetsfördelarna det ger.
4. Rensa din DNS-cache
DNS-cachen är ett temporärt lagringsområde på din dator som innehåller information om nyligen besökta webbplatser. Rensa din DNS-cache kan hjälpa till att lösa eventuella problem med skadad eller föråldrad information som kan orsaka felet.
För att använda kommandot flushdns i Windows kan du följa dessa steg:
- Öppna kommandotolken på din dator. Välj Start-knappen och sök efter Command Prompt eller CMD .
- I kommandotolksfönstret skriver du: ipconfig /flushdns
- Tryck på Enter, vilket kommer att tömma DNS-cachen på din dator, ta bort all lagrad DNS-information och lösa eventuella DNS-problem du kan uppleva.
- Om flushdns-kommandot lyckades, bör du se ett meddelande som säger, "Lyckades tömma DNS Resolver Cache."
Du kan stänga kommandotolksfönstret när du är klar.
Eventuella DNS-problem bör lösas nu. Att tömma DNS-cachen kommer inte att påverka några aktiva anslutningar, men det kan orsaka en tillfällig fördröjning vid åtkomst till webbsidor eller andra internetresurser för första gången efter tömningen.
5. Använd en alternativ DNS-server på din router
Din Internetleverantör erbjuder vanligtvis sina DNS-servrar, men de kan variera i kvalitet och tillförlitlighet. Ofta är det bästa sättet att fixa DNS_PROBE_FINISHED_NXDOMAIN-fel att använda en annan uppsättning servrar helt och hållet.
Följande DNS-serveradresser är några bra alternativ du kan använda:
- Google Public DNS Server: 8.8.8.8 och 8.8.4.4
- Cloudflare DNS: 1.1.1.1 och 1.0.0.1
- OpenDNS: 208.67.222.222 och 208.67.220.220
- Quad9: 9.9.9.9 och 149.112.112.112
- Comodo Secure DNS: 8.26.56.26 och 8.20.247.20
- Norton ConnectSafe: 199.85.126.10 och 199.85.127.10
Dessa DNS-servrar är gratis och erbjuder en bra balans mellan hastighet, säkerhet och tillförlitlighet. Du kan använda vilken som helst av dessa DNS-servrar som ett alternativ till din nuvarande DNS-server. Det är dock viktigt att notera att varje användares upplevelse kommer att vara annorlunda, så du kanske vill prova några olika DNS-servrar för att se vilken som fungerar bäst för dig.
För att ändra DNS-servrar på din router kan du följa dessa steg:
- Öppna en webbläsare på din dator och skriv in din routers IP-adress i adressfältet. Detta är vanligtvis något som 192.168.1.1 eller 192.168.0.1 , men den exakta adressen kommer att variera beroende på din routers modell och inställningar.
- När du blir ombedd anger du användarnamnet och lösenordet för din router. Du kan hitta denna information på ett klistermärke på undersidan eller sidan av din router eller i dokumentationen som följde med din router.
- När du har loggat in på din router letar du efter avsnittet Inställningar eller Konfiguration . Detta kommer vanligtvis att kallas något som "Avancerat", "Inställningar" eller "Konfiguration", men det exakta namnet kommer att variera beroende på din routers modell och inställningar.
- Leta efter ett alternativ för DNS-inställningar i avsnittet inställningar eller konfiguration. Detta kommer vanligtvis att kallas något som "DNS", "Nätverk" eller "Internet", men det exakta namnet kommer att variera beroende på din routers modell och inställningar.
- I avsnittet DNS eller nätverksinställningar bör du se ett alternativ för att ange vilken DNS-server du vill använda. Detta kan kallas "Primär DNS" eller "Preferen DNS", men det exakta namnet kommer att variera beroende på din routers modell och inställningar.
- Ange de DNS-serveradresser du vill använda i fälten. Detta kan vara en enda DNS-serveradress, eller det kan vara flera DNS-servrar.
Om du bara vill ändra dina DNS-serverinställningar för Windows gör du så här:
- Öppna Kontrollpanelen > Nätverk och internet > Nätverks- och delningscenter på din dator. Du hittar detta genom att öppna Start-menyn och söka efter Nätverks- och delningscenter .
- Välj Ändra adapterinställningar i menyn till vänster.
- Högerklicka på nätverkskortet som du vill ändra DNS-servrar för och välj Egenskaper från menyn.
- I nätverkskortets egenskapsfönster väljer du Internet Protocol Version 4 (TCP/IP v4) och väljer knappen Egenskaper .
- I fönstret Egenskaper för Internet Protocol Version 4 (TCP/IPv4) väljer du alternativet Använd följande DNS-serveradresser .
- Ange DNS-serveradresserna du vill använda i fälten Preferred DNS-server och Alternativ DNS-server .
- Välj OK -knappen för att spara dina ändringar.
- Stäng nätverkskortets egenskapsfönster och fönstret Nätverks- och delningscenter.
När du har slutfört dessa steg kommer din dator att använda de angivna DNS-servrarna för att lösa domännamn. Du kan behöva starta om datorn för att ändringarna ska träda i kraft. Du kan använda Mozilla Firefox eller Microsoft Edge som alternativa webbläsare tills Chrome-specifika fel är lösta.
6. Återställ Chrome-flaggor
Att återställa Chrome "flaggor" löser ibland DNS-fel. Följ dessa steg för att återställa Chrome-flaggor till deras standardvärden:
- Skriv chrome://flags i Chromes adressfält och tryck på Retur .
- På experimentsidan som visas klickar du på knappen Återställ alla högst upp.
- Detta kommer att återställa alla Chrome-flaggor till deras standardvärden. Chrome kan ta bort vissa flaggor från listan om de inte längre är tillgängliga eller har tagits bort från Chrome.
Chrome-flaggor är experimentfunktioner som inte är helt testade och kan ha buggar. Att återställa dessa kan hjälpa dig att lösa problem som du kan uppleva med Chrome, men det kan ta bort funktioner du litar på. Granska listan med flaggor efter att ha återställt dem. Flaggor finns också i iOS- och Android-versionerna av webbläsaren.
7. Ta kontakt med din internetleverantör
Din internetleverantör kan ha en webbplats eller användarpanel som du kan besöka för att kontrollera om det finns några kända problem på nätverket., Om du får felmeddelandet när du använder en internetanslutning men inte den andra, är det troligtvis ett problem på internetleverantörens sida.
Om ISP:s officiella kanaler inte nämner ett sådant problem, logga ett supportärende för att göra dem medvetna om problemet och för att få direkt hjälp.