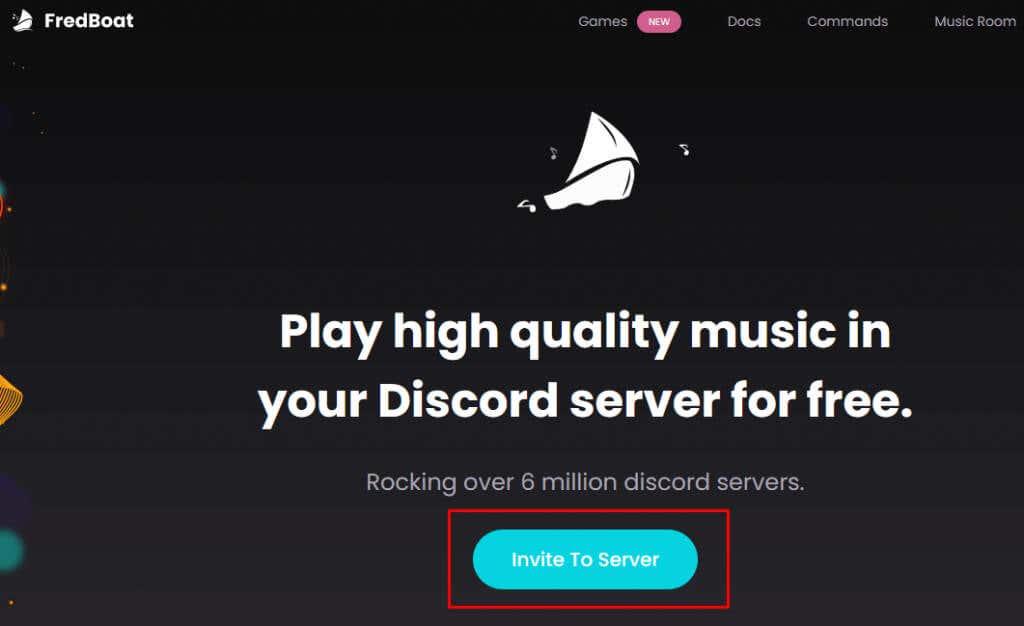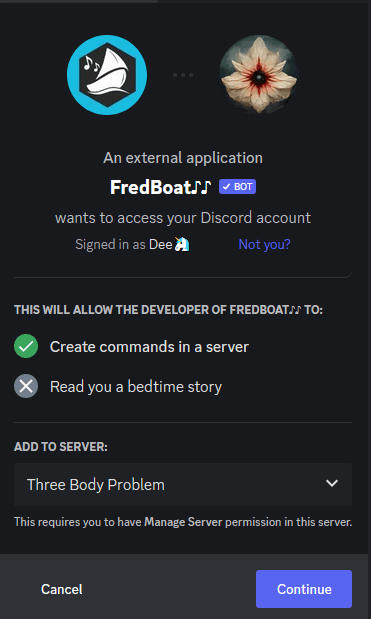Discord är en av de mest populära röstchattapparna för spelare . Det är användarvänligt, det låter sina användare skapa sina egna gemenskaper som servrar, och det har många coola funktioner. Discord är ett fantastiskt kommunikationsverktyg som låter användare inte bara kommunicera utan också dela musik. Men att lägga till och spela musik är inte riktigt så intuitivt som du kan förvänta dig.
I den här artikeln visar vi dig hur du spelar musik på Discord för att förbättra dina spelsessioner eller bara koppla av med dina vänner.
Innehållsförteckning

Obs: För närvarande finns det inget sätt att spela musik på Discord i privata kanaler och chattar. Det kan endast göras via servrar. Så du behöver antingen äga servern eller få tillåtelse från serveradministratörerna för att spela musik.
1. Hur man spelar musik på Discord med hjälp av en bot
Att lägga till en Discord-musikbot till din server är det vanligaste och mest effektiva sättet att spela musik från olika streamingplattformar som Spotify, Soundcloud, Twitch eller till och med YouTube (men inte alla botar fungerar med YouTube). Att lägga till bots till Discord-servrar görs via botwebbplatser. Du måste bjuda in botarna, och du måste ge dem nödvändiga behörigheter och auktorisationer för att köras på din server. Processen är densamma på Windows och Mac samt mobilapparna för Android och iOS.
Följ dessa steg för att lägga till Fredboat, en av de mest populära Discord-musikbotarna:
- Öppna en webbläsare och gå till webbplatsen för Discord-boten du vill lägga till på din server. För det här exemplet valde vi Fredbot .
- Leta efter alternativet Bjud in till server eller Lägg till i Discord .
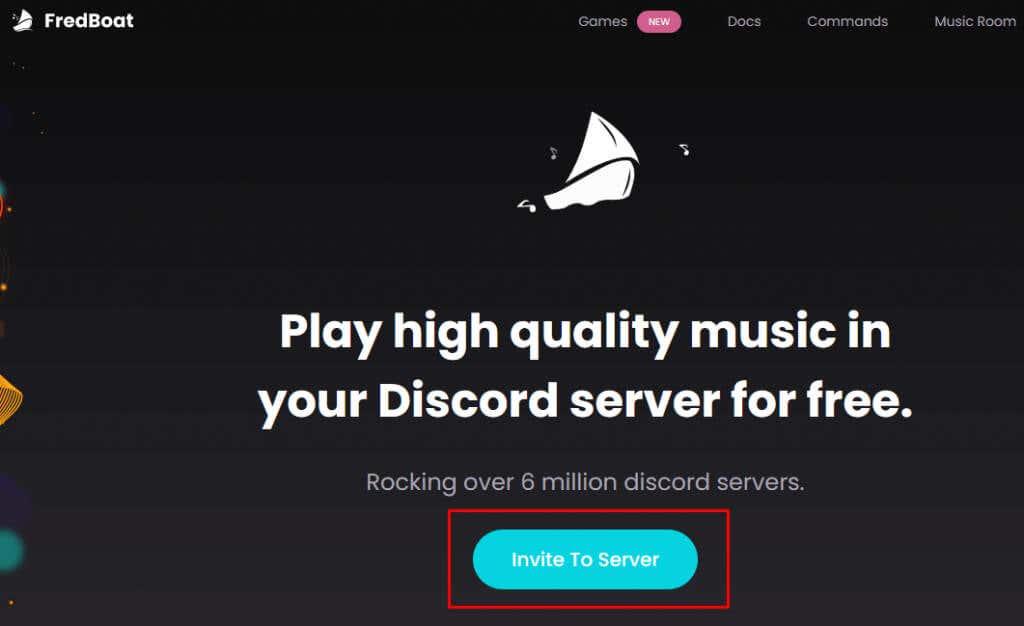
- När du har bjudit in boten kommer webbplatsen att omdirigera dig till en inloggningssida. Infoga dina Discord-uppgifter eller använd en QR-kod för att logga in. Om du redan har Discord-appen öppen på din PC eller mobiltelefon loggar du in automatiskt.
- Ett popup-fönster öppnas där du måste välja servern som du lägger till boten till.
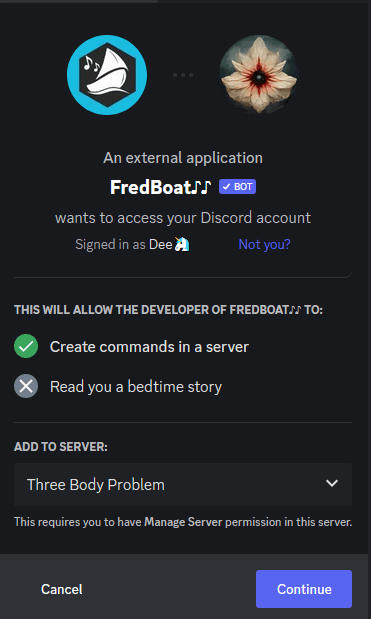
- När nästa fönster dyker upp väljer du de behörigheter du vill ge till boten och väljer Auktorisera .
- När boten installerar sig själv på din server får du ett automatiskt meddelande med ett par grundläggande kommandon som /play . Detta kommando drar upp 5 slumpmässiga låtar som du kan välja mellan och sedan kan du skriva /spela för att välja låten. Du kan också infoga en länk till en låt istället för att skriva ett låtnamn.
Detta är bara några av de vanligaste kommandona. För att se mer kan du kolla in Fredboats kommandosida på den officiella webbplatsen.
Om du inte vill ha Fredboat utan en annan musikbot är installationsstegen vanligtvis desamma. Om du sökte efter populära musikrobotar för Discord har du förmodligen också hört talas om Rhythm and Groovy. Tyvärr stängdes Groovy-boten ner i augusti och Rythm-boten i september 2022. YouTube lämnade in upphörande-och-avstå-order för båda botarna för att ha brutit mot deras tredje parts användarvillkor och intäktsgenerering. Men det finns fortfarande andra alternativ där ute som MEE6, Aiode eller Hydra.
2. Spela musik på Discord genom mikrofonen
Om du inte vill använda bots kan du alltid spela musik på Discord genom din mikrofon. Men var medveten om att kvaliteten på musiken kommer att bero mycket på din utrustning. Även med en avancerad mikrofon kan musiken som kommer genom den vara av lägre kvalitet än den som spelas direkt genom Discord. Bots spelar vanligtvis högkvalitativt ljud.
För att säkerställa bästa möjliga kvalitet måste du justera några mikrofoninställningar på din dator.
- Öppna Kontrollpanelen och gå till Maskinvara och ljud .
- Under avsnittet Ljud letar du upp och väljer Hantera ljudenheter .
- Gå till fliken Inspelning
- Aktivera Stereo Mix och ändra den till standardmikrofonen .
Nu kan du börja spela musik via mikrofonen i din valda Discord-kanal.
3. Hur man spelar musik på Discord genom Spotify
Det enklaste sättet att spela musik på Discord är genom Spotify. Du måste dock ha ett Spotify Premium-konto för att det ska fungera. Du måste också koppla ditt Discord-konto till ditt Spotify-konto .
- Öppna Discord-appen.
- Välj inställningsikonen i det nedre högra hörnet, bredvid din profilikon.
- Välj alternativet Anslutningar under avsnittet Användarinställningar .
- Sök efter Spotifys ikon i listan över givna alternativ och klicka på den.
- Du kommer att omdirigeras till Spotifys webbplats. Logga in med dina Spotify-uppgifter.
- Gå med på att ge Discord åtkomst till ditt Spotify-konto.
grattis! Dina discord- och Spotify-konton är nu anslutna. Spotifys webbplats kommer att visa ett meddelande för att låta dig veta att processen är klar.
Du kan växla mellan Visa på profil och Visa Spotify som din status så att dina vänner kan se vad du lyssnar på när som helst. Du kan använda Discord för att bjuda in dina vänner att lyssna på din valda Spotify-spellista. För att göra det, gå till plustecknet och i meddelanderutan skriv Bjud in @Användarnamn/#Kanalnamn att lyssna på Spotify.
Oavsett vilken metod du väljer är att spela musik på Discord ett bra sätt att ha kul och få kontakt med andra människor som älskar musik lika mycket som du gör. Men vänta! Det finns också en fjärde metod: du kan använda din egen röst och sjunga med dina vänner. Låt oss veta hur det går i kommentarerna nedan.