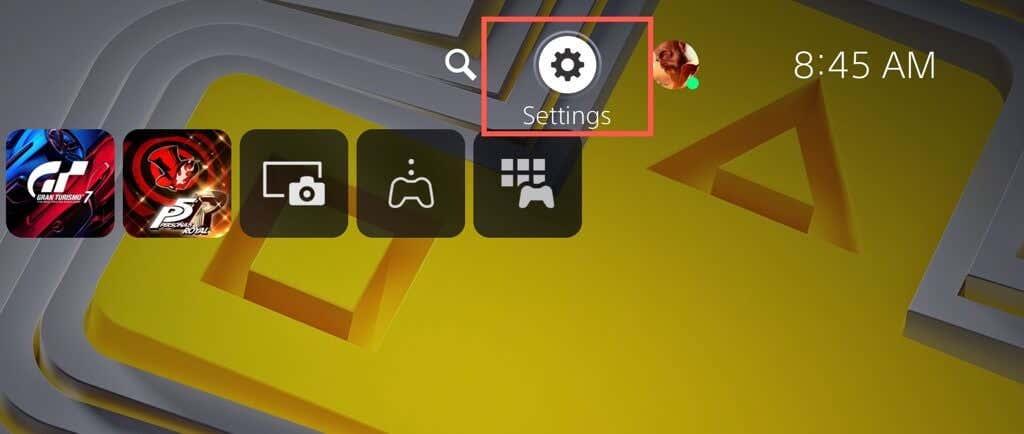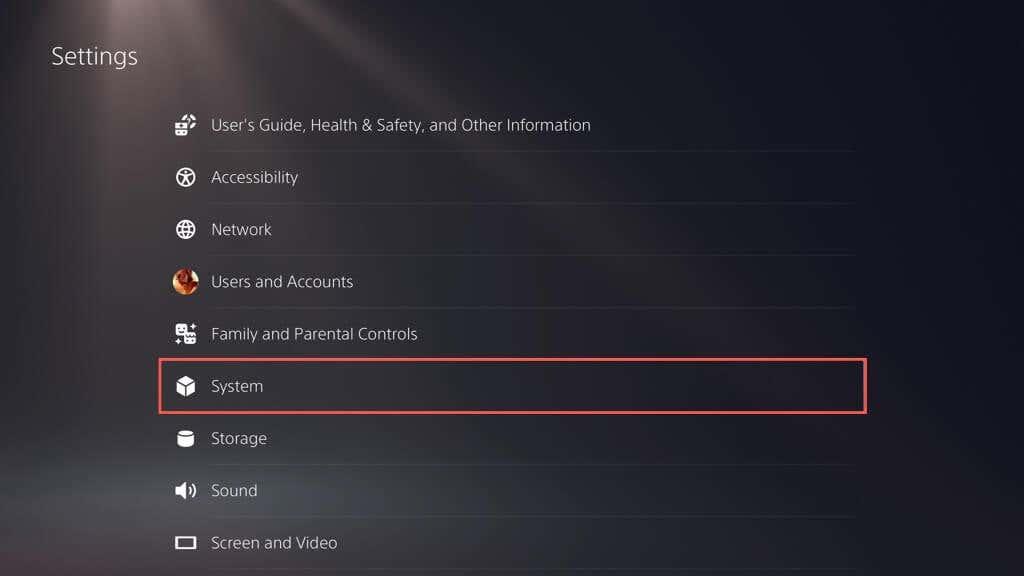Att köra den senaste versionen av systemprogramvaran på din PlayStation 5 är avgörande för en smidig och problemfri spelupplevelse. På grund av det söker konsolen automatiskt efter nya uppdateringar, informerar dig om nya utgåvor och installerar dem till och med när du inte spelar.
Men om automatiska uppdateringar inte är aktiverade på din PS5 eller konsolen misslyckas med att meddela dig om nya systemprogramvaruversioner (ja, det händer), måste du ta saken i egna händer. Lyckligtvis är att uppdatera en PlayStation 5-konsol en enkel process som kan göras på flera sätt.
Innehållsförteckning

I den här genomgången kommer vi att utforska flera sätt att uppdatera din PS5, från att uppdatera konsolen över internet och installera den senaste firmwaren manuellt via USB, till att tillämpa systemuppdateringar i felsäkert läge.
Metod 1: Uppdatera PS5 över internet
En direkt nedladdning av PS5-systemmjukvara via internet är det bekvämaste sättet att få konsolen uppdaterad. Det är snabbt och enkelt om du har tillgång till en måttligt snabb Wi-Fi- eller Ethernet-anslutning. Avsluta bara alla PS5-spel och sedan:
- Välj Inställningar i det övre högra hörnet på PS5:s startskärm.
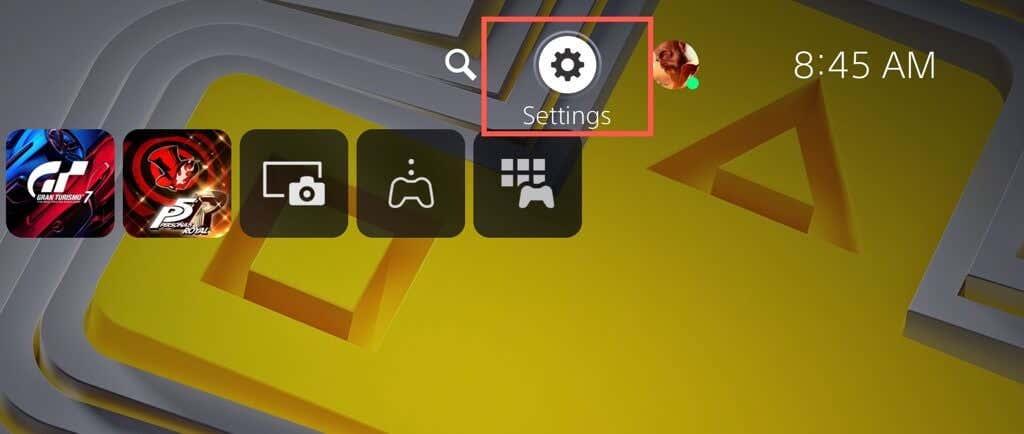
- Gå in i kategorin System .
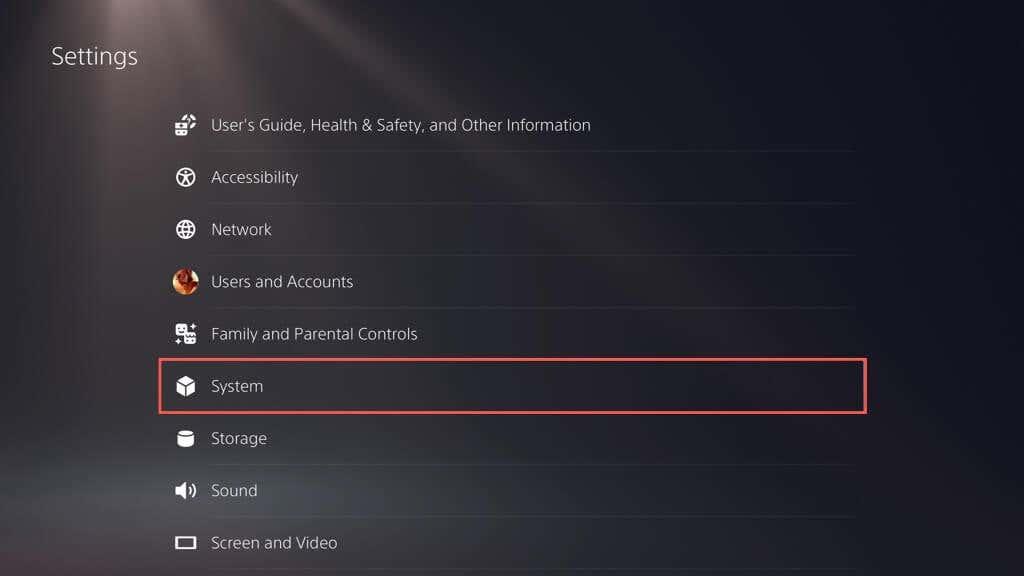
- Gå till Systemprogramvara > Uppdatering och inställningar av systemprogramvara .
- Välj Uppdatera systemprogramvara .
- Välj Uppdatera via Internet . Det bör uppmana din PS5 att ansluta till Sonys servrar och leta efter nya uppdateringar.
- Om det finns en väntande uppdatering, välj knappen Uppdatera för att ladda ner och installera den. Välj knappen Visa detaljer om du vill se uppdateringens patch-anteckningar.
- PS5 bör automatiskt starta om och ladda ner och installera uppdateringen.
Varning : Stäng inte av PS5 under installationen. Konsolen kan bygga om sin databas som en del av uppdateringsproceduren, så ha tålamod.
Konsolen kommer att starta om igen. Ett meddelande om att systemprogramvaruuppdateringen är klar bör visas på startskärmen som en bekräftelse på att konsolen är uppdaterad.
Ibland kan systemprogramvaruuppdateringen på din PS5 misslyckas under eller efter en nedladdning. Så här startar du om nedladdning eller installation av systemprogramvaran:
- Tryck på PS-knappen på din DualSense trådlösa handkontroll och välj Nedladdningar/Uppladdningar .
- Välj systemprogramuppdateringen och välj Visa felinformation.
- Välj Försök igen .
Om du vill aktivera automatiska uppdateringar på din PS5 (eller kontrollera om funktionen är aktiv), gå till Inställningar > System > Systemprogramvara > Systemprogramuppdatering och inställningar och slå på omkopplarna bredvid Ladda ned uppdateringsfiler automatiskt och installera uppdateringsfiler automatiskt .
Metod 2: Uppdatera PS5 via USB-enhet
Om du har problem med att ansluta din PS5 till internet kan du ladda ner uppdateringen till ett FAT32/exFAT-formaterat USB-minne och installera det på din konsol på det sättet.
Formatera USB-enheten i FAT32/exFAT
Du måste börja med att formatera USB-minnet i filsystemet FAT32 eller exFAT. Om det redan är det, hoppa till nästa avsnitt.
Varning : Du kommer att förlora all data på USB-minnet, så säkerhetskopiera allt viktigt innan du formaterar det.
På en Windows-dator:
- Anslut USB-enheten till din PC och öppna File Explorer.
- Högerklicka på USB-enheten och välj Formatera .
- Öppna rullgardinsmenyn bredvid Filsystem och välj FAT32 eller exFAT.
- Markera rutan bredvid Snabbformatering .
- Välj Starta .
På en Mac:
- Anslut USB-enheten.
- Öppna Launchpad och välj Other > Disk Utility .
- Välj USB-enheten i sidofältet och välj Radera .
- Ställ in formatet till exFAT eller MS-DOS (FAT) .
- Välj Radera .
Ladda ner PS Update File till USB
Efter att ha formaterat flashenheten måste du ladda ner och kopiera PS5:s systemprogramvara till den.
- Öppna USB-enheten via File Explorer eller Finder.
- Skapa en mapp märkt PS5 .
- Öppna PS5- mappen och skapa en undermapp märkt UPDATE .
- Ladda ner den senaste uppdateringsfilen för PS5-systemprogramvaran från den officiella PlayStation-webbplatsen. Den ska väga runt 1-1,5 gigabyte.
- Kopiera den nedladdade filen PS5UPDATE.PUP till undermappen UPDATE på den formaterade flashenheten.
- Mata ut flashenheten från din PC eller Mac.
Utför PS5-systemuppdateringen via USB
Du kan nu uppdatera din PS5 via USB-enheten. Att göra det:
- Anslut USB-enheten till en USB-port på framsidan eller baksidan av PS5.
- Besök skärmen Inställningar på PS5 och gå till System > Systemprogramvara > Uppdatering och inställningar för systemprogramvara > Uppdatera systemprogramvara .
- Välj Uppdatera från USB-enhet .
Din PS5 bör automatiskt upptäcka PS5-konsoluppdateringsfilen, kopiera den till den interna SSD:n och använda den för att uppdatera systemprogramvaran till den senaste versionen. Stäng inte av konsolen under mitten av uppdateringen.
Metod 3: Uppdatera PS5 i felsäkert läge
Att uppdatera din PS5 i felsäkert läge är användbart när du upplever problem med standarduppdateringsmetoderna ovan, såsom upprepade misslyckade uppdateringar och intermittenta systemkrascher.
Precis som att uppdatera din PS5 i normalt läge låter Safe Mode dig välja mellan att uppdatera konsolen över internet eller via USB. Om du väljer det senare, ställ in ett USB-minne enligt instruktionerna ovan.
- Tryck på din DualSense- eller DualSense Edge-kontrollers PS-knapp och välj sedan Ström > Stäng av PS5 .
- Anslut DualSense-kontrollen till PS5 via USB.
- Tryck och håll in Power -knappen tills konsolen piper två gånger. Du bör se konsolen starta i felsäkert läge inom kort.
- Tryck på PS-knappen på din DualSense trådlösa handkontroll.
- Välj Uppdatera systemprogramvara med upp- och nedknapparna på D-pad-knapparna – tumspakarna fungerar inte i felsäkert läge.
- Välj Uppdatera via Internet . Om det misslyckas, anslut ett USB-minne med uppdateringsfilen för PS5-systemprogramvaran och prova alternativet Uppdatera från USB-enhet .
Din PS5 är nu uppdaterad
Oavsett om du är en casual gamer eller ett erfaret proffs, får du tillgång till nya funktioner, förbättrad systemprestanda och förbättrat spel genom att hålla din PS5-konsol uppdaterad. Kom ihåg att även köra nya firmwareuppdateringar på din DualSense trådlösa handkontroll .