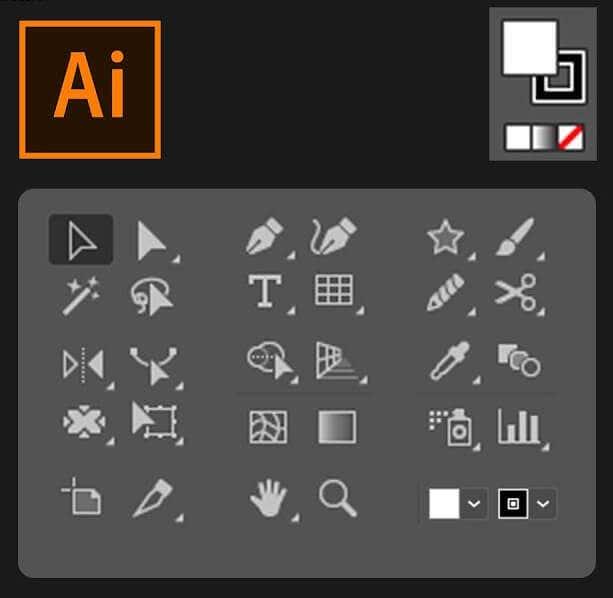Genom att använda tangentbordsgenvägar i Adobe Illustrator kan du skapa konst snabbare och fokusera mer tid på kreativiteten. Använd dem regelbundet och du behöver inte gå fram och tillbaka för att välja, hitta rätt verktyg eller skapa nya former . Detta eliminerar behovet av att klicka flera gånger för att uppnå önskad åtgärd.

När du tittar över verktygsmenyn kommer du att märka att de redan har en kortkommando inom parentes bredvid namnet på varje enskilt verktyg. Till exempel kommer du att märka ett (P) bredvid pennverktyget. Så fortsätt och tryck på P på ditt tangentbord, så behöver du inte gå till verktygsmenyn och välja pennan manuellt.
Innehållsförteckning
Men Adobe Illustrator har mycket fler genvägar än bara verktyg. Du kan använda dem för att välja objekt, kopiera dem, gruppera objekt och så vidare. Den här artikeln listar de som oftast används av både proffs och nybörjare. Så använd våra kortkommandon för dina cheat sheets. Se också till att kolla vår lista med de bästa GIMP-tangentbordsgenvägarna för maximal produktivitet.
Mest populära genvägar
Dessa kortkommandon hjälper dig att interagera med Adobe Illustrator och utföra olika uppgifter snabbt. De är mest populära eftersom de är åtgärder som måste upprepas ofta, oavsett vad du arbetar med.
| Handling |
Windows |
Mac OS |
| Ångra |
CTRL + Z |
Kommando + Z |
| Göra om |
Skift + CTRL + Z |
Skift + Kommando + Z |
| Kopiera |
CTRL + C |
Kommando + C |
| Skära |
CTRL + X |
Kommando + X |
| Klistra |
CTRL + V |
Kommando + V |
| Klistra in framför |
CTRL + F |
Kommando + F |
| Klistra in på baksidan |
CTRL + B |
Kommando + B |
| Klistra in på plats |
Skift + CTRL + V |
Skift + Kommando + V |
| Klistra in på alla öppna ritytor |
Alt + Skift + CTRL + V |
Alternativ + Skift + Kommando + V |
| Kontrollera stavning |
CTRL + I |
Kommando + I |
| Öppna dialogrutan Färginställningar |
Skift + CTRL + K |
Skift + Kommando + K |
| Öppna dialogrutan Allmänna inställningar |
CTRL + K |
Kommando + K |
| Öppna hjälpmenyn |
F1 |
F1 |
| Avsluta Illustrator-appen |
CTRL + Q |
Kommando + Q |
Dokumentrelaterade genvägar
Tangentbordsgenvägarna som listas i nästa tabell hjälper dig att ställa in ditt dokument och arbeta med det på olika sätt. Använd dem för att snabbt skapa nya dokument eller spara befintliga. Du kan till och med använda en genväg för att skriva ut ditt arbete utan att behöva gå igenom de olika menyerna.
| Handling |
Windows |
Mac OS |
| Skapa ett nytt dokument |
CTRL + N |
Kommando + N |
| Skapa ett nytt dokument från en mall |
Skift + CTRL + N |
Skift + Kommando + N |
| Skapa ett dokument utan dialogrutan |
Alt + CTRL + N |
Alternativ + Kommando + N |
| Öppna ett dokument |
CTRL + O |
Kommando + O |
| Mata in en fil i ett dokument |
Skift + CTRL + P |
Skift + Kommando + P |
| Öppna dialogrutan Filinformation |
Alt + Shift + CTRL + I |
Alternativ + Skift + Kommando + I |
| Öppna dialogrutan Dokumentinställningar |
Alt + CTRL + P |
Alternativ + Kommando + P |
| Bläddra i Adobe Bridge |
Alt+Ctrl+O |
Alternativ + Kommando + O |
| Stäng dokumentfönstret |
CTRL + W |
Kommando + W |
| Spara alla ändringar som gjorts i Dokument |
CTRL + S |
Kommando + S |
| Spara en kopia av dokumentet |
Alt + CTRL + S |
Alternativ + Kommando + S |
| Öppna dialogrutan Spara för webben |
Alt + Skift + CTRL + S |
Alternativ + Skift + Kommando + S |
| Paketera dokumentet |
Alt + Shift + CTRL + P |
Alternativ + Skift + Kommando + P |
| Skriv ut dokumentet |
CTRL + P |
Kommando + P |
Genvägar till Adobe Illustrator-verktyget
Adobe Illustrator är fylld med användbara verktyg som du kommer att använda regelbundet i dina projekt. Som nämnts har många verktyg redan skrivit genvägar bredvid deras namn, men vissa är grupperade och du måste navigera runt i verktygslådan mycket bara för att hitta dem. Det bästa vore att lära sig de du använder mest utantill. På så sätt behöver du inte spendera tid på att söka igenom verktygsmenyn varje gång du behöver byta verktyg.
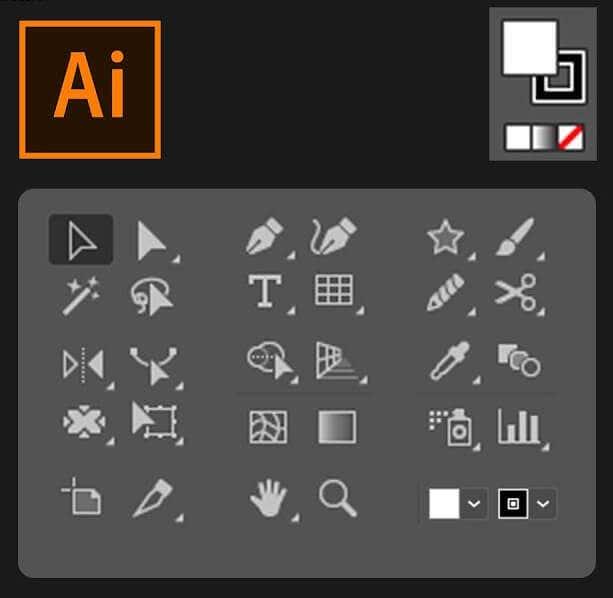
| Handling |
Windows |
Mac OS |
| Artboard-verktyg |
Skift + o |
Skift + O |
| Urvalsverktyg |
V |
V |
| Verktyg för direktval |
A |
A |
| Magisk stav verktyg |
Y |
Y |
| Lassoverktyg |
F |
F |
| Pennverktyg |
P |
P |
| Skriv (text) verktyg |
T |
T |
| Rektangelverktyg |
M |
M |
| Ellipsverktyg |
L |
L |
| Pennverktyg |
N |
N |
| Penselverktyg |
B |
B |
| Rotera verktyg |
R |
R |
| Reflekteringsverktyg |
O |
O |
| Skalverktyg |
S |
S |
| Gratis transformeringsverktyg |
E |
E |
| Kolumngrafverktyg |
J |
J |
| Mesh verktyg |
U |
U |
| Övertoningsverktyg |
G |
G |
| Pipettverktyg |
jag |
jag |
| Blandningsverktyg |
W |
W |
| Live Paint Bucket Tool |
K |
K |
| Saxverktyg |
C |
C |
| Handverktyg |
H |
H |
| Zoomverktyg |
Z |
Z |
| Curvature Tool |
Skift + ~ |
Skift + ~ |
| Blob Brush Tool |
Skift + B |
Skift + B |
| Lägg till ankarpunkt |
+ |
+ |
| Ta bort ankarpunkt |
– |
– |
| Byt till Anchor Point Tool |
Skift + C |
Skift + C |
| Tryck på Typverktyg |
Skift + T |
Skift + T |
| Formverktyg |
Skift + N |
Skift + N |
| Varpverktyg |
Skift + R |
Skift + R |
| Breddverktyg |
Skift + W |
Skift + W |
| Verktyg för formbyggare |
Skift + M |
Skift + M |
| Perspektivrutnät |
Skift + P |
Skift + P |
| Perspektivval |
Skift + V |
Skift + V |
| Symbol Sprayer |
Skift + S |
Skift + S |
| Färgvalsverktyg |
Skift + L |
Skift + L |
| Skär verktyg |
Skift + K |
Skift + K |
| Utsuddningsverktyg |
Skift + E |
Skift + E |
| Växla mellan Smooth och Blob Brush Tool |
Tryck på Alt |
Tryck på Alternativ |
Visa och navigeringsgenvägar
Genvägarna som beskrivs i nästa tabell hjälper dig att visa ditt dokument och snabbt navigera i alla delar av det.
| Handling |
Windows |
Mac OS |
| Växla mellan skärmlägen |
F |
F |
| Förstora 100 % |
CTRL + 1 |
Kommando + 1 |
| Göm avgränsningsbox |
Skift + CTRL + B |
Skift + Kommando + B |
| Dölj omarkerade objekt |
CTRL + Alt + Shift + 3 |
Kommando + Alternativ + Skift + 3 |
| Visa dokumentmall |
CTRL + H |
Kommando + H |
| Visa eller dölj ritytor |
CTRL + Shift + H |
Kommando + Skift + H |
| Visa eller dölj linjaler för tavlan |
CTRL + R |
Kommando + Alternativ + R |
| Visa alla ritytor i fönstret |
CTRL + Alt + 0 |
Kommando + Alternativ + 0 |
| Avsluta Artboard Tool Mode |
Esc |
Esc |
| Navigera till nästa dokument |
CTRL + F6 |
Kommando + F6 |
| Navigera till föregående dokument |
CTRL + Shift + F6 |
Kommando + Skift + F6 |
| Avsluta helskärmsläge |
Esc |
Esc |
| Växla mellan online- och GPU-förhandsgranskning |
CTRL + Y |
Kommando + Y |
| Växla mellan GPU och CPU Preview |
CTRL + E |
Kommando + E |
| Zooma in |
CTRL + = |
Kommando + = |
| Zooma ut |
CTRL + – |
Kommando + – |
| Göm guider |
CTRL + ; |
Kommando + ; |
| Låsguider |
Alt + CTRL + ; |
Alternativ + Kommando + ; |
| Visa rutnät |
CTRL + ' |
Kommando + ' |
Arbeta med urval
Att arbeta med urval kan vara tröttsamt. Det är väldigt nyanserat arbete, och du behöver massor av övning för att fullända det. Men dessa genvägar kan hjälpa dig med ditt arbetsflöde.
| Handling |
Windows |
Mac OS |
| Välj Konstverk i aktiv rityta |
CTRL + Alt + A |
Kommando + Alternativ + A |
| Välj alla |
CTRL + A |
Kommando + A |
| Välja bort |
Skift + CTRL + A |
Skift + Kommando + A |
| Välj igen |
Ctrl + 6 |
Kommando + 6 |
| Gruppera valen |
CTRL +G |
Kommando + G |
| Dela upp urval |
Skift + CTRL + G |
Skift + Kommando + G |
| Lås markerade objekt |
CTRL + 2 |
Kommando + 2 |
| Lås upp valet |
Alt + CTRL + 2 |
Alternativ + Kommando +2 |
| Dölj markerade objekt |
CTRL + 3 |
Kommando + 3 |
| Visa alla val |
Alt + CTRL + 3 |
Alternativ + Kommando + 3 |
| För det valda objektet framåt |
CTRL + ] |
Kommando + ] |
| Flytta markeringen framåt |
Skift + CTRL + ] |
Skift + Kommando + ] |
| Skicka markerade objekt till baksidan |
CTRL + [ |
Kommando + [ |
| Flytta markeringen till baksidan |
Skift + CTRL + [ |
Skift + Kommando + [ |
Arbeta med text
Text kan vara en stor del av dina Adobe Illustrator-projekt. Här är några kortkommandon som hjälper dig att manipulera texten snabbare.
| Handling |
Windows |
Mac OS |
| Öppna teckenpanelen |
CTRL + T |
Kommando + T |
| Öppna Paragraph Panel |
Alt + CTRL + T |
Alternativ + Kommando + T |
| Justera stycke åt vänster, höger eller centrera |
CTRL + Skift + L, R eller C |
Kommando + Skift + L, R eller C |
| Öka teckenstorleken |
Alt + CTRL + . |
Alternativ + Kommando + . |
| Minska teckenstorleken |
Alt + CTRL + , |
Alternativ + Kommando + , |
| Öka teckensnittsstorleken steg för steg |
Alt + uppåtpil + CTRL + . |
Alternativ + uppåtpil + CTRL + . |
| Minska teckenstorleken stegvis |
Alt + uppåtpil + CTRL + , |
Alternativ + uppåtpil + CTRL + , |
| Markera Kerning |
CTRL + Alt + K |
Kommando + Alternativ + K |
| Spår Kerning |
Alt + CTRL + K |
Alternativ + CTRL + K |
| Återställ Kerning-spårning |
CTRL + Alt + Q |
Kommando + Alternativ + Q |
| Infoga kulor |
Alt + 8 |
Alternativ + 8 |
| Infoga copyright-symbol |
Alt + G |
Alternativ + G |
| Justera text till vänster |
CTRL + Shift + J |
Kommando + Skift + J |
| Motivera alla rader |
Skift + CTRL + F |
Skift + Kommando + F |
| Exponent |
Skift + CTRL + = |
Skift + Kommando + = |
| Index |
Alt + Skift + CTRL + = |
Alternativ + Skift + Kommando + = |
| Infoga bindestreck |
Skift + CTRL + – |
Skift + Kommando + – |
| Visa dolda tecken |
Alt + CTRL + I |
Alternativ + Kommando + I |
Med Adobe Illustrators stora utbud av användbara tangentbordsgenvägar finns det ingen anledning till varför du inte skulle flyga igenom dina designprojekt snabbare och med större precision. Oavsett om du är en förstagångsanvändare eller en erfaren professionell grafisk designer kan du spara både tid och frustration genom att dra fördel av detta effektivare sätt att arbeta. Att lära sig dessa genvägar kan ta lite tid och övning, men med lite hängivenhet kommer den tiden att spenderas väl! Glöm inte att komma tillbaka och kolla in våra andra inlägg om du letar efter ännu fler Adobe-programvarutips och tricks.