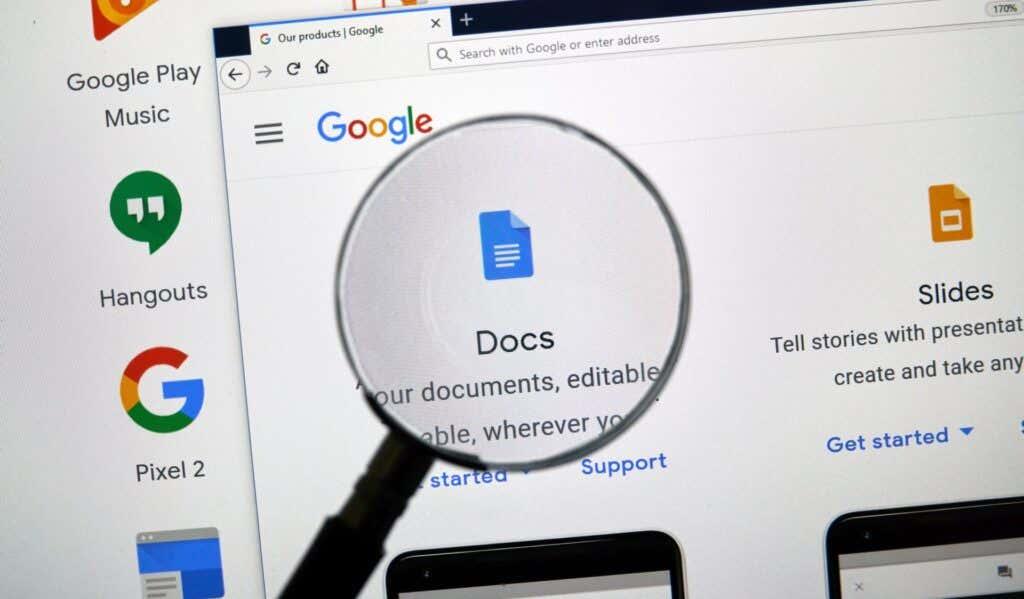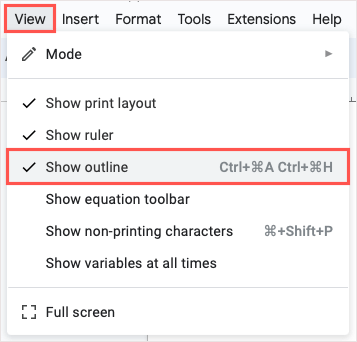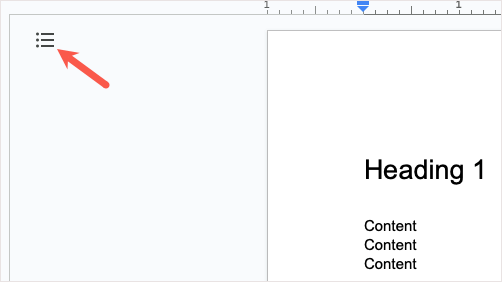Att effektivt organisera dokument, särskilt långa, kan vara utmanande. Med de inbyggda funktionerna i Google Dokument har du flera sätt att komponera rapporter, artiklar, uppsatser, förslag, teamdokument och mer på ett effektivt sätt.
Du måste strukturera dokumentet så att det är enkelt att visa information och skanna efter detaljer. Så låt oss titta på flera nyckelfunktioner för att organisera ditt nästa Google-dokument.
Innehållsförteckning
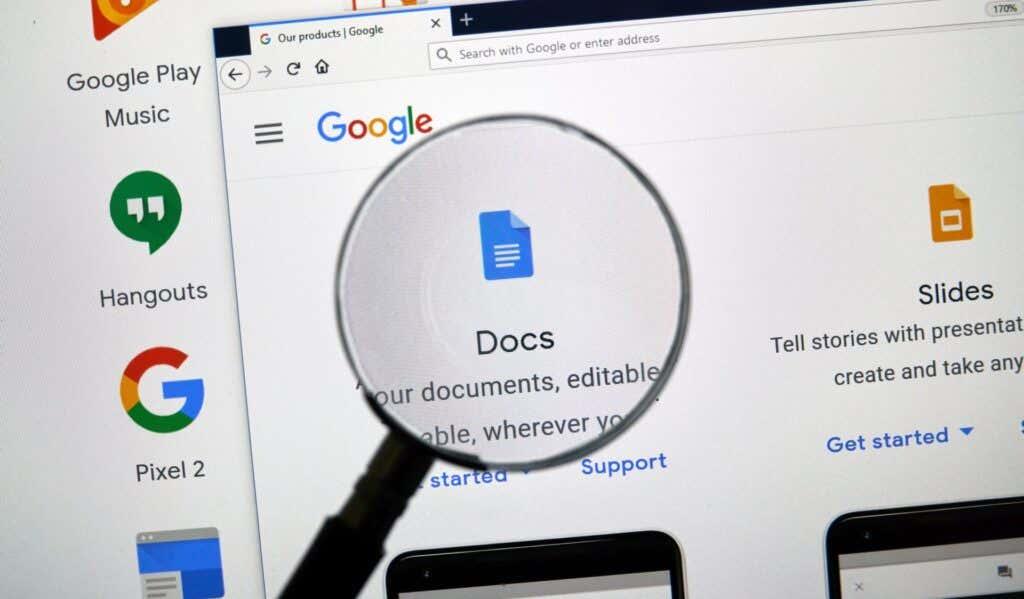
MONTREAL, KANADA – 26 APRIL 2019: Google Docs logotyp och app på en startsida. Google är ett amerikanskt multinationellt teknikföretag som är specialiserat på internettjänster och produkter.
1. Skanna dokumentet med en sammanfattning och disposition
Ett av de enklaste sätten att skapa en översikt över dina dokumentdetaljer är med sammanfattnings- och dispositionsfunktionerna. Dessa praktiska verktyg sitter utanför innehållet så att de inte distraherar och kan visas eller döljas med ett klick.
Dessa organisatoriska funktioner låter dig sammanfatta innehållet i ditt dokument och hoppa till avsnittet du behöver med den automatiskt genererade dispositionen.
Visa och stäng sammanfattningen och dispositionen
För att visa sammanfattningen och dispositionen, gå till fliken Visa och välj Visa disposition .
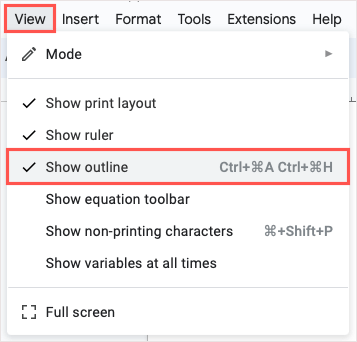
Du kommer då att se ikonen Visa dokumentkontur längst upp till vänster i dokumentutrymmet. Välj den för att expandera den.
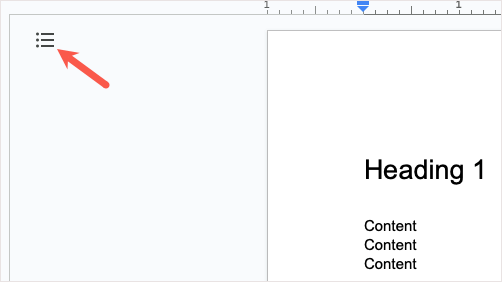
När du är klar med sammanfattningen och dispositionen använder du pilen Stäng dokumentkontur för att dölja den och visa ikonen Visa dokumentkontur igen.
Lägg till en sammanfattning och disposition
För att lägga till en sammanfattning, använd plustecknet för att öppna rutan och skriv in din text.
För att ändra det senare, välj bara ikonen Redigera (penna).
För att använda dispositionen, lägg till rubriker i dokumentet (förklaras nedan), så visas de automatiskt i dispositionen. Du kan sedan välja en rubrik för att hoppa till den delen av dokumentet.
Du kan ta bort en viss rubrik från konturen om det behövs genom att välja X till höger om den i konturen.
2. Inkludera och anpassa en innehållsförteckning
Om du vill ha något i innehållet som dina läsare kan använda för att navigera i ditt dokument, kan du infoga en innehållsförteckning i Google Dokument. Den här funktionen var grundläggande, men Google har förbättrat den över tiden för att göra den anpassningsbar och attraktiv.
Infoga en innehållsförteckning
För att skapa en innehållsförteckning strukturerar du dokumentavsnittet med rubriker. Ange text för en rubrik, markera den och välj sedan en rubriknivå från rullgardinsmenyn Stilar i verktygsfältet. Dessa rubriker visas automatiskt i tabellen åt dig.
När du är redo att infoga tabellen placerar du markören i dokumentet där du vill ha den. Öppna sedan menyn Infoga , flytta till innehållsförteckning och välj en stil från vanlig text, prickad och länkad.
Välj den design du vill använda så ser du tabellen.
Anpassa en innehållsförteckning
Du kan justera hur din innehållsförteckning ser ut och fungerar i Google Dokument, vilket är en trevlig funktion.
För att öppna redigeringsverktygen, välj tabellen för att visa det lilla verktygsfältet. Använd sedan de tre prickarna i verktygsfältet för att välja Fler alternativ .
När sidofältet öppnas ser du två avsnitt för formatering och rubriknivåer.
- Formatering : Välj en annan tabellstil, visa eller dölj sidnumren och använd eventuellt en tabbledare som punkter, streck eller linjer.
- Rubriknivåer : Välj de rubriker du vill visa i tabellen och justera eventuellt indragen.
Du bör se dina justeringar uppdateras i realtid.
3. Arbeta effektivt med hopfällbara rubriker
Google lade till en mycket användbar funktion i Dokument i början av 2023 som gör att du kan arbeta med långa dokument lite lättare . Du kan komprimera och utöka rubrikerna. Det här är bra för att fokusera på delar av dokumentet du använder samtidigt som du komprimerar de du inte är.
När detta skrivs fungerar de hopfällbara rubrikerna bara när du använder layouten Pageless. Det är oklart om funktionen så småningom kommer att överföras till sidornas layout.
För att använda den sidlösa layouten i ett nytt eller befintligt dokument, gå till Arkiv och välj Sidinställning . Välj sedan Pageless längst upp och OK längst ned.
Du bör se pilar till vänster om rubrikerna i ditt dokument. Använd bara dessa pilar eller högerklicka för att komprimera och expandera rubrikerna.
4. Spåra information enkelt med byggstenar
Byggstenar i Google Dokument ger dig snabba och bekväma sätt att visa information med hjälp av tabeller, textposter och rullgardinslistor. Sätt bara in ett av dessa färdigförpackade block och ange dina uppgifter på ett ställe.
Du kan för närvarande välja mellan fyra färdiga block, inklusive en produktfärdplan, recensionsspårare, projekttillgångar och lanseringsspårare för innehåll. Du kan använda byggstenen som den är eller anpassa den efter dina behov.
För att infoga ett byggblock, välj en plats i ditt dokument och gå till Infoga > Byggblock . Välj den typ du vill använda från pop-out-menyn.
Du kommer att se blocket dyka upp i ditt dokument, redo att användas. Om du vill ändra rubrikerna så att de matchar ditt innehåll kan du redigera dem som vilken annan text som helst.
5. Skapa och återanvänd anpassade block
Om du har ett Google-konto för arbete eller skola som stöds kan du konfigurera anpassade byggstenar i Dokument. Detta låter dig skapa ett block, spara det och återanvända det. Blockeringen sparas på din Google Drive som en Google Dokument-filtyp, så att du också kan använda den i nya dokument längre fram.
- Gå till Infoga > Byggklossar och välj Anpassat byggblock i pop-out-menyn.
- När popup-meddelandet visas i dokumentet väljer du Nytt anpassat byggblock .
- Välj innehållet du vill använda som anpassat block och välj Spara i det blå fältet högst upp.
- Ange namnet på ditt block och eventuellt en beskrivning. Välj sedan Skapa . Du får en bekräftelse på att din blockering har sparats.
För att använda ditt nya block, skriv in symbolen @ (At) följt av blockets namn och välj det från listan som visas.
6. Ange programmeringssnuttar med kodblock
Om ditt dokument innehåller programmeringskod som Java, JavaScript eller Python kan du dra fördel av koden Building Block. Detta gör att du kan strukturera din kod snyggt i ditt dokument .
Gå till Infoga > Byggstenar , flytta till Kodblock och välj språk i pop-out-menyn.
När ditt block visas anger du bara ditt kodavsnitt. Om du vill ändra programmeringsspråk, använd rullgardinsmenyn uppe till vänster. För att uppdatera färgerna, använd ikonen Uppdatera uppe till höger.
7. Samarbeta i e-postmeddelanden, kalenderinbjudningar och mötesanteckningar
Ett annat coolt verktyg för att organisera objekt i Google Dokument är ett inbyggt mallblock. Dessa är särskilt användbara om ni samarbetar med e-postmeddelanden, kalenderinbjudningar och mötesanteckningar.
För e-postmeddelanden kan du fylla i mottagare, ämne och meddelande. Välj sedan Gmail- ikonen för att skapa utkastet direkt i Gmail.
För kalenderinbjudningar anger du titel, gäster, start- och sluttider, plats och beskrivning. Använd kalenderikonen för att öppna händelsen i Google Kalender.
För mötesanteckningar, välj en händelse från rullgardinsmenyn, så får du ett block med titel, datum och deltagare med punkter för anteckningar och kryssrutor för åtgärder. Använd e- postikonen för att skapa ett utkast med mötesanteckningarna i Gmail.
BILD SAKNAS
För att använda en av dessa mallar, gå till Infoga > Byggstenar och välj ett alternativ från pop-out-menyn.
8. Ange detaljer med hjälp av en listruta
Genom att använda byggstenarna ovan för att spåra information kan du dra fördel av Google Dokuments förinställda rullgardinslistor. Du kan dock skapa en egen rullgardinslista precis som i Google Kalkylark . Detta är praktiskt för dig, dina läsare eller dina medarbetare för att enkelt ange de uppgifter du behöver.
Placera markören där du vill ha listan, öppna menyn Infoga och välj Dropdown .
För att använda en förgjord rullgardinslista, välj en från den nedre delen.
För att skapa din egen, välj Ny rullgardinsmeny . Ange sedan namnet och listan med alternativ. Du kan välja en färg bredvid varje listobjekt, lägga till fler objekt och ändra ordningen genom att dra och släppa. När du är klar väljer du Spara .
Du kommer då att se din nya rullgardinslista, som du kan återanvända flera gånger. Välj det helt enkelt från Infoga > rullgardinsmenyn .
För att göra ändringar senare, öppna rullgardinsmenyn och välj Lägg till/Redigera alternativ .
9. Pop-in-information med smarta marker
För att lista och visa kontakter, händelser, filer, platser och datum tydligt kan du infoga Smart Chips i dina dokument . Dessa fiffiga verktyg förblir sammandragna men expanderar för att visa detaljerna och låter dig utföra åtgärder med ett klick.
Du kan infoga ett smart chip genom att skriva @-symbolen följt av objektets namn eller genom att gå till Infoga > Smart chip och välja en från pop-out-menyn.
När du har satt in chippet, håll muspekaren över det eller välj det för att se en förhandsvisning. Varje chip innehåller olika detaljer och åtgärder beroende på chiptyp. Till exempel, med ett File Smart Chip kan du förhandsgranska filen, kopiera en länk till den eller öppna den.
Om du har ett Google Workspace-konto som stöds har du tillgång till ytterligare smarta chips, inklusive ett stoppur, timer och återanvändbara variabler.
Dra fördel av dessa smarta marker för att inkludera den information du behöver samtidigt som du håller ditt innehåll kort och koncist.
10. Infoga ekvationer med lätthet
Ytterligare ett bra verktyg som Google Docs erbjuder är för ekvationer. Oavsett om du är student eller professor kan du sluta söka efter rätt symboler och sedan formatera dem så att de passar ditt dokument. Använd bara ekvationsredigeraren.
Öppna redigeraren genom att gå till Visa > Visa ekvationsverktygsfältet . Du kan också välja Infoga > Ekvation . Du kommer att se redigeringsverktygsfältet visas högst upp i dokumentet.
Använd rullgardinsrutorna i verktygsfältet för att lägga till dina symboler. Du kan använda grekiska bokstäver, matematiska operatorer, relationssymboler och pilar.
Du kommer då att se din ekvation visas i en snygg och snygg textruta i ditt dokument.
Från en sammanfattning till en spårningstabell till en rullgardinslista till ett detaljerat chip, du kan organisera dina Google-dokument på en mängd olika sätt för att möta dina behov. Vilken av dessa funktioner kommer att bli din snabba favorit?
För relaterade handledningar om andra Google-appar, titta på hur du ställer in ett utgångsdatum på dina Google Drive-filer .