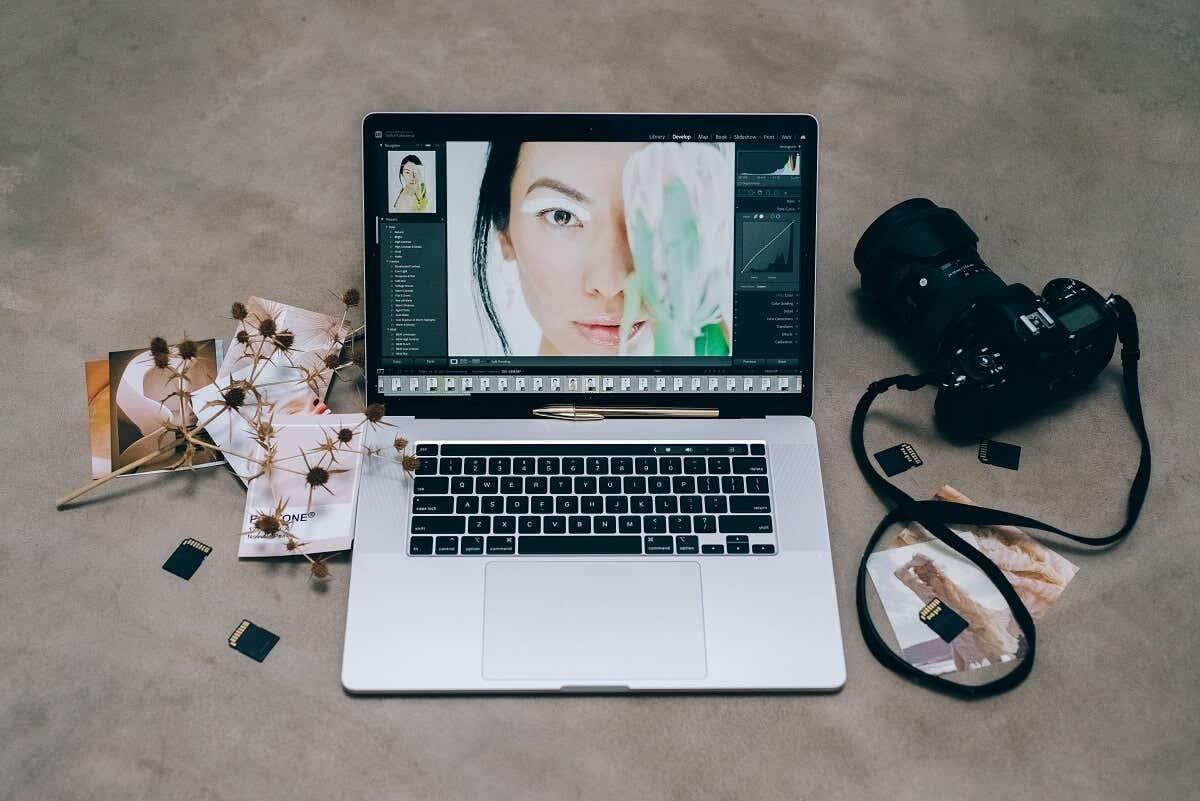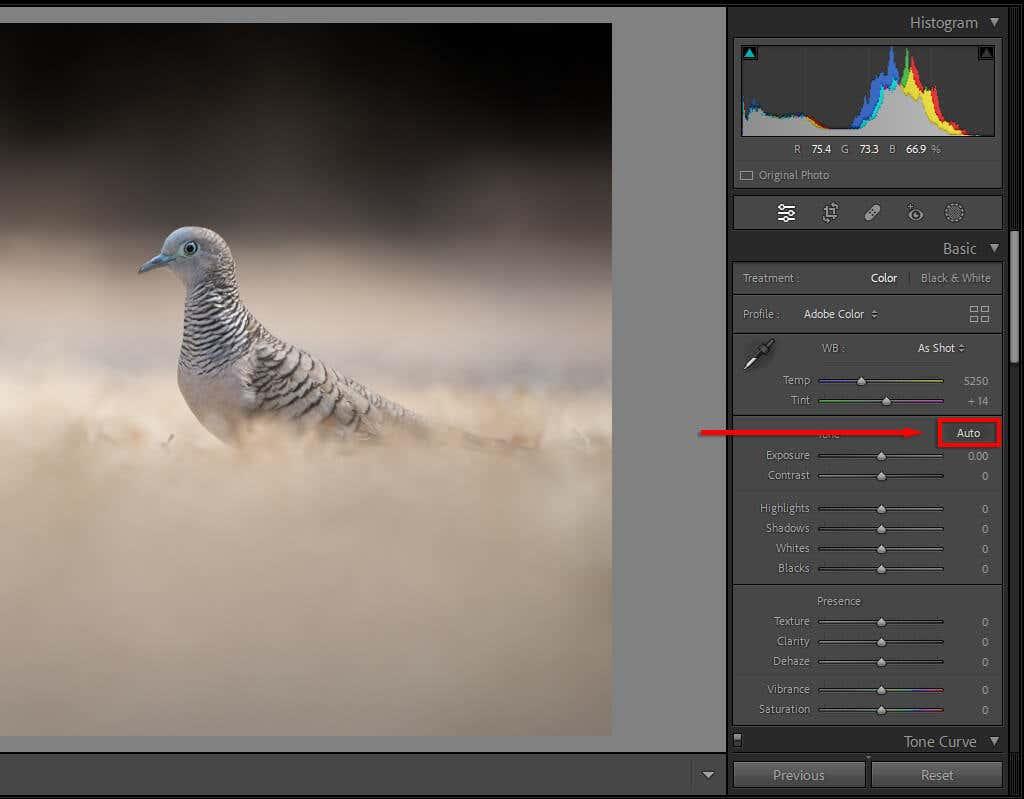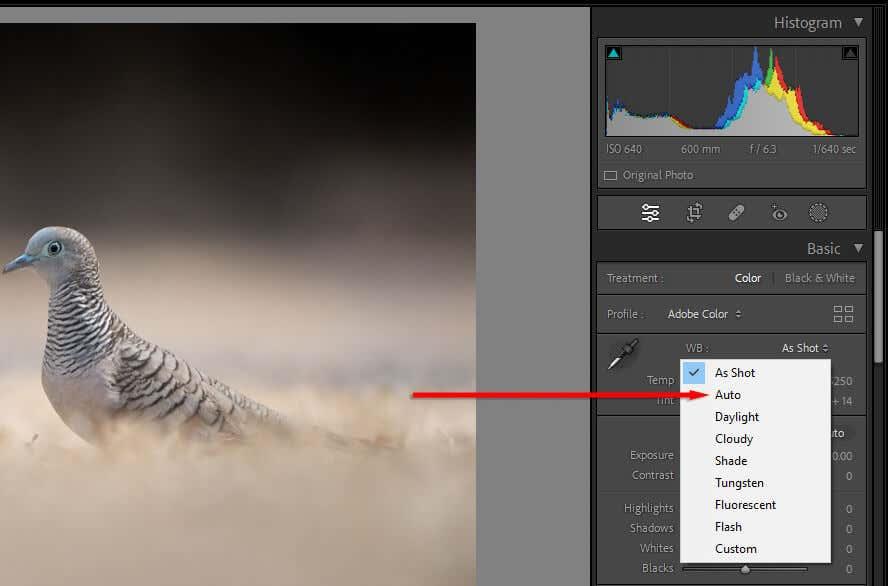När det kommer till fotoredigeringsprogram är Adobe Lightroom ett av de mest välkända programmen. Oavsett om du vill beskära och justera familjefoton eller producera bilder av professionell kvalitet för publicering, kan Lightroom göra allt.
I den här nybörjarhandledningen tar vi upp 10 Lightroom-redigeringstips som du kan använda för att förbättra dina fotoredigeringsfärdigheter. Dessa tips gäller för alla versioner av Lightroom, inklusive Lightroom Classic, Lightroom CC och Lightroom-mobilappen.
Innehållsförteckning
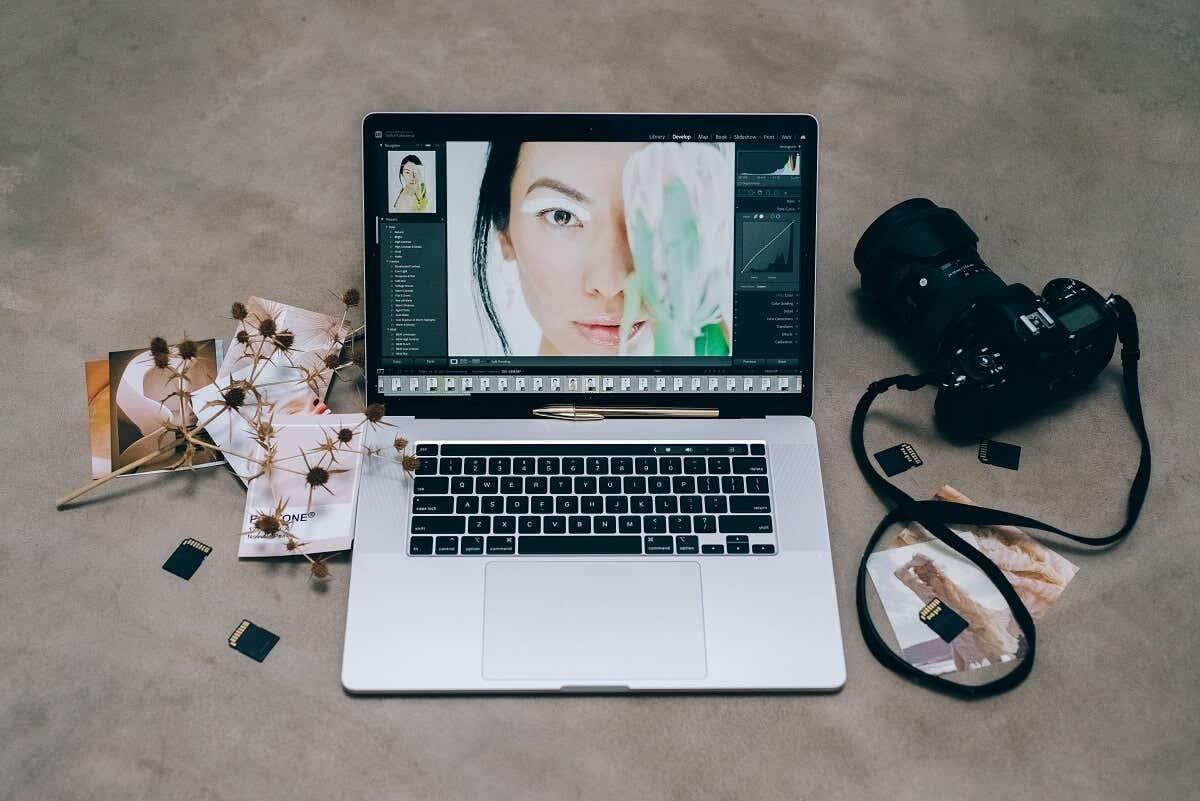
1. Förstå grunderna i Lightroom
Om du är ny på Lightroom, kolla in vår Lightroom-nybörjarguide om hur du kommer igång. Efter det kommer dessa grundläggande efterbearbetningstips att hjälpa dig att komma vidare i din fotoredigeringsresa:
- Använd automatisk ton. Om du är ny på Lightroom kan du använda funktionen för automatisk ton i grundpanelen i modulen Utveckla. Detta gör att Adobe Sensei – Lightrooms artificiella intelligens (AI) – kan justera din bild till vad den tycker är bra inställningar. Även om detta inte kommer att vara en färdig produkt, kan det hjälpa dig att komma närmare den.
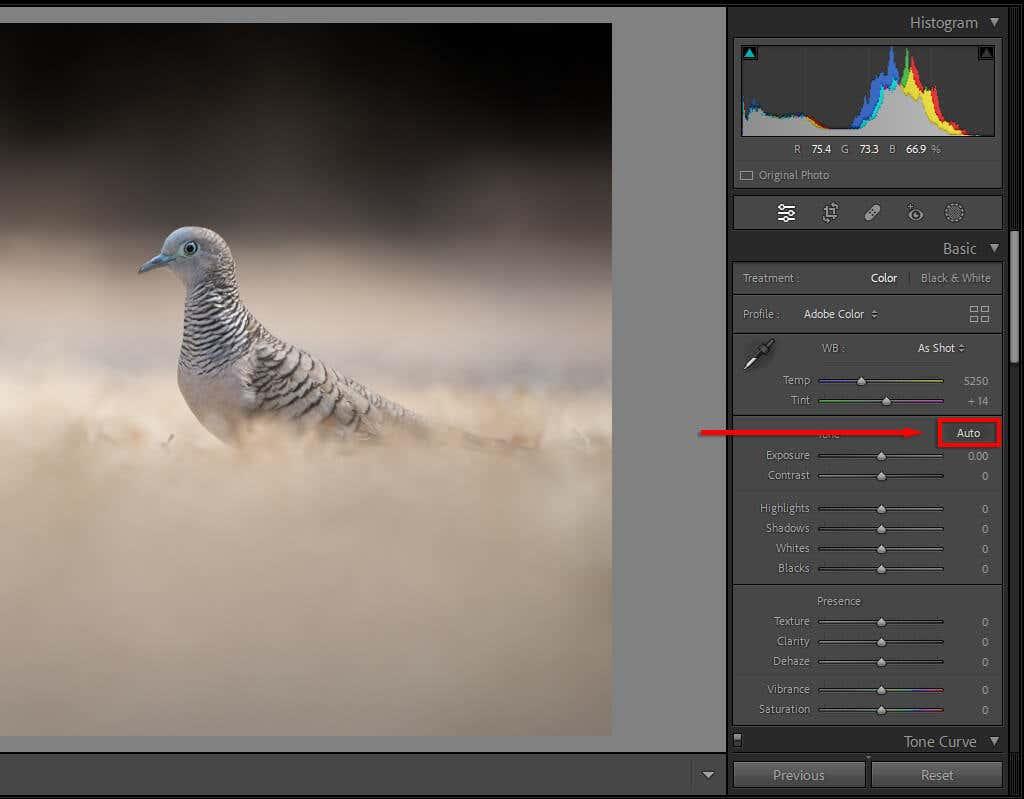
- Använd automatisk vitbalans . Precis som autoton kan du också välja Auto- knappen under vitbalanssektionen. Lightroom kommer att justera din vitbalans till vad den tycker är rätt. Detta kommer inte alltid att vara perfekt, men det kommer vanligtvis att vara närmare än originalet (om du använde fel inställningar i kameran). Det betyder att du inte behöver leka med skjutreglagen Temp och Tint.
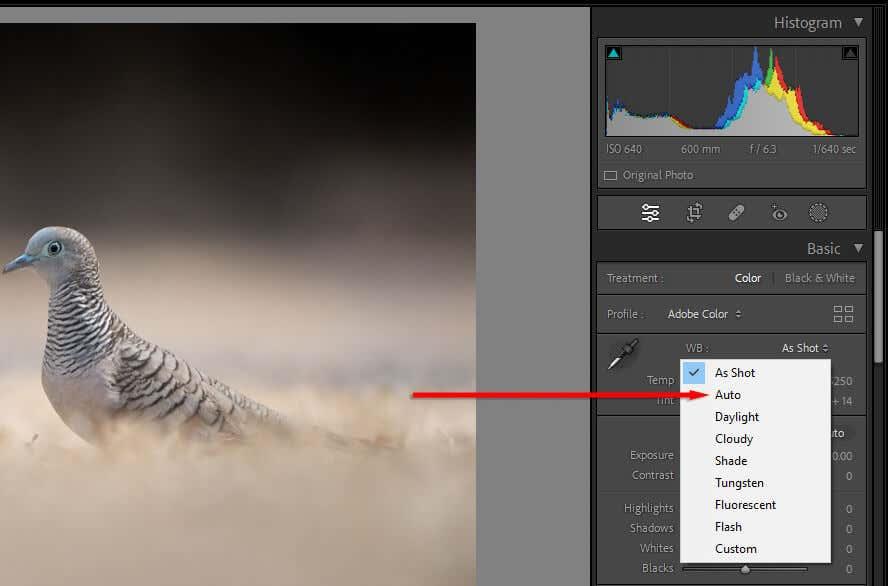
- Tryck på återställ. Om du inte gillar din redigering, men du inte är säker på exakt vad som gick fel, kan du välja Återställ . Denna enkla knapp tar ditt foto tillbaka till sitt ursprungliga tillstånd, så att du kan börja om.
- Jämför med originalbilden . När du redigerar kan du trycka på kortkommandot "\" för att visa fotot i dess ursprungliga tillstånd. Genom att växla mellan redigerat och originalläge kan du enkelt se vad du gillar med fotot och vad du inte gillar.
Proffstips: Ställ in din kamera på att producera RAW-filer istället för JPEG-filer. RAW-filer innehåller mer data, vilket gör att du kan manipulera bilden mer än du kan med JPEG. Detta är särskilt användbart om du inte exponerar dina bilder korrekt, eftersom det ger dig mer spelrum att rädda de ljusa och mörka områdena.
2. Använd borstar för att undvika och bränna
Undvika och bränna är när du tillämpar exponeringsjusteringar på små delar av din bild, istället för att tillämpa globala justeringar. "Dodging" är när du ökar exponeringen (eller gör bilden ljusare) och "bränning" är när du minskar den (eller gör bilden mörkare).
Lightroom innehåller flera urvalsverktyg, från penslar till radiella filter till automatiska motivvalsverktyg. Det vanligaste sättet att tillämpa dodging och bränning är att göra lokala justeringar med hjälp av borstverktyget.
Att göra så:
- I modulen Utveckla väljer du Maskering (eller tryck på Ctrl + W ).
- Välj Pensel . Om du använder en mus kan du utöka eller dra ihop storleken på din borste med hjälp av mushjulet. På Lightroom-mobil använder du storleksreglaget. Du kan också justera fjädern, flödet och densiteten.
- Klicka (eller tryck) och dra på skärmen för att applicera borsten.
- Alla inställningar du aktiverar under Effekt kommer att tillämpas på området du borstar. För att undvika, öka exponeringen. För att bränna, minska den.
Proffstips: Använd funktionen "Auto Mask" för att hjälpa din borstning. Att applicera en borste på specifika, fint definierade områden (som hår eller fåglar) kan ta mycket tid. Automask låter Lightroom försöka hitta kanterna på varje objekt automatiskt. På så sätt, när du använder borsten, kommer den inte att applicera maskering på det område som den inte tror är en del av objektet.
3. Använd Range Masking
När du använder maskering finns det en handfull sätt att berätta för Lightroom att bara applicera den masken på vissa delar av din bild inuti masken.
För att göra det, tryck på Maskering och välj sedan Range och välj antingen Luminance Range eller Color Range . Alternativt , om du redan har en mask, kan du trycka på Subtrahera sedan Luminansintervall för att ta bort det luminansvärdet från din mask.
Var och en av dessa ger dig makt över vad du ska inkludera eller ta bort från dina masker. Avståndsmaskering ger dig dock ännu hårdare kontroll genom att låta dig tala om för Lightroom vilka färger eller luminansvärden du vill fokusera på.
Om du väljer Luminansintervall öppnas ett nytt reglage som låter dig styra båda ändarna från 0-100 . Lek med reglagen för att se hur din mask förändras. För att rikta in mörka värden, flytta det högra reglaget mot värdet 0. För att rikta in ljusvärden, gör tvärtom.
Du kan också använda den automatiska dropparen för att klicka på ett område med det luminansvärde som du vill lägga till eller subtrahera från din mask. Tryck på Visa luminanskarta för att se till att rätt delar av din bild finns med .
Om du väljer färgomfång öppnas ett liknande skjutreglage. Använd pipetten för att välja färgen du vill ta bort, använd sedan skjutreglaget för att förfina ditt val.
4. Ta bort fransar
Du har säkert märkt att flera av dina bilder har en frustrerande grön eller lila frans på föremål i starkt ljus. Detta orsakas av något som kallas "kromatisk aberration", ett oundvikligt optiskt fenomen som uppstår på grund av hur ljuset når kamerasensorn genom din lins.
Som tur är har Lightroom ett inbyggt verktyg för att ta bort detta. I modulen Utveckla , scrolla ner till Linskorrigeringar . Här kan du välja antingen Profil (automatisk) eller Manuell .
- I Profil väljer du Ta bort kromatisk aberration för att tillåta Lightroom att automatiskt försöka ta bort fransarna.
- Om detta inte fungerar, välj Manuell och välj sedan droppverktyget .
- Håll muspekaren över fransarna tills rätt färg visas (i exemplet nedan, lila).
- Klicka eller tryck sedan för att tillämpa gränsöverskridande.
5. Använd kompositionshjälpmedel
Du kan använda Lightrooms rutnätsöverlägg för att beskära och komponera dina foton precis som du vill. Det finns flera överlägg, från regeln om tredjedelar till det gyllene snittet spiralen. Dessa kan hjälpa dig att komponera ditt foto enligt flera välkända estetiska "regler" för komposition.
- För att välja ditt kompositionshjälpmedel, tryck på knappen Beskär i modulen Utveckla .
- När beskärningsöverlägget visas trycker du på O på tangentbordet. Fortsätt att trycka på O för att bläddra igenom de olika alternativen. På Lightroom för mobil trycker du på de tre prickarna i det övre högra hörnet och trycker sedan på rutnätsikonen . Välj Ingen , Halvar , Tredjedelar eller Gyllene .
6. Var uppmärksam på histogrammet
Du hittar histogrammet i det övre högra hörnet av modulen utveckla. Denna komplicerade graf visar din bilds tonvärden och färgfördelning.
De röda, blå och gula delarna representerar hur koncentrerade färgerna är i bilden. Gröna områden är där blått och gult överlappar varandra, och turkosa områden är där grönt och blått överlappar varandra. De grå områdena är där alla tre färgerna överlappar varandra.
Den vänstra sidan av histogrammet representerar de mörkaste delarna av din bild, och den högra sidan är den ljusaste. Så om de flesta av dina toppar är till vänster kan din bild vara underexponerad (och vice versa). En välexponerad bild kommer i allmänhet att ha det mesta av histogrammet mot mitten av grafen i en enda topp.
Om du trycker på J -tangenten visas var bilden klipps. Klippning är där dina högdagrar eller skuggor har nått den punkt där ingen information längre visas - det är bara vita eller svarta pixlar.
Om du trycker på J och sedan leker med exponeringsreglaget ser du röda områden där högdagrarna är klippta och blå där skuggorna är. Detta kan hjälpa dig att få den perfekta exponeringen.
Du kan också redigera din bild direkt via histogrammet. Håll muspekaren över varje del av grafen för att se vad den representerar, klicka sedan (eller tryck) och dra för att ändra det avsnittet. Du kommer att se motsvarande skjutreglage ändras när du gör.
7. Ta bort oönskade dammpartiklar (och andra föremål)
När det kommer till fotografering är dammfläckar en irriterande del av processen. Att byta linser leder ofta till damm till din kamerasensor, vilket kan uppstå som distraherande svarta fläckar på dina foton.
Lightroom har nu ett verktyg för borttagning av fläckar som kan hjälpa dig att ta bort dessa (och andra) distraherande objekt från dina foton, vilket påskyndar ditt redigeringsarbetsflöde eftersom du inte längre behöver byta till Photoshop för att bli av med dem .
För att ta bort dammpartiklar:
- I modulen Utveckla trycker du på Healing- ikonen (det ser ut som ett plåster).
- Använd läkningsverktyget och håll muspekaren över avsnittet du vill fixa. Du kan öka storleken med musens rullningshjul eller genom att justera storleksreglaget.
- Tryck och dra läkningsverktyget över området du vill fixa och släpp sedan. Lightroom kommer automatiskt att ersätta den delen av bilden med liknande pixlar.
8. Batchredigering
Om du har en serie liknande bilder som du vill redigera på samma sätt, kan du använda batch-redigering för att påskynda redigeringsprocessen.
Att göra så:
- Redigera din bild manuellt eller använd en av Lightroom-förinställningarna.
- Med den redigerade bilden markerad, håll ned Ctrl (eller Kommando på Mac) och välj alla andra bilder som du vill använda redigeringen på.
- Klicka på Synkronisera längst ned i utvecklingsmodulen .
- Se till att alla inställningar du vill tillämpa är markerade och tryck sedan på Synkronisera .
9. Använd maskering när du använder skärpning
När du använder skärpa och brusreducering kan du selektivt välja vilka delar av bilden du vill påverka. Att göra så
- Använd reglagen för att använda så mycket skärpa eller brusreducering som du vill.
- Tryck och håll ned Alt- tangenten (eller Alternativ på Mac) och flytta sedan skjutreglaget för maskering . Din bild blir svartvit . Områdena i vitt är där skärpan eller brusreduceringen kommer att gälla. Överallt som är svart kommer att ignoreras.
10. Lär dig att färga betyg
Färggradering är en av de svåraste färdigheterna att lära sig, men med mycket försök och misstag kan du finslipa ditt öga och lära dig att göra vackra bilder.
I Lightroom kan färger manipuleras på flera sätt:
- På grundpanelen förstärker skjutreglaget Mättnad alla färger, medan Vibrance förbättrar färger i områden med låg intensitet.
- I panelen Tonkurva kan varje färgkanal manipuleras genom att ändra dess tonvärden individuellt. För att göra det, välj färg och välj sedan och dra kurvan .
- I HSL- panelen kan du justera nyans, mättnad och luminans för varje färg individuellt.
- I panelen Färggradering kan du justera färghjul för dina mellantoner, skuggor och högdagrar. Om du flyttar punkten till en viss färg kommer dessa toner att färgas på motsvarande sätt. Ju längre du flyttar punkten till cirkelns kant, desto mer mättnad kommer att appliceras.
- Slutligen, i kalibreringspanelen , kan du justera nyans, nyans och mättnad för huvudfärgerna för att få exakt det utseende du vill ha.
Från nybörjare till proffs
Att bli skicklig på fotoredigering kan ta tid. Det finns dussintals redigeringsverktyg, och det kan vara svårt att veta var man ska börja. Men med dessa fototips bör du vara på god väg att använda Lightroom-fotoredigeraren som ett proffs.