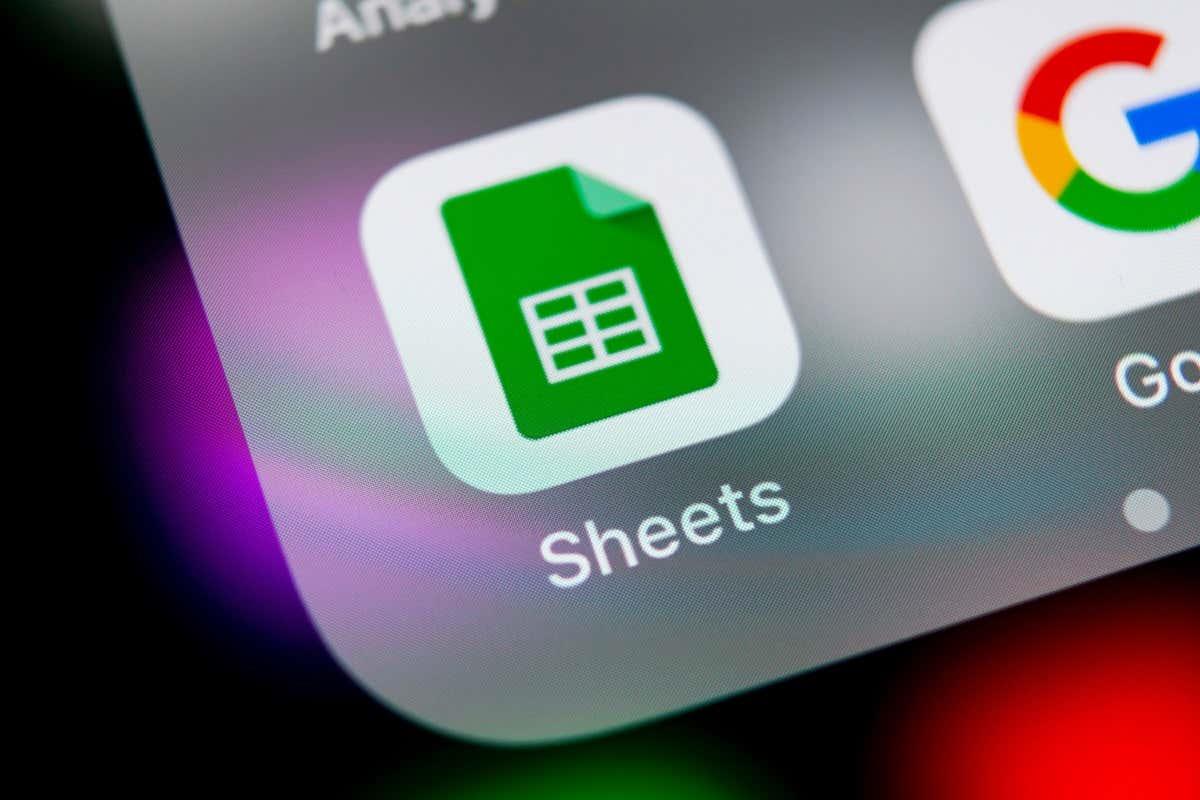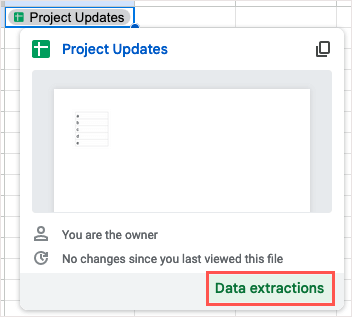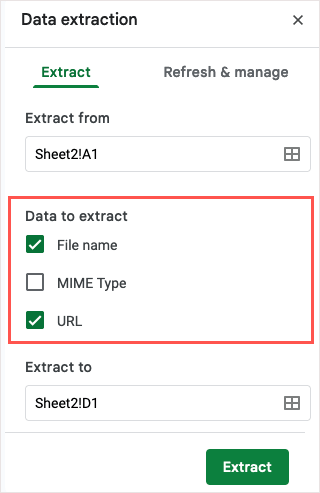Om du använder Google Kalkylark regelbundet är du förmodligen bekant med de verktyg du använder ofta. Det finns dock många funktioner i denna kalkylprogram som går obemärkt förbi och underutnyttjas.
Här går vi igenom flera coola Google Sheets-funktioner som kan bli dina snabba favoriter. Gå till Google Sheets , logga in med ditt Google-konto och prova några av dessa dolda pärlor.
Innehållsförteckning
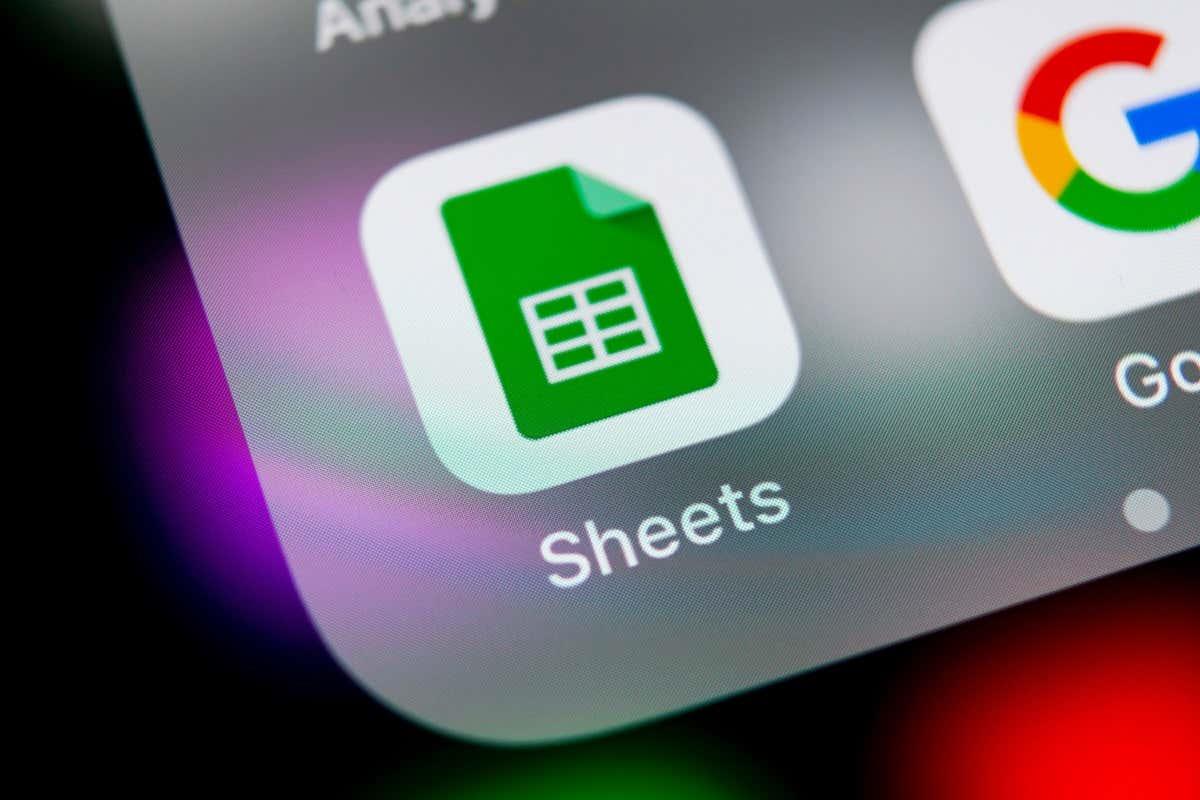
1. Extrahera data från ett smart chip
Om du har utnyttjat de smarta chipsen i Googles appar kommer du gärna att veta att du kan göra ännu mer med dem. När du har satt in ett Smart Chip kan du extrahera data från det och placera det i ditt ark, vilket gör markerna ännu mer användbara.
Du kan för närvarande extrahera data från Smart Chips för personer, filer och kalenderhändelser. Detta inkluderar namn och e-postadress, ägare och filnamn samt sammanfattning och plats.
- När du har infogat ett smart chip, håll muspekaren över det, välj det eller högerklicka. Välj sedan Dataextraktioner .
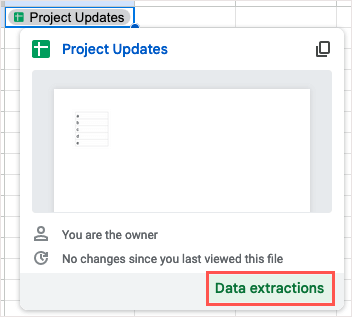
- När sidofältet öppnas, använd fliken Extrahera för att markera kryssrutorna för de objekt du vill extrahera.
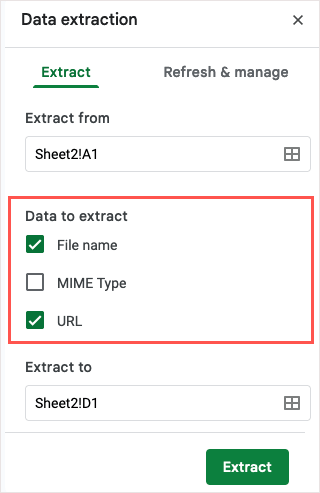
- Använd fältet Extrahera till för att ange eller välja arkplatsen där du vill ha data.
- Välj Extrahera och du kommer att se dina data på din valda plats.
Om du behöver uppdatera den extraherade informationen kan du använda fliken Uppdatera och hantera i sidofältet.
2. Skapa en QR-kod
QR-koder är populära sätt att dela information, dirigera människor till din webbplats och till och med ge rabatter. Genom att skapa din egen QR-kod i Google Sheets utan tillägg eller verktyg från tredje part kan du eller dina medarbetare snabbt vidta åtgärder.
För att skapa QR-koden använder du Google Sheets IMAGE-funktionen och en länk till Googles rot-URL: https://chart.googleapis.com/chart? .
Här länkar vi till webbplatsen i cell A1 med hjälp av formeln nedan. Placera formeln i cellen där du vill ha QR-koden.
=IMAGE(“https://chart.googleapis.com/chart?chs=500×500&cht=qr&chl=”&ENCODEURL(A1))
Använd följande argument för att bygga din formel:
- CHS-argument : Definiera QR-kodens dimensioner i pixlar (chs=500×500).
- CHT-argument : Ange en QR-kod (cht=qr).
- CHL-argument : Välj URL-data (chl=”&ENCODEURL(A1)).
Använd sedan et-tecken-operatorn (&) för att koppla ihop argumenten.
När du ser koden kan du behöva ändra storlek på raden och/eller kolumnen för att se dess fulla storlek. Skanna sedan QR-koden för att se till att den fungerar som du förväntar dig.
Du kan också använda valfria argument för att koda data på ett visst sätt eller tilldela en korrigeringsnivå. För mer om dessa argument, kolla in Google Charts Infographics referenssida för QR-koder.
3. Infoga en listruta
Rullgardinslistor är fantastiska verktyg för datainmatning. Genom att välja ett objekt från en lista kan du se till att du anger den data du vill ha och kan samtidigt minska antalet fel.
Sedan introduktionen av rullgardinslistor i Kalkylark har funktionen förbättrats för att ge dig ett enklare sätt att skapa och hantera dessa användbara listor.
- Infoga en rullgardinslista genom att göra något av följande:
- Välj Infoga > Dropdown från menyn.
- Högerklicka och välj Dropdown .
- Skriv @ (At)-symbolen och välj Dropdown-menyn i avsnittet Komponenter.
- Du kommer då att se sidofältet för datavalideringsregler öppen. Ange platsen för listan i rutan Använd på intervall och bekräfta att rullgardinsmenyn är vald i rullgardinsmenyn Kriterier.
- Lägg sedan till dina listobjekt i alternativrutorna och välj eventuellt färger för dem till vänster.
- För att visa hjälptext, välj åtgärden för ogiltiga data, eller välj visningsstilen, expandera avsnittet Avancerade alternativ.
- När du är klar väljer du Klar . Använd sedan din nya rullgardinslista för att ange data i ditt ark.
4. Validera en e-postadress
När du har ett kalkylblad som innehåller e-postadresser, oavsett om det är Gmail, Outlook eller något annat, kanske du vill kontrollera att de är giltiga. Även om Sheets inte visar dig om en adress är legitim, visar den dig om den är korrekt formaterad med @ (At)-symbolen och en domän.
- Välj den eller de celler du vill kontrollera och gå till Data > Datavalidering i menyn.
- När sidofältet Datavalideringsregler öppnas väljer du Lägg till regel , bekräftar eller justerar cellerna i fältet Tillämpa på intervall och väljer Text är giltig e-post i listrutan Kriterier.
- Du kan välja de avancerade alternativen som att visa hjälptext, visa en varning eller avvisa inmatningen. Välj Klar för att spara och tillämpa valideringsregeln.
Du kan sedan testa valideringen och alternativen genom att ange en ogiltig e-postadress.
5. Gör en anpassad funktion
Är du ett fan av att använda funktioner och formler i Google Sheets ? Om så är fallet, varför inte skapa din egen? Med funktionen Custom Function kan du ställa in din egen funktion och återanvända den när du vill.
- Välj Data > Namngivna funktioner från menyn.
- I sidofältet Namngivna funktioner som öppnas, använd Lägg till ny funktion längst ner för att skapa din anpassade funktion. Du kan också titta på ett exempel, se demonstrationen eller ta reda på mer om funktionen.
- Ange funktionsnamn, beskrivning och eventuellt argumentplatshållare. Ange formeln du vill använda för att definiera funktionen och välj Nästa .
- Kolla in funktionsförhandsgranskningen och välj antingen Tillbaka för att göra ändringar eller Skapa för att spara den nya funktionen. Observera att du även kan lägga till valfria argument om det behövs.
- Du kommer då att se funktionen i sidofältslistan. Skriv in det i en cell i ditt ark för att testa det.
Om du behöver göra ändringar öppnar du sidofältet Namngivna funktioner igen, väljer de tre prickarna till höger om funktionen och väljer Redigera .
6. Använd en skivare för att filtrera ett diagram
Diagram ger dig praktiska och effektiva sätt att visa dina data. Med hjälp av en slicer kan du filtrera data som visas i diagrammet. Detta är praktiskt för att granska specifika delar av sjökortsdata vid behov.
Sätt i en Slicer
När du har infogat ditt diagram väljer du det och går till Data > Lägg till en skivare i menyn.
När sidofältet öppnas, öppna fliken Data , bekräfta dataintervallet högst upp och välj sedan kolumnen som ska användas för filtret.
Du kommer att se skivaren visas som en svart rundad rektangel som du kan flytta eller ändra storlek på som du vill.
Använd en Slicer
När du har din skivare, välj Filter -knappen till vänster eller rullgardinsmenyn till höger. Välj sedan de data du vill se i diagrammet som placerar bockar bredvid dessa objekt.
Välj OK så ser du din sjökortsuppdatering direkt.
För att återställa ditt diagram till den ursprungliga vyn som visar alla data, öppna filtret och välj Välj alla > OK .
7. Beräkna data snabbt
Ibland vill du se en snabb beräkning utan att lägga till en formel i ditt ark. I Google Sheets kan du helt enkelt välja värdena och sedan välja en beräkning att visa utan extra arbete.
- Välj de data du vill beräkna och titta sedan längst ned till höger på flikraden. Du kommer att se beräkningsmenyn i grönt som innehåller summan av dina data.
- Öppna den menyn och välj den beräkning du vill utföra. Du kommer att se det nya resultatet i den menyn.
- Du kan också helt enkelt öppna menyn för att se alla tillgängliga beräkningar i realtid.
Om du bestämmer dig för att inkludera beräkningen i ditt ark, håll cellen markerad och välj Utforska till höger om arkflikarna.
När sidofältet öppnas drar du beräkningen du vill använda till en cell i ditt ark.
8. Utforska sätt att presentera dina data
Du kanske har data i ditt kalkylark men är inte säker på det bästa sättet att visa eller analysera dem. Med funktionen Utforska kan du se olika snabba sätt att presentera din data, granska detaljer om den och ställa frågor.
Välj din data och välj Utforska längst ned till höger.
När sidofältet Utforska öppnas ser du alternativ för din data. Skriv en fråga i avsnittet Svar, använd färg med avsnittet Formatering eller infoga ett diagram från avsnittet Analys.
När du är klar, använd helt enkelt X längst upp till höger i sidofältet för att stänga den.
9. Begär bladgodkännanden
Om du använder ett Google Workspace-konto för företag eller utbildning, kolla in funktionen Godkännanden. Med den kan du begära godkännanden från andra och hålla reda på vad som är godkänt och vad som inte är det.
Gå till Arkiv och välj Godkännanden .
När sidofältet Godkännanden öppnas väljer du Gör en begäran .
I popup-fönstret lägger du till de du vill ska godkänna din begäran och eventuellt ett meddelande. Du kan också inkludera ett förfallodatum, tillåta godkännarna att redigera arket eller låsa filen innan du skickar din begäran om godkännande. Välj Skicka begäran när du är klar.
Om du inte redan har delat dokumentet med godkännarna kommer du att bli ombedd att göra det och tilldela behörigheterna.
Du kan sedan se status genom att gå tillbaka till sidofältet Godkännanden.
10. Ställ in ett anpassat datum- och tidsformat
Medan Google Sheets erbjuder många olika sätt att formatera dina datum och tider, kanske du vill ha något speciellt. Du kan skapa ditt eget datum- och tidsformat med den struktur, färger och stil du vill ha.
- Välj den eller de celler som innehåller datumet eller tiden och gå till Format > Tal > Anpassat datum och tid . Alternativt kan du välja alternativet Fler format i verktygsfältet och välja Anpassat datum och tid .
- När fönstret öppnas ser du det aktuella formatet för ditt datum och/eller din tid. Välj ett befintligt element högst upp för att ändra formatet eller ta bort det.
- För att lägga till ett annat element, välj pilen på höger sida och välj ett från listan. Du kan sedan formatera det elementet med hjälp av dess pil.
- När du är klar väljer du Använd för att använda det anpassade datum- och tidsformatet och du bör se uppdateringen av din arbetsblad.
Med dessa Google Kalkylark-funktioner kan du göra ännu mer med din data. Var noga med att prova en eller flera och se vilken som är praktisk för dig.
För relaterade självstudiekurser, titta på hur du hittar dubbletter i Google Sheets med de villkorliga formateringsalternativen.