Yahoo Search kan plötsligt dyka upp som din standardsökmotor i Google Chrome om ett skadligt tillägg eller program har ändrat dina inställningar. Följ dessa steg för att återställa dina inställningar och ta bort Yahoo som sökmotor.
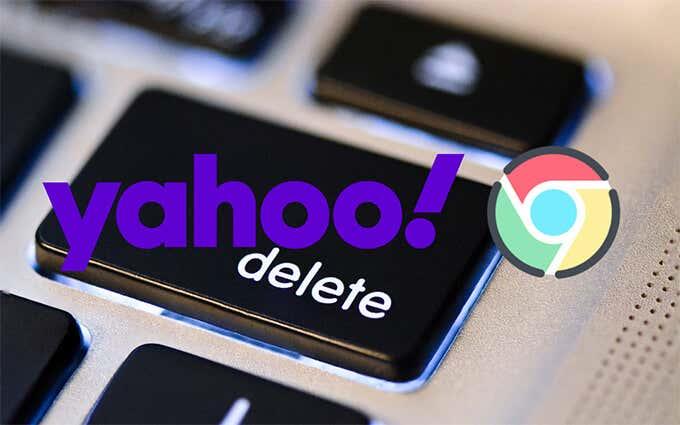
Steg-för-steg lösningar
Följ dessa metoder för att lösa problemet:
| Metod |
Beskrivning |
| Ändra standardsökmotorn |
Välj en annan sökmotor i Chrome-inställningarna. |
| Ta bort sökmotor |
Fatta beslut att ta bort Yahoo som en tillgänglig sökmotor. |
| Kontrollera startinställningar |
Ändra vad som öppnas vid starten av Chrome. |
| Inaktivera tillägg |
Ta bort eventuella misstänkta tillägg. |
| Avinstallera misstänkta program |
Ta bort nyligen installerade program som kan orsaka problemet. |
| Köra rensningsverktyg |
Använd Chromes inbyggda verktyg för att hitta skadliga program. |
| Återställ Chrome |
Återställ webbläsarens inställningar till standard. |
| Installera om Chrome |
Om ingenting annat har fungerat kan du avinstallera och återinstallera Chrome. |
1. Ändra standardsökmotorn
För att ändra standard sökmotor:
- Öppna Chrome -menyn (skapa en ny flik och klicka på de tre punkterna i det övre högra hörnet).
- Välj Inställningar.
- Klicka på Sökmotor i sidofältet.
- Välj din föredragna sökmotor från rullgardinsmenyn.
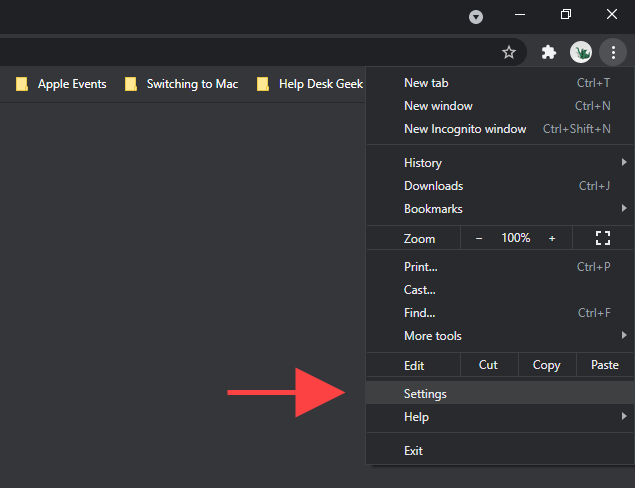
2. Ta bort sökmotor
För att ta bort Yahoo från listan över sökmotorer:
- Öppna Inställningar som beskrivet tidigare.
- Klicka på Hantera sökmotorer.
- Välj tre punkter bredvid Yahoo! och klicka på Ta bort från listan.
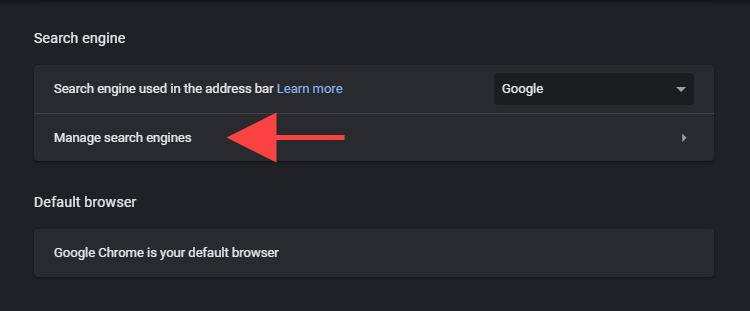
3. Kontrollera startinställningar
För att kontrollera och ta bort Yahoo från startsidan:
- Gå till Inställningar.
- Klicka på Vid start och ta bort Yahoo! från listan.
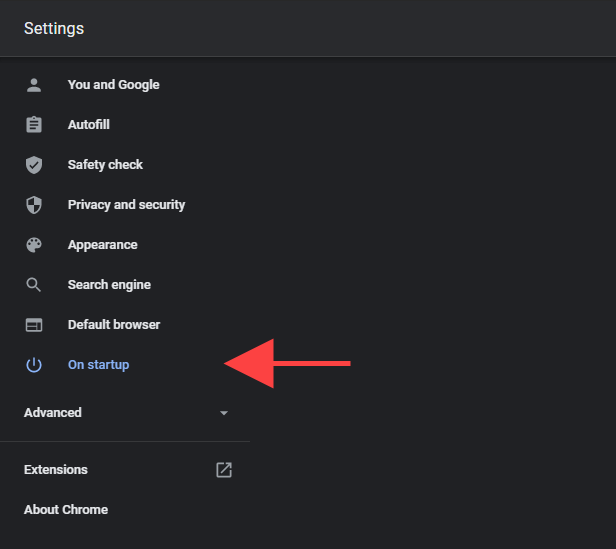
4. Inaktivera misstänkta tillägg
Gör följande för att inaktivera misstänksamma tillägg:
- Klicka på ikonen Tillägg i det övre högra hörnet.
- Välj Hantera tillägg.
- Inaktivera eller ta bort eventuella oönskade tillägg.
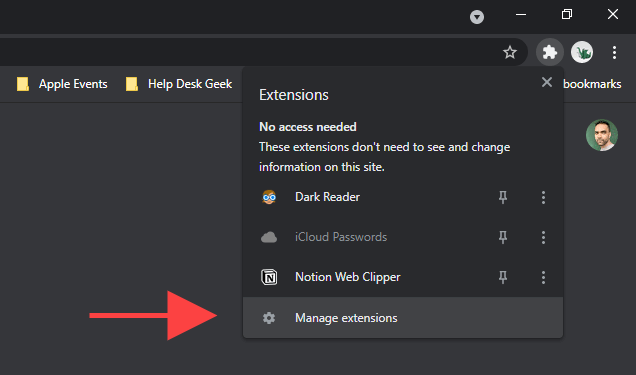
5. Avinstallera misstänkta program
För att avinstallera misstänkta program på Windows, gör så här:
- Öppna Start -menyn och gå till Inställningar > Appar.
- Skanna igenom installerade program och avinstallera de som ser misstänkta ut.
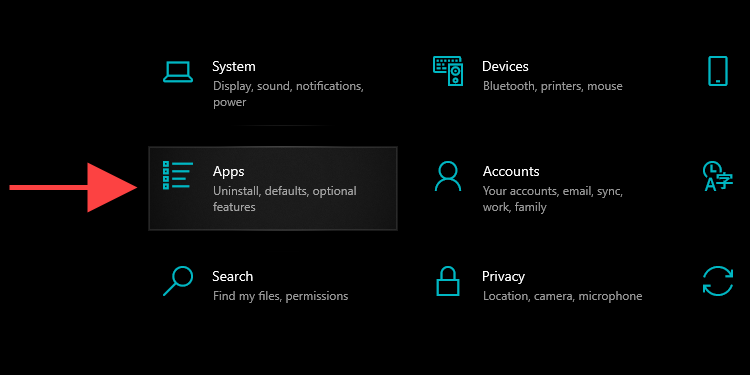
6. Köra inbyggt rensningsverktyg
För att köra Chromes rensningsverktyg, följ dessa steg:
- Öppna Inställningar och gå till Avancerat.
- Klicka på Rensa dator.
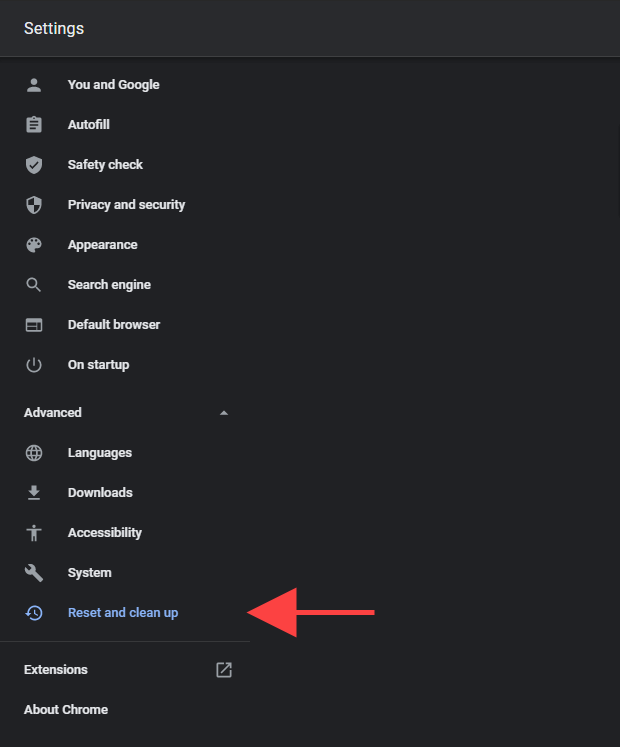
7. Återställ Chrome
För att återställa Chrome, gör så här:
- Öppna Inställningar och gå till Avancerat.
- Klicka på Återställ inställningarna till deras ursprungliga standardvärden.
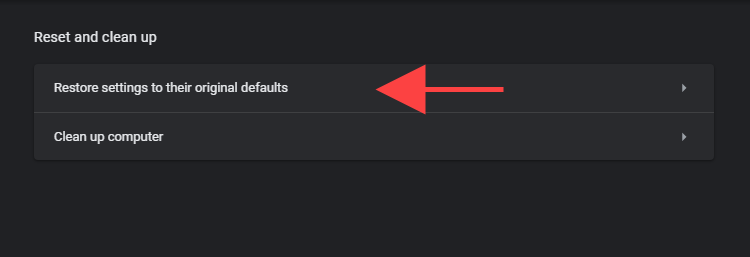
8. Installera om Chrome
Om inget av ovanstående fungerar, kan du installera om Chrome. Kom ihåg att säkerhetskopiera dina bokmärken.
- Avinstallera Chrome via Inställningar.
- Rensa mappinnehåll under %userprofile%\AppData\Local\Google\Chrome.
- Hämta och installera den senaste versionen av Chrome.
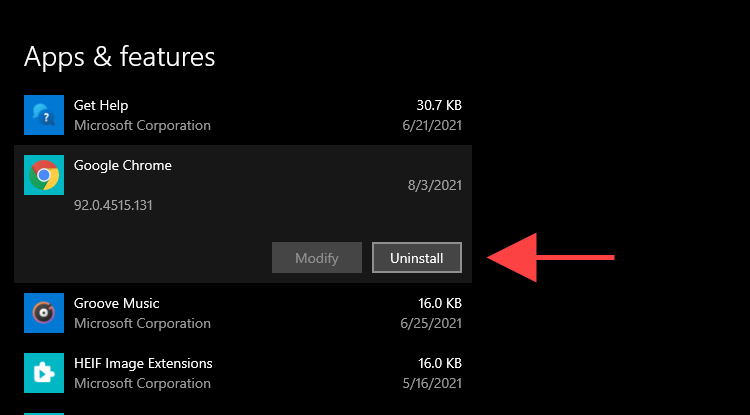
Ta bort Yahoo som standardsökmotor i Chrome på mobilen
I Chrome på din iPhone, iPad och Android-telefon kan du inte lägga till eller ta bort sökmotorer, men du kan växla mellan dem. Denna metod gör det möjligt att ta bort Yahoo som standardsökmotor.
Så här gör du:
- Öppna Chrome på din telefon.
- Tryck på de tre prickarna för att öppna menyn.
- Välj Inställningar och gå till Sökmotor.
- Välj en ny sökmotor som inte är Yahoo.
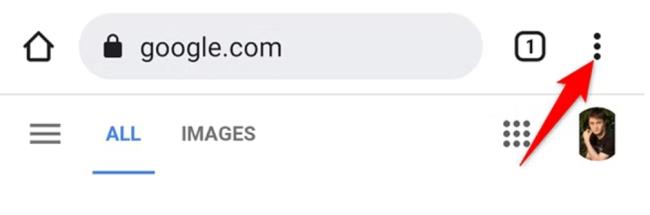
Genom att följa dessa steg kan du enkelt återställa din webbläsares inställningar och skydda dig mot oönskade sökmotorer som Yahoo. Lycka till!

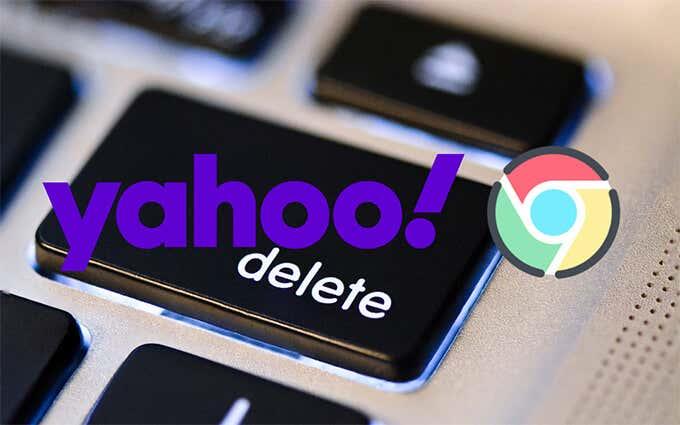
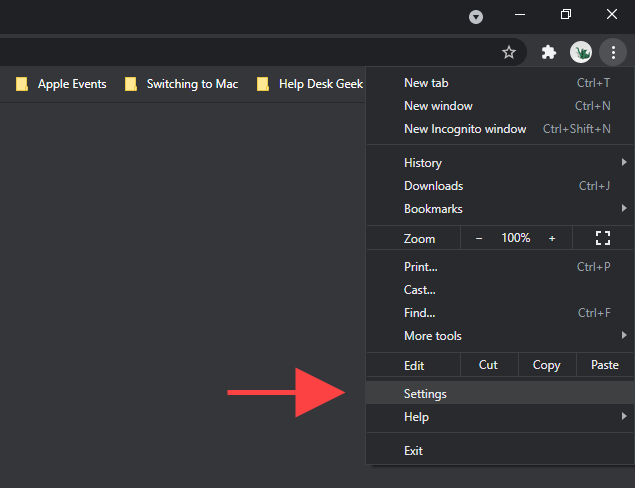
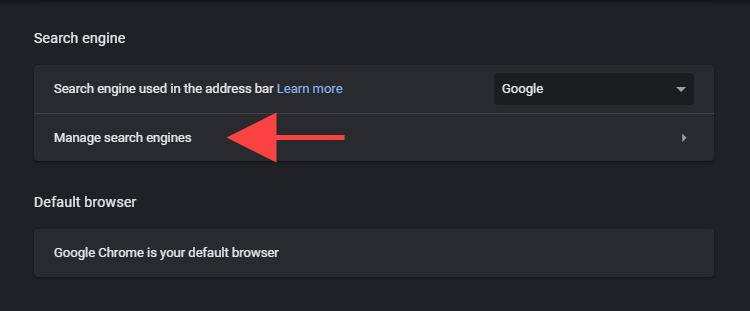
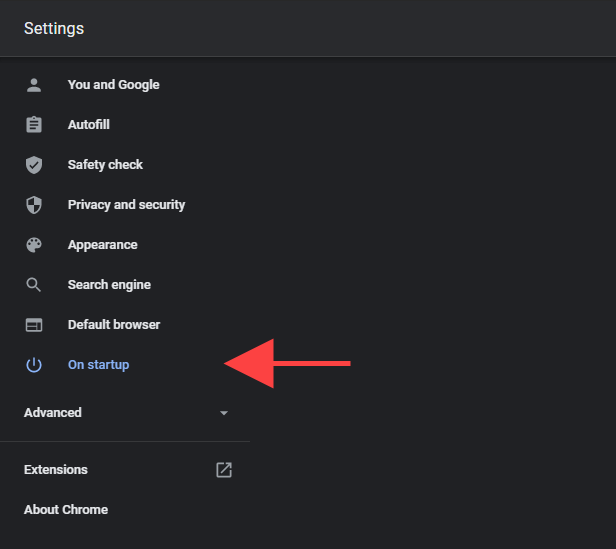
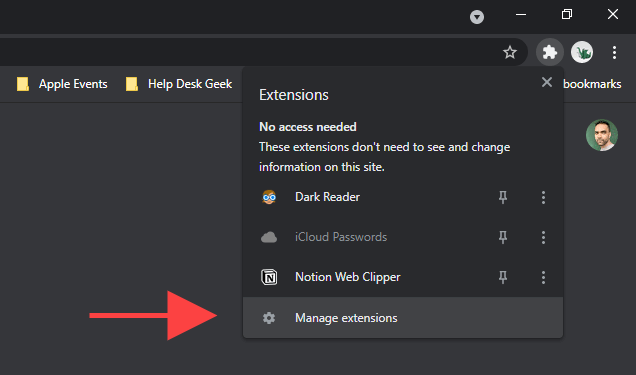
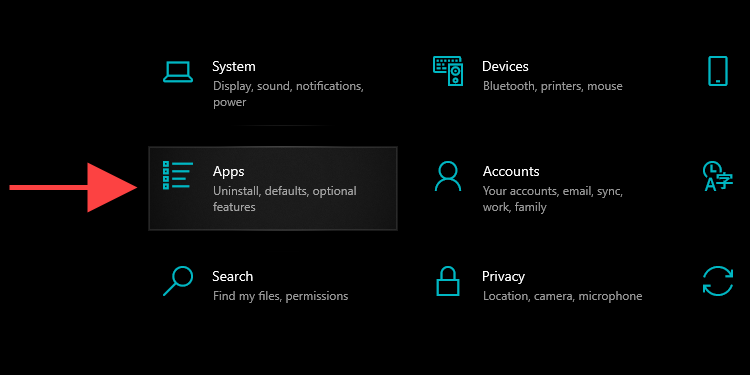
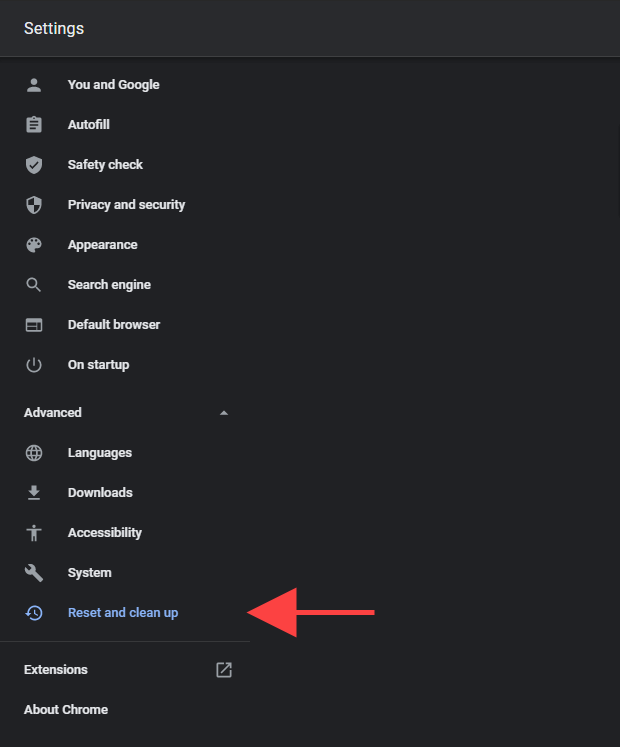
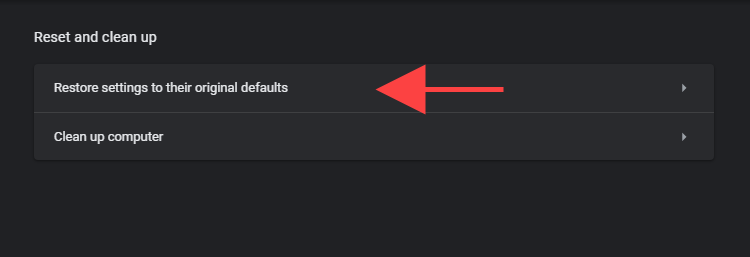
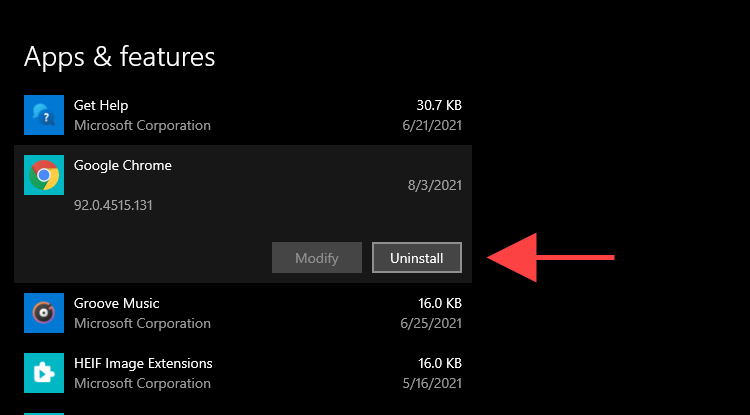
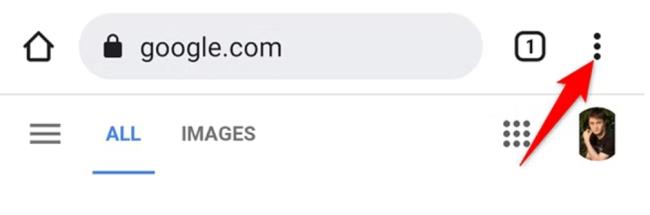

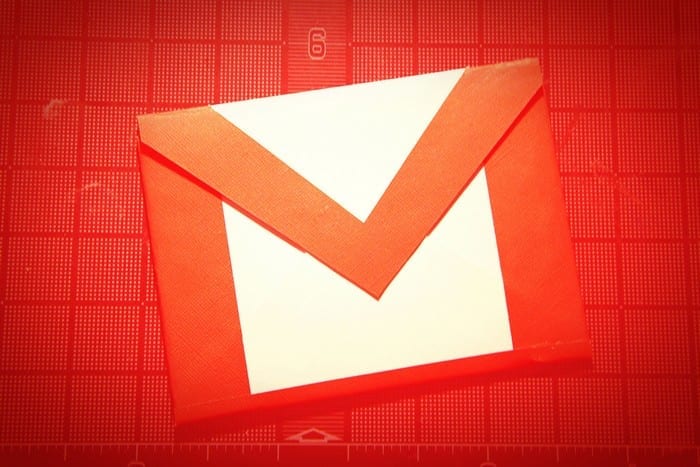
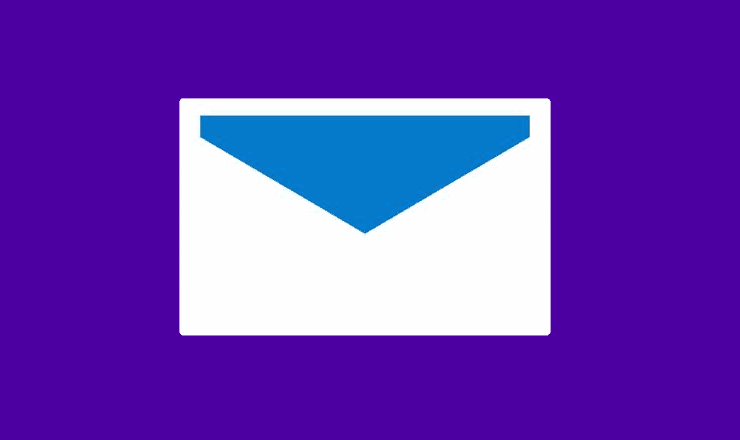

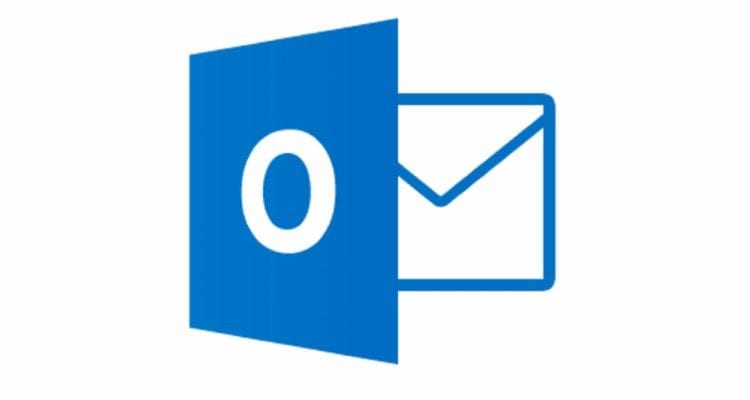









Karl P -
Yay! Jag är av med Yahoo! Tack för detaljerade instruktioner
Nils -
Hade ingen aning om att det gick att göra! Jag ska genast följa din guide och se vad som händer
Liv -
Det här är ju världens bästa tips! Skulle aldrig tänka på Yahoo om jag inte råkat få det.
Hugo -
Kan man verkligen bli av med Yahoo så lätt? Det känns för bra för att vara sant
Elin -
Kan någon förklara varför Yahoo installeras automatiskt? Jag förstår inte var det kommer ifrån.
Hugo -
Kan jag verkligen lita på att följande steg fungerar? Har haft problem med Yahoo ett tag nu.
Hannah IT -
Det känns bra att vara av med Yahoo, det var aldrig mitt favoritval. Tack
Sofia Katt -
Har någon testat det här och haft problem? Jag vill bara försäkra mig om att det fungerar som det ska
Wilma -
Jag blev så arg över att Yahoo kom upp hela tiden. Nu kan jag faktiskt använda Chrome som jag vill
Johan -
Kort och koncist, jag gillar detta! Perfekt för att få bort Yahoo.
Lukáš -
Så härligt! Jag har kämpat mot Yahoo så länge. Tack för att du delade med dig!
Julia N -
Det är så tråkigt att Yahoo alltid är mitt första val. Hoppas detta hjälper
Felix -
Wow, vilken snabb lösning. Jag trodde att det skulle ta mycket längre tid att fixa detta!
Rita -
Har jag verkligen aldrig trott att Yahoo-search skulle vara så svårt att bli av med. Tack för tipsen
Anna -
Super bra info! Jag hatade att Yahoo Search var min standard sökmotor. Tack för att du delade detta
Filip -
Första gången jag lyckas fixa detta! Tack för att du delade med dig av din kunskap
Fredrik -
Det är helt galet hur lätt det är att få Yahoo som standard. Tack för tipsen!
Tim 12345 -
Jag har alltid tänkt att Yahoo är bra tills jag insåg hur mycket jag ogillar det nu. Tack för att du delar!
Max -
Yay, jag fick bort Yahoo! Tack för hjälpen, nu kan jag söka i lugn och ro
Sara-Maria -
Mycket intressant läsning! Jag är så glad att jag hittade din artikel
Nova -
Jag hade allvarliga problem med Yahoo nu är jag helt fri. Tack för att du skrev om detta!
Ágnes -
Jag har tre olika datorer, och Yahoo är på alla. Tidskrävande att fixa, men jag ska försöka!
Simon -
Stort tack! Jag har haft problem med Yahoo Search och nu verkar det som att jag kan bli av med det
Elsa -
Tack så jättemycket! Du har verkligen hjälpt mig. Jag kan nu fokusera på vad jag söker efter
Felicia -
Intressant! Jag visste inte ens att jag kunde ändra detta. Jag ska testa detta direkt
Alva -
Jag har precis tagit bort Yahoo, och jag kan inte vara mer nöjd. Tack för att du hjälpte mig
Erik 5678 -
Jag trodde att det skulle vara mycket svårare att bli av med Yahoo. Ditt inlägg var verkligen hjälpsamt
David K. -
Jag har sett många guider, men detta var den mest konkreta. Tack för bra information!
Axel -
Jag ändrade mina inställningar och nu ser allt mycket bättre ut. Tack för din hjälp
Myra -
Det känns som en börda är lyft nu när jag kan surfa utan Yahoo. Tack för tipset!
Lisa -
Det är så frustrerande när man ska söka något och Yahoo kommer upp hela tiden. Tack för tipsen, jag ska se om jag kan fixa detta
Clara -
Hade ingen aning om att jag kunde ställa in andra sökmotorer. Detta förändrar allt för mig
Oskar -
Jag har försökt att ta bort Yahoo från min Chrome i flera månader. Nu vet jag hur man gör, tack
Jonas -
Tycker att det ska vara lättare att ta bort oönskade sökmotorer. Men bra guide här
Elisabeth -
Skönt att äntligen kunna ta bort Yahoo och få tillbaka kontrollen över min webbläsare
Philip -
Jag är så trött på reklam i Yahoo Search. Tid att ta bort det störande elementet
Emilia -
Jag har använt Chrome i flera år och aldrig tänkt på att Yahoo kan ställa till det så mycket. Tack för informationen!
Lina:) -
Jag blir tokig på Yahoo-search. Jag ska prova din metod. Tack så mycket
Ida -
Jag hatar Yahoo. Tack för att du hjälpte mig förstå hur jag blir av med det
Mohammed -
Tack för dessa enkla steg. Jag trodde att det skulle vara komplicerat, men det var verkligen enkelt
Siri -
Så bra att du tar upp detta! Jag kämpar fortfarande med att få bort Yahoo varje gång jag öppnar Chrome