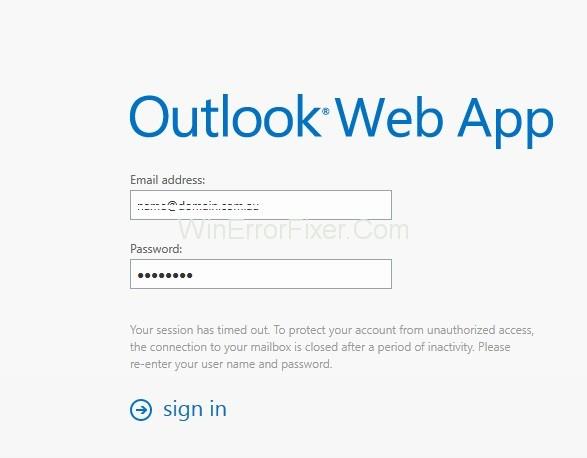Outlook är en allmänt använd e-postklientplattform online. Men som alla andra e-postplattformar har Outlook också vissa problem. Ett av de vanligaste problemen är att Outlook fortsätter att fråga efter ett lösenord.
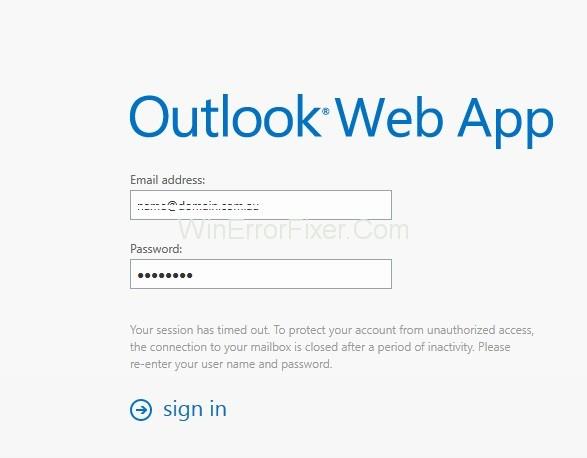
Outlook fortsätter att be om lösenordsfel kan uppstå på grund av många orsaker, såsom problem med Outlook-inställningar, Windows-uppdatering eller uppgradering eller nätverksproblem. Låt oss se de detaljerade lösningarna för detta problem en efter en.
Innehåll
Så här fixar du att Outlook fortsätter att fråga efter lösenord på Windows 10
Lösning 1: Rensa cachade lösenord
Outlook kan be dig om ett lösenord om och om igen om de cachade autentiseringsuppgifterna är felaktiga. Så försök att rensa dina cachade lösenord i Windows Credential Manager för att fixa det.
Steg 1: Logga ut från ditt Outlook-konto och öppna sedan Kontrollpanelen.
Steg 2: Därefter måste du navigera till " Användarkonton → Credential Manager → Hantera dina referenser " och leta reda på uppsättningen av autentiseringsuppgifter som har Outlook i det namnet.
Steg 3: Klicka nu på namnen för att utöka uppsättningen med autentiseringsuppgifter och klicka på Ta bort. Om några andra referenser hänvisar till Outlook-e-postadresserna, vänligen utför samma instruktion.
Steg 4: Stäng slutligen kontrollpanelen och starta sedan om systemet.
Läs också:
Lösning 2: Avmarkera alternativet 'Fråga alltid om inloggningsuppgifter'
Outlook kommer att fortsätta att be om ett lösenord om alternativet "Fråga om inloggningsuppgifter" är markerat, så att du kan avmarkera det för att se om problemet fortfarande kvarstår.
Steg 1: Öppna fönstret Ändra konto och klicka sedan på Fler inställningar.
Steg 2: Efter detta kommer du att få upp Microsoft Exchange-fönstret, växla till fliken Säkerhet.
Steg 3: Avmarkera sedan "Fråga alltid om inloggningsuppgifter."
Steg 4: Klicka slutligen på OK-knappen för att spara ändringarna och starta sedan om din Outlook.
Lösning 3: Uppdatera Outlook
Sist men inte minst kan det vara något fel med din Outlook-applikation om du fortfarande får problemet. Så du bör försöka se till att din Outlook har uppdaterats till den senaste versionen.
Steg 1: Öppna Outlook går sedan till Arkiv och välj Om Outlook.
Steg 2: Välj Office-konto och tryck sedan på Uppdatera alternativ.
Steg 3: Välj slutligen Uppdatera nu från rullgardinsmenyn.
Lösning 4: Aktivera alternativet Kom ihåg lösenord
Om din Outlook inte kommer ihåg ditt lösenord kommer du att bli tillfrågad om ett lösenord varje gång du loggar in. Här kommer vi att försöka se till att du har aktiverat alternativet "Kom ihåg lösenord".
Steg 1: Kör först Outlook och växla till fliken Arkiv.
Steg 2: Sedan under Info- avsnittet, välj och expandera Kontoinställningar och välj sedan Kontoinställningar.
Steg 3: Dubbelklicka nu på ditt konto i listan under fliken E-post. Nu ska det finnas en popup och Ändra kontofönstret, se till att alternativet Kom ihåg lösenord är markerat.
Lösning 5: Skapa en ny profil
Om ditt konto av någon anledning är antingen korrupt eller skadad profil eller på grund av en bugg i den. I sådana fall måste du skapa en ny profil. För att göra detta, följ bara stegen nedan:
Steg 1: Stäng först av allt Outlook och gå sedan till Kontrollpanelen och välj sedan Mail .
Steg 2: Klicka nu på Visa profiler i dialogrutan. Maila sedan i fönstret och klicka på knappen Lägg till.
Steg 4: Ange sedan namnet på den nya profilen och klicka på OK.
Steg 5: Här måste du ange namn och e-post .
Steg 6: Klicka på Nästa och tryck sedan på knappen Slutför .
Steg 5: Gå slutligen tillbaka till e- postfönstret , markera Använd alltid den här profilen för din nya profil och klicka sedan på OK .
Läs nästa:
Slutsats
Följ dessa korrigeringar på ett metodiskt sätt för att fixa felet Outlook Keeps Asking for Password.