Hur man ändrar standard Google-konto

Använder du flera Google-konton på Android och PC och vet inte hur man ändrar standard Google-konto? Läs vidare för att lära dig de hemliga stegen.
Google Chrome är utan tvekan den mest pålitliga och mest använda webb- och mobilwebbläsaren för närvarande. Det kommer som standard på de flesta Android-telefoner för att göra onlinesökning snabb och problemfri, men vissa "inte så vänliga" kommandon gör processen ganska förvirrande.
Och vi känner verkligen din smärta, faktiskt Google som erbjuder massor av funktioner som gör att du kan slutföra dina uppgifter med några enkla träffar och svep.
Google Chrome-appen för Android har några dolda knep i rockärmen som helt enkelt förbättrar surfupplevelsen. Du måste bara gräva lite mer för att hitta dem. Och var ska man börja ifrån? Chrome Flaggor!

Bildkälla: extremetech.com
Låt oss förstå vad är Chrome-flaggor?
Erkänn det, vår törst efter att hitta dolda funktioner blir aldrig tillfredsställd. Vi älskar alla att hitta de där intressanta tweaks som ingen är medveten om. På samma sätt är Google Chrome fullproppad med olika experimentella funktioner som är dolda för många människor, och Chrome-flaggor är en av dem. Oroa dig inte om du inte har hört talas om det tidigare, men om du har *high five*-nörd.
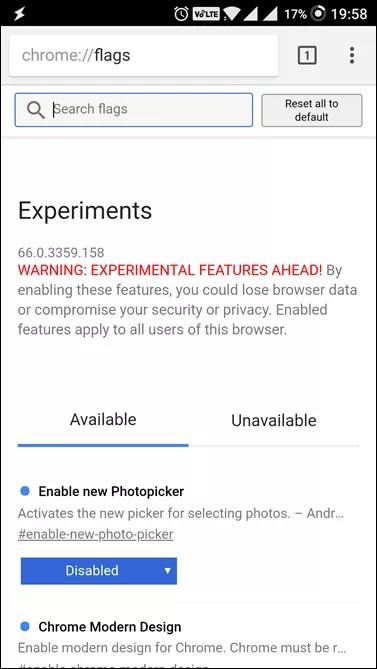
För personer som är nya på termen, låt oss diskutera vad det är och hur det skulle hjälpa oss att låsa upp skatten med hemliga krominställningar.
Chrome-flaggor är inget annat än dolda experimentella inställningar i Android som tillåter användare att modulera webbläsaren. Chrome Flags består av en uppsättning funktioner och inställningar som är djupt begravda i Chrome-appen för pysslare och utvecklare.
Med det sagt, låt oss komma igång och hitta några intressanta dolda Chrome-inställningar:
5 Dolda Chrome Android-inställningar
Innan du börjar mixtra i Google Chrome-appen måste du först lära dig hur du aktiverar Chrome Flags. Starta webbläsarappen Chrome på din Android-telefon > Gå mot adressfältet > Skriv " chrome://flags " (utan inverterade kommatecken) och tryck på Enter . En lista över Chrome-flaggor med vissa varningar om att funktionerna inte är stabila kommer att visas på skärmen.
1. Flytta adressfältet till foten av skärmen
Vill du ändra standardpositionen för din adressfält? Med de hemliga krominställningarna kan du göra det med några enkla klick. Följ stegen noggrant:
Steg 1- Öppna Chrome Flags i din webbläsarapp. En lista över alla experimentfunktioner visas.
Steg 2- Gå till ikonen "tre punkter" längst upp till höger på skärmen. Klicka på alternativet "Hitta på sidan".
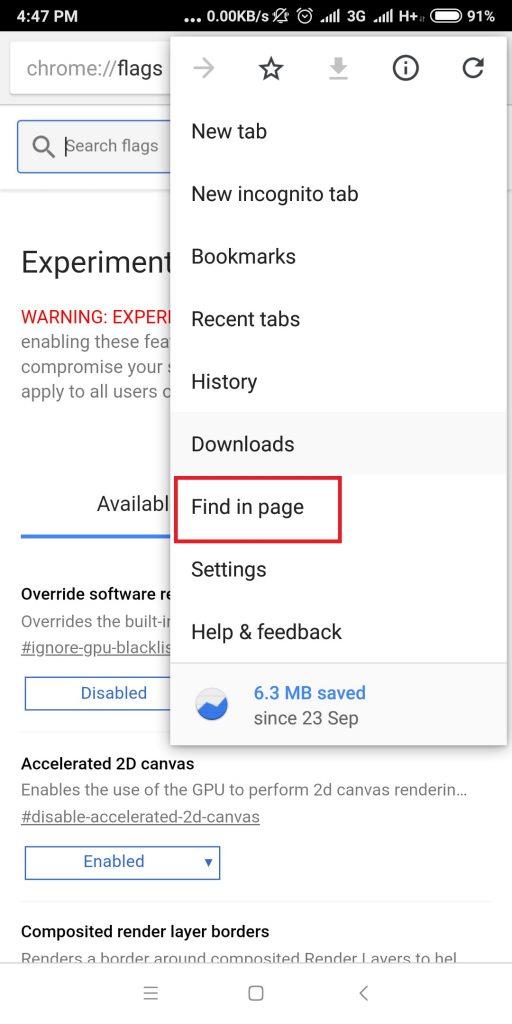
Steg 3- Skriv nu "Chrome Home" i sökfältet som dyker upp.
Steg 4- I följande lista kommer du att se alternativet "Chrome Home" markerat i rött. Klicka på den och välj alternativet "Aktiverat".
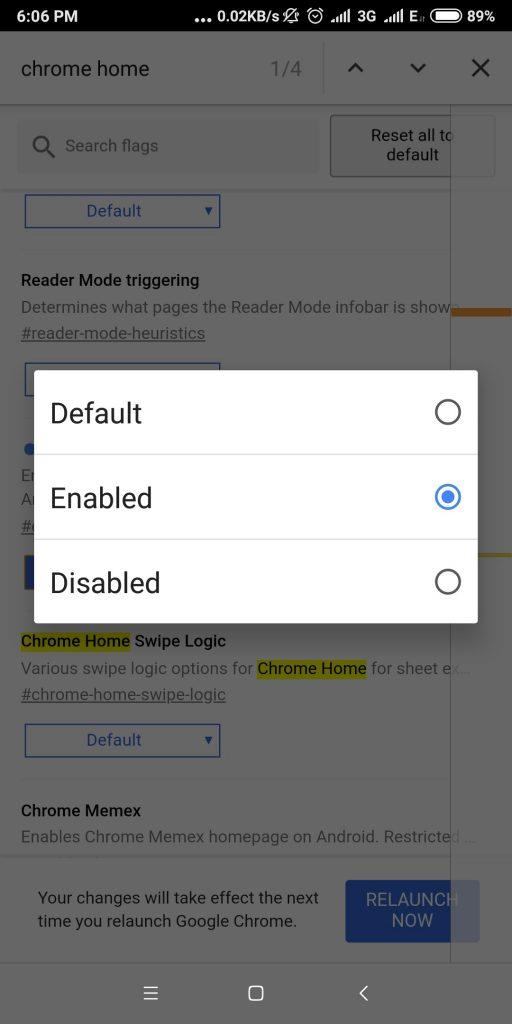
Steg 5- När det är aktiverat kommer du att se knappen Starta om nu längst ned på skärmen. Klicka på knappen för att återspegla de önskade ändringarna.
Steg 6- Efter att du har startat om webbläsarappen för Chrome kommer du att se att adressfältet nu visas längst ned på skärmen.
2. Öka surfhastigheten
Letar du efter sätt att öka surfhastigheten? Här kommer en som kommer att förbättra din sidladdning med cirka 5%. För att göra det, utför följande steg:
Steg 1- Öppna Chrome Flags i din webbläsarapp genom att skriva "chrome://flags" i adressfältet.
Steg 2- En lista över alla experimentfunktioner kommer att visas, du måste hitta alternativet "Experimentellt QUIC-protokoll".
Steg 3- Klicka på den och välj "Aktiverad".
Steg 4- Stäng din webbläsare och starta den igen, du kommer att märka snabbare sidladdning. Dessutom, om du använder YouTube via QUIC-aktiverat kommer du att se upp till 30 % färre buffertar.
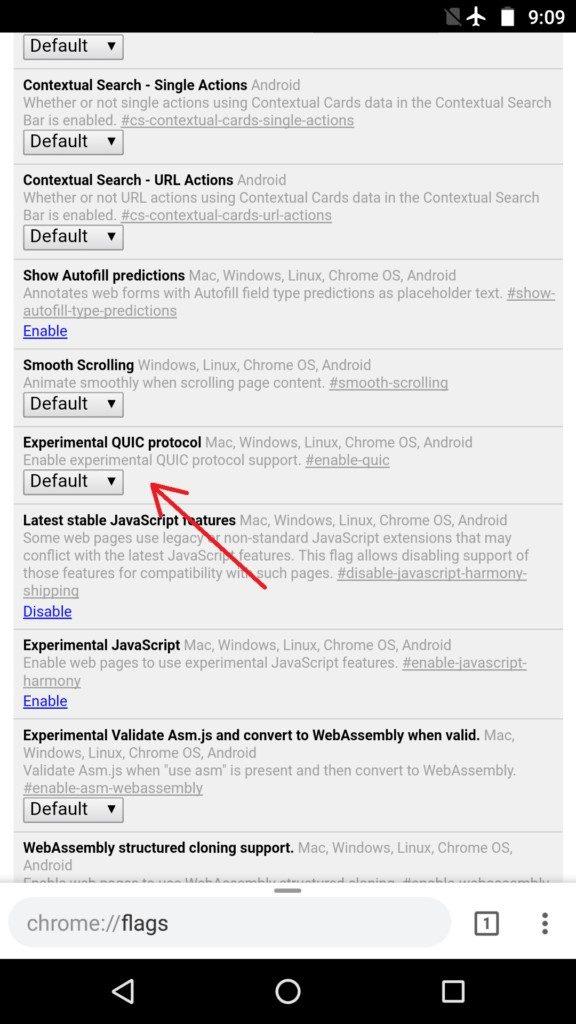
Måste läsas:-
Hur man låser upp iPhone eller Android-telefon med... En trasig enhet kan orsaka dig många bekymmer. Speciellt när pekskärmen slutar svara. Om du tror att...
3. Google Chrome Password Generator
Detta är den mest användbara dolda funktionen vi har hittat när vi utforskade. Enligt olika experter tenderar vi användare att skapa svaga lösenord för våra sociala mediers handtag, e-post, banktjänster etc. Och därmed gör det jävligt enkelt för cyberbrottslingar att enkelt gissa våra lösenord och leda till dataintrång. Google förstod dock detta allmänna problem och försåg oss med en plattform som hjälper oss att bekämpa den svaga lösenordsbildningen.
Chrome Password Generator ser bara till att vi använder starka lösenord för att registrera dig för att undvika identitetsstöld eller läckage av konfidentiell data. Följ stegen noggrant för att aktivera Chrome Password Generator:
Steg 1- Starta Chrome-appen och se till att du är inloggad med ditt Google-konto.
Steg 2- Gå till adressfältet och skriv "chrome://flags" och tryck på Enter. En lista över alla experimentfunktioner visas.
Steg 3- Gå och leta upp alternativet "Lösenordsgenerering" i listan.
Steg 4- Alternativet måste väljas som "Standard", ändra det till "Aktivera" och starta om din webbläsare.
Steg 5- Efter att du har återstartat webbläsaren kommer Chrome Password Generator att aktiveras och nästa gång du registrerar något kommer det att föreslå dig ett mycket starkare lösenord för bättre säkerhet.
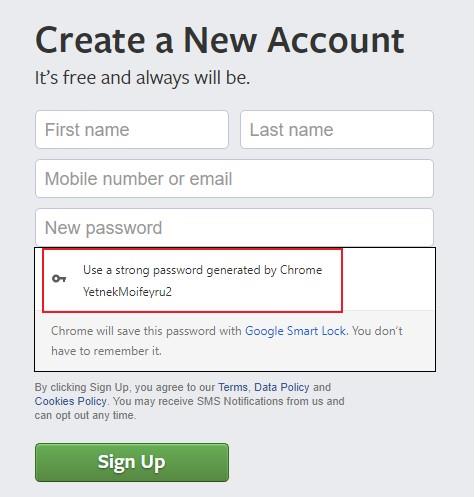
4. Omedelbara sökresultat
Om du vill att din webbläsare ska ge resultat redan innan du trycker på Enter, då är denna hemliga krominställning för dig. Med det här alternativet aktiverat kommer du att börja se svar på dina frågor när du skriver dem. För att aktivera denna Chrome Android-inställning läs stegen nedan:
Steg 1- Öppna "Chrome Flags" i din webbläsarapp.
Steg 2- Gå till ikonen "tre punkter" längst upp till höger på skärmen. Klicka på alternativet "Hitta på sidan".
Steg 3- Skriv nu "svar" i sökfältet som visas.
Steg 4- När du ser alternativet Svar i listan klickar du på det för att aktivera det.
Steg 5- När du har aktiverat alternativet kommer du att se knappen "Starta om nu" längst ner på skärmen. Klicka på den för att få önskade ändringar.
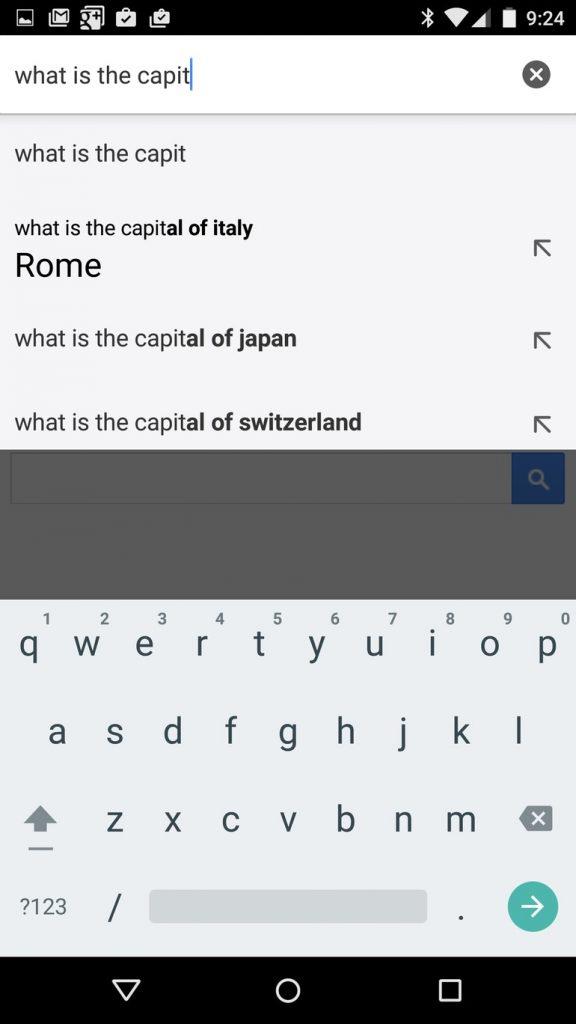
5. Öppna filhanteraren på Chrome Android
Hantera ditt interna lagringsutrymme via Chrome-appen. Hur? Denna funktion skulle hjälpa!
Steg 1- Starta din Chrome-app på en Android-enhet.
Steg 2- Gå mot adressfältet och skriv " File:////sdcard/" och tryck på Enter.
Steg 3 - Det var allt! Du kommer att bli förvånad över att se all din telefonlagrings data på Chrome-webbläsarens skärm.
Steg 4- Välj nu bara de filer eller mapp du vill komma åt.
Ganska cool funktion, eller hur? Nu kan du enkelt kika i din väns galleri om de aktiverade applås för ett galleri!
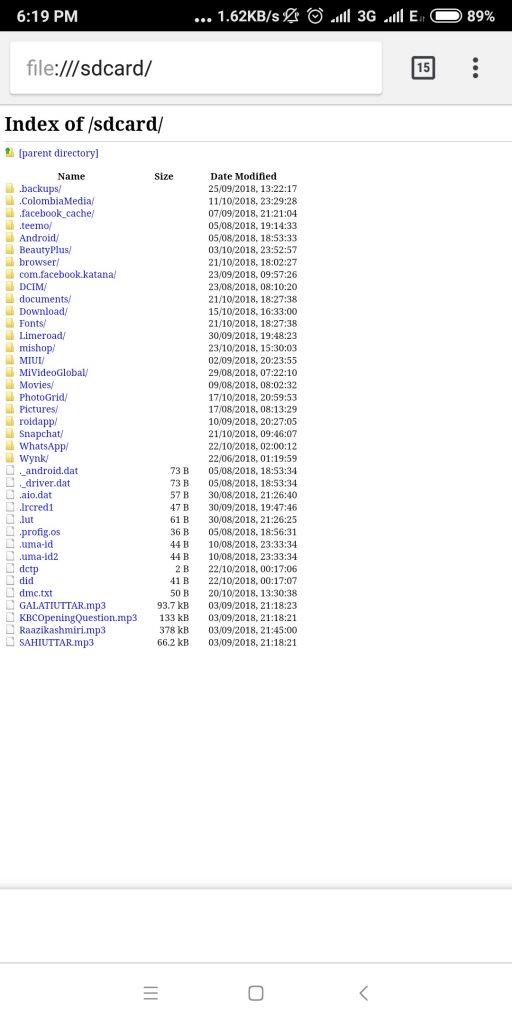
Slutsats
Även om Chrome Flags öppnar många funktioner och inställningar för både stationära och mobila webbläsare, bör användare komma ihåg att dessa bara är experimentella funktioner, därför kan det äventyra din enhets säkerhet att mixtra med dem. Om du någon gång ser att din Chrome-webbläsarapp beter sig onormalt, gå rakt till appinställningarna och rensa data för Chrome-appen. Åtgärden återställs helt enkelt till dess tidigare tillstånd.
Läs också:-
7 dolda Android Pie-funktioner som du förmodligen inte gjorde... Betaversionen av Android Pie har redan rullats ut. Den fick ett helt nytt utseende, gestnavigering, AI-smart,...
Använder du flera Google-konton på Android och PC och vet inte hur man ändrar standard Google-konto? Läs vidare för att lära dig de hemliga stegen.
Facebook-berättelser kan vara mycket roliga att göra. Här är hur du kan skapa en berättelse på din Android-enhet och dator.
Fyller det på din Android? Lös problemet med dessa nybörjarvänliga tips för alla enheter.
Hur man aktiverar eller inaktiverar stavningskontrollfunktioner i Android OS.
En handledning som visar hur du aktiverar utvecklaralternativ och USB-felsökning på Samsung Galaxy Tab S9.
Älskar du att läsa e-böcker på Amazon Kindle Fire? Lär dig hur du lägger till anteckningar och markerar text i en bok på Kindle Fire.
Jag ger en lista över saker du kan prova om din Android-enhet verkar starta om slumpmässigt utan uppenbar anledning.
Vill du lägga till eller ta bort e-postkonton på din Fire-surfplatta? Vår omfattande guide går igenom processen steg för steg, vilket gör det snabbt och enkelt att hantera dina e-postkonton på din favorit enhet. Missa inte denna viktiga handledning!
En handledning som visar två lösningar på hur man permanent förhindrar appar från att starta vid uppstart på din Android-enhet.
Behöver du nedgradera en app på Android-enhet? Läs den här artikeln för att lära dig hur du nedgraderar en app på Android, steg för steg.






