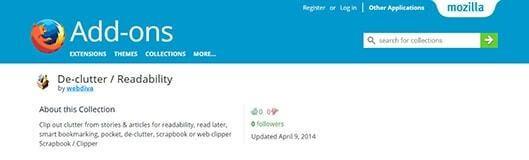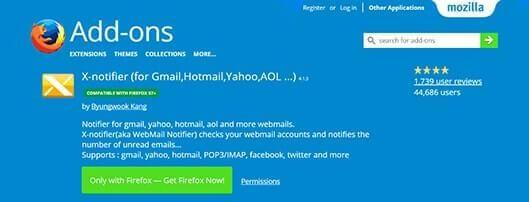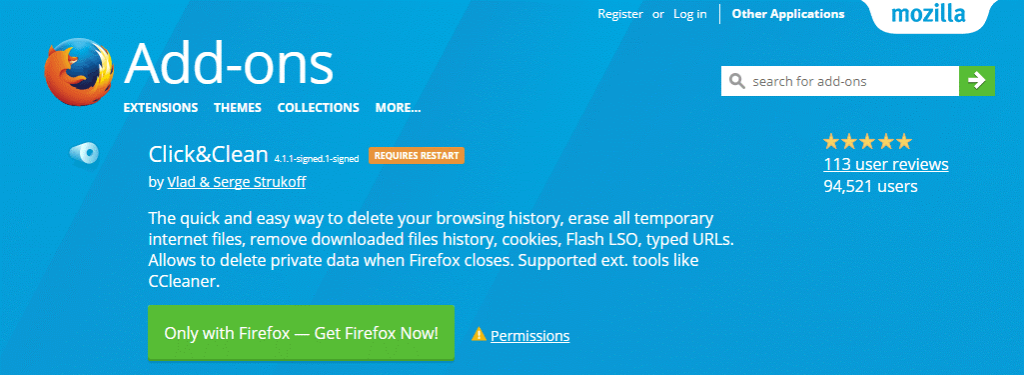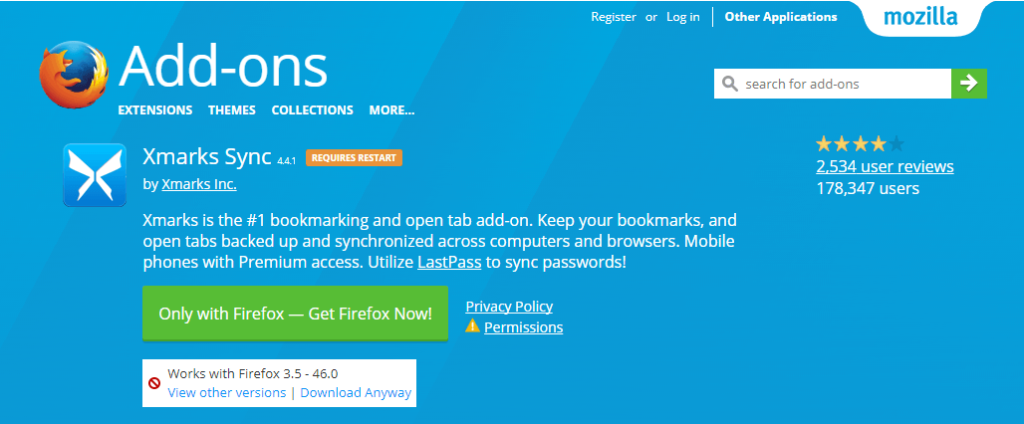Precis som appar förbättrar din dators funktionalitet, ger tillägg en extra fördel för webbläsare . Det finns gott om tillägg tillgängliga för Firefox som kan användas för att utföra otaliga uppgifter som att skapa bokmärken, kolla väder, anpassa Firefox webbläsare etc.
I den här artikeln har vi försökt inkludera några av de bästa tilläggen som kan renovera din webbupplevelse.
Bästa Firefox-tillägg:
Fantastisk skärmdump
Nästa Firefox-tillägg på vår lista är Awesome Screenshot. du använder detta tillägg för att ta skärmdumpar av antingen hela eller delar av webbplatser. Awesome Screenshot låter dig markera skärmdumpar med olika texter och former som kan laddas upp med länkar för att ge enkel onlinedelning.
Hitta tillägget här
Läsbarhet
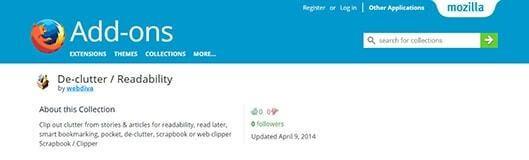
Eliminera alla triviala saker från dina artiklar och berättelser med Läsbarhet. Ett av de bästa Firefox-tilläggen som utrotar all webbsajt och i sin tur ger ett innehåll som är snyggt, snyggt och läsbart. Du kan också använda den för att spara artikeln och se den senare.
Hitta tillägget här
Läs också: 5 skäl att välja Mozilla Firefox framför Google Chrome
X-Notifier
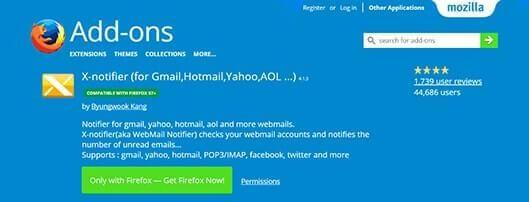
Om du har mycket arbete med e-postmeddelanden är X-Notifier det bästa tillägget för dig. Detta tillägg kontrollerar alla länkade konton för alla mottagna e-postmeddelanden och skickar meddelanden om detsamma. Meddelandet skickas i form av en kuvertformad ikon i Firefoxs statusfält, ett popup-fönster eller dedikerad sidofält. X-Notifier stöder alla populära webbmailtjänster som AOL, Gmail, Hotmail och Yahoo.
Hitta tillägget här
Klicka och rengör
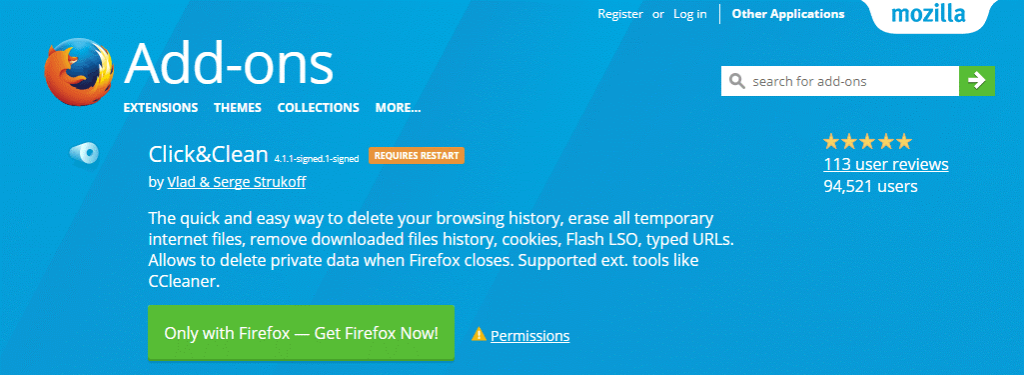
Detta Firefox-tillägg erbjuder ett enkelt sätt att radera din webbhistorik, tillfälliga filer, cookies och privata data. Klicka bara på pappersikonen för att radera, anpassa webbläsaren för att rensa historiken och annan data automatiskt när den stängs, eller till och med utföra selektiv radering av webbläsardata.
Xmarks
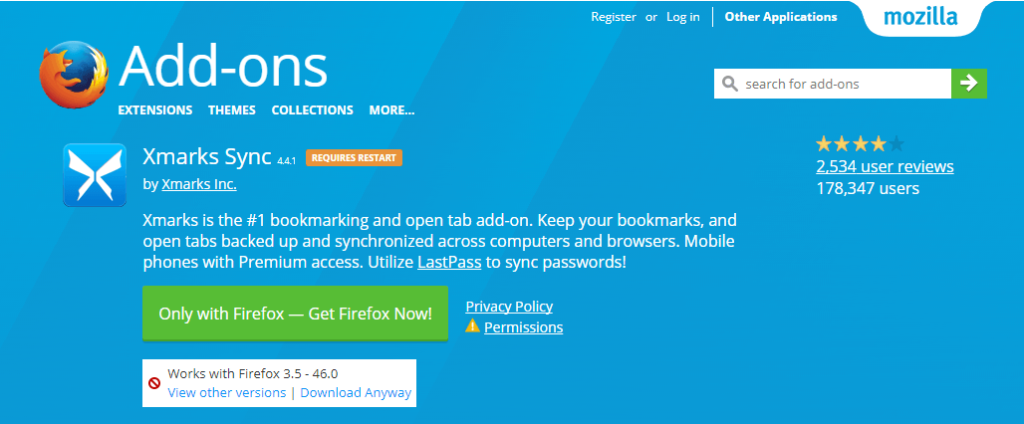
Låt oss börja listan över de bästa Firefox-tilläggen med Xmarks, som är ett bokmärkestillägg. Med Xmarks kan du enkelt säkerhetskopiera och synkronisera alla dina bokmärken och flikar över flera enheter och webbläsare. Inte bara detta, du kan använda detta fiffiga verktyg för att komma åt det sparade innehållet på en annan webbläsare eller enhet. Det är ett utmärkt verktyg vid samarbete.
Ladda ner plan
Precis som namnet antyder erbjuder Download Plan-tillägget en luftig nedladdningsupplevelse. Det undviker rusningstid och eliminerar trög nedladdningshastighet genom att ställa in ett anpassat schema för dina nedladdningar. Detta tillägg ger dig möjlighet att välja nedladdningsplatser, köa länkar, schemalägga nedladdningstider etc. Allt du behöver göra är att se till att du har en fungerande internetanslutning.
Scrapbook
Firefox ScrapBook-tillägg är ännu ett effektivt verktyg som låter användare spara webbplatser och webbsidor utan krångel. Det låter dig spara hela sidor eller utdrag, som kan organiseras som en bokmärkesmapp i ScrapBooks sidofält. Det gör processen att söka samling av sparade bokmärken enkel och snabb. Den har också en inbyggd editor som låter dig arbeta med sparad text/HTML.
Så, dessa var de bästa Firefox-tilläggen tillgängliga online. Tillägg låter oss använda vår webbläsare effektivt. Vi hoppas att du provar dessa enkla men effektiva tillägg för Firefox och höjer din surfupplevelse.