Hur man ändrar standard Google-konto

Använder du flera Google-konton på Android och PC och vet inte hur man ändrar standard Google-konto? Läs vidare för att lära dig de hemliga stegen.
Med tillkomsten av Facebook, Hike & WhatsApp Messengers försvinner SMS-sms gradvis i glömska. Men det gamla problemet med att oavsiktligt radera meddelanden är fortfarande betydande. Ett enkelt klick på fel knapp och där förlorade du hela din konversation.
Men vad händer om vi berättar att det fortfarande är möjligt att återställa raderade WhatsApp-meddelanden på Android? Oavsett under vilka omständigheter du raderade dina viktiga och meningsfulla texter, finns det några sätt som kan hjälpa dig att återställa raderade WhatsApp-texter med några få klick.

Steg för att återställa raderade textmeddelanden på WhatsApp?
För att återställa raderade WhatsApp-meddelanden på Android, prova någon av metoderna som nämns nedan:
Lösning 1: Återställ WhatsApp Chat från Google Drive Backup
Om du har aktiverat säkerhetskopiering av dina data till Google Drive , skulle det inte vara något problem att hämta dina raderade texter.
STEG 1- Avinstallera WhatsApp Messenger från din Android-enhet.
STEG 2- Installera om det från Google Play Butik och logga in med ditt befintliga nummer.
STEG 3- Så snart du har registrerat dig, kommer ett popup-fönster för att återställa din säkerhetskopia att dyka upp på din skärm. Tryck på "Återställ" för att få tillbaka raderade WhatsApp-meddelanden.
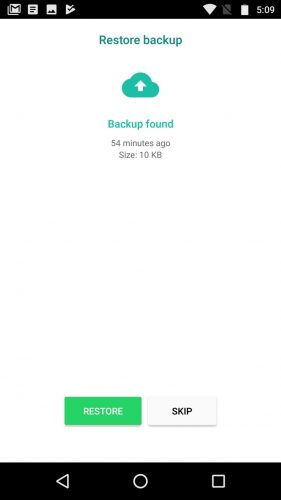
Obs: Om du aldrig har säkerhetskopierat dina WhatsApp-chattar med Google Drive, kommer du inte att kunna återställa de oavsiktligt raderade textmeddelandena med den här metoden.
Det rekommenderas alltid att skapa en Google Drive-säkerhetskopia på WhatsApp så att du aldrig behöver möta den här incidenten igen. För att säkerhetskopiera dina chattar: Starta WhatsApp > Klicka på menyn (ikonen med tre horisontella punkter i det övre högra hörnet) > Klicka på Inställningar > Chattar > Säkerhetskopiering av chatt > Säkerhetskopiera till Google Drive och välj annan frekvens för säkerhetskopiering än Aldrig .
Lösning 2: Hämta nyligen raderade textmeddelanden via filhanteraren från tredje part
Vanligtvis hämtar WhatsApp meddelanden från de senaste säkerhetskopiorna. Men om du vill återställa de nyligen raderade WhatsApp-chattar, följ metoden nedan. Villkoret är att backupen av din WhatsApp-chatt ska skapas lokalt.
Obs! Din telefon bör ha säkerhetskopior som skapats inom sju dagar.
Steg 1: Ladda ner en pålitlig filhanteringsapp för Android . Följ vägen – Intern lagring/WhatsApp/Databaser. På SD-kort – SDCard/WhatsApp/Databaser.
Steg 2- Utforska tillgängliga säkerhetskopior med filnamn – "msgstore-YYYY-MM-DD.1.db.crypt12". Byt namn på den till "msgstore.db.crypt12".
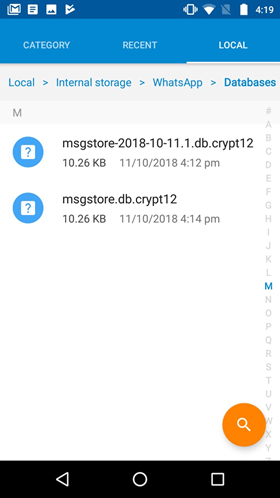
Steg 3 – Installera sedan om WhatsApp Messenger > klicka på "Återställ" för att återställa dina senaste raderade textmeddelanden.
Följ nästa metod om du vill återställa raderade WhatsApp-meddelanden, foton, videor och andra bilagor!
Lösning 3: Återställ raderade WhatsApp-meddelanden via Android Data Recovery App
Vi rekommenderar att du använder en dedikerad Android-programvara för dataåterställning som kan hjälpa dig att enkelt och effektivt återställa alla dina förlorade data. Prova att använda EaseUS MobiSaver, det hjälper användare att inte bara återställa förlorade WhatsApp-meddelanden utan även bilagor, kontakter, foton, videor och andra multimediafiler. För att börja återställa dina raderade textmeddelanden, följ stegen nedan:
Steg 1: Installera EaseUS MobiSaver på din dator som alla andra PC-program. Använd knappen nedan för att ladda ner den.
Steg 2: Efter en lyckad installation, starta verktyget. Du kommer att bli ombedd att ange ditt systemlösenord för att fortsätta.
Obs: Rooting är nödvändigt för att återställa raderade WhatsApp-meddelanden med EaseUS MobiSaver. Här kan du lära dig hur du rotar din Android-enhet . Du kan också alltid ta bort din telefon med hjälp av utvecklaralternativ under Android-inställningar.
Steg 3: Anslut din enhet till ditt system via USB-kabel och låt programvaran upptäcka din telefon. När din telefon är ansluten kommer programvaran snabbt att skanna telefonen för att hitta all befintlig och förlorad data.
Steg 4: När skanningen är klar. Förhandsgranska alla filer en efter en och välj filer du vill återställa. Du kan klicka på knappen 'Visa endast borttagna objekt' för att lista alla borttagna filer från ditt system. Välj dina raderade WhatsApp-meddelanden och klicka på Återställ-knappen.
Det är allt! Hitta tillbaka alla dina viktiga förlorade WhatsApp-konversationer på några minuter!
Tips för att maximera dina chanser att återställa WhatsApp-chattar!
Innan du använder någon av metoderna som nämns ovan, tänk på följande för att öka dina chanser att återställa textmeddelanden.
Sluta använda din smartphone när du av misstag har raderat WhatsApp-meddelanden. Lite panik kan skriva över just den data du försöker hämta.
Uppdatera eller starta inte om din enhet. Åtgärden kommer att torka ditt cacheminne där alla dina raderade textmeddelanden måste sparas.
Vi förstår, det är tråkigt att se att dina meningsfulla chattar försvinner, men skynda dig inte och använd bara någon återställningsapp du stöter på. Gör din forskning och hitta det bästa WhatsApp Data Recovery-verktyget för bästa resultat.
Med några dagars mellanrum bör du säkerhetskopiera din enhet så att ingen viktig data går förlorad. Använd ett pålitligt verktyg för att säkerhetskopiera dina filer, så att du kan återställa allt på ett säkert sätt när det går fel.
Slutsats
För att säkerställa att dina raderade WhatsApp-texter alltid är tillgängliga är det avgörande att regelbundet säkerhetskopiera alla dina WhatsApp-data. Inte bara WhatsApp-meddelanden, med EaseUS MobiSaver kan du också återställa oavsiktligt raderade foton, videor, samtalsloggar och andra multimediafiler.
RELATERADE ARTIKLAR:
Använder du flera Google-konton på Android och PC och vet inte hur man ändrar standard Google-konto? Läs vidare för att lära dig de hemliga stegen.
Facebook-berättelser kan vara mycket roliga att göra. Här är hur du kan skapa en berättelse på din Android-enhet och dator.
Fyller det på din Android? Lös problemet med dessa nybörjarvänliga tips för alla enheter.
Hur man aktiverar eller inaktiverar stavningskontrollfunktioner i Android OS.
En handledning som visar hur du aktiverar utvecklaralternativ och USB-felsökning på Samsung Galaxy Tab S9.
Älskar du att läsa e-böcker på Amazon Kindle Fire? Lär dig hur du lägger till anteckningar och markerar text i en bok på Kindle Fire.
Jag ger en lista över saker du kan prova om din Android-enhet verkar starta om slumpmässigt utan uppenbar anledning.
Vill du lägga till eller ta bort e-postkonton på din Fire-surfplatta? Vår omfattande guide går igenom processen steg för steg, vilket gör det snabbt och enkelt att hantera dina e-postkonton på din favorit enhet. Missa inte denna viktiga handledning!
En handledning som visar två lösningar på hur man permanent förhindrar appar från att starta vid uppstart på din Android-enhet.
Behöver du nedgradera en app på Android-enhet? Läs den här artikeln för att lära dig hur du nedgraderar en app på Android, steg för steg.






