Hur man ändrar standard Google-konto

Använder du flera Google-konton på Android och PC och vet inte hur man ändrar standard Google-konto? Läs vidare för att lära dig de hemliga stegen.
Google vet mycket om dig, kanske till och med mer än du känner dig bekväm med. Nu med Google Assistant kan du få den att göra vad du vill och i den ordning du vill. Genom att till exempel säga ett eller några ord kan Google Assitant göra mycket.
Genom att konfigurera en Google Assistant-rutin sparar du tid och energi. Istället för att öppna varje app själv, varför inte låta Google göra det åt dig. Du kommer att behöva ägna lite tid åt att ställa in dem, men när du är klar kommer du att se att det var väl använd tid.
Google Assistant Rutiner är kommandon du ställer in som låter dig provocera fram olika handlingar med några få ord. När du går in i inställningar för att skapa dina egna rutiner ser du att det finns några av dem som redan är skapade. Du kan antingen lämna dem som de är eller så kan du redigera dem efter eget tycke.
För att skapa dina egna rutiner, öppna Google-appen och tryck på hamburgerikonen längst ner till höger. Tryck på Inställningar, följt av Inställningar under avsnittet Google Assistant.
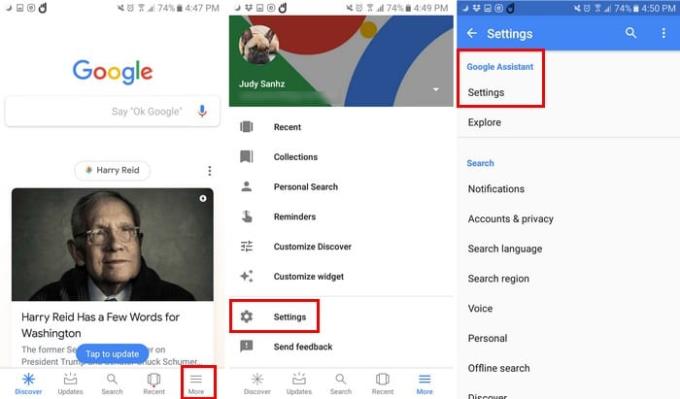
När du är i inställningarna ser du olika flikar som personlig information, assistent, tjänster och hem. Tryck på fliken Assistent och svep tills du kommer över alternativet Rutiner.
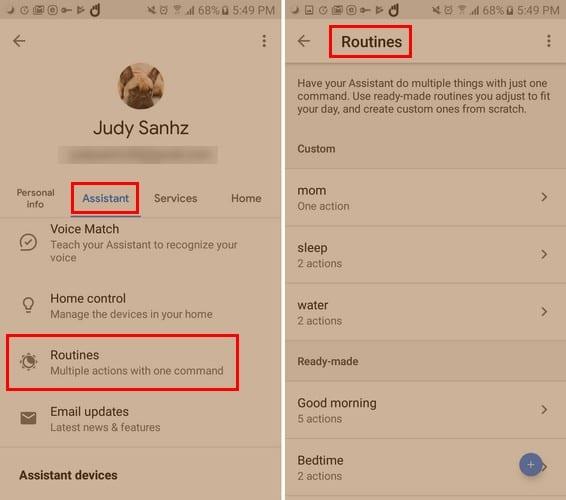
I Rutiner har du redan skapat några av dem. Det är upp till dig om du bara vill redigera dem eller radera dem. Om du ska ta bort dem, tryck på pilen som pekar åt höger och papperskorgen visas uppe till höger. Google kommer att visa dig ett meddelande som frågar dig om du är säker på att du vill radera rutinen.
Om du vill behålla en rutin och ändra den lite, tryck på pilen som pekar åt höger. För att ändra utlösande ord tryck på de redan skapade orden under När och tryck på x till höger om ordet. Det kommer att eliminera orden som redan fanns där.
Tryck på den blå cirkeln för att lägga till dina nya triggerord. Under avsnittet Min assistent ska, ser du ett alternativ i blått som säger Lägg till åtgärd. Du kan lägga till en specifik åtgärd du har i åtanke, eller så kan du välja från en lista med populära alternativ.

Vid sidan av Min assistent bör du också se ett alternativ för att ändra ordningen på åtgärderna. Om du bestämmer dig för att ändra beställningen, tryck länge på alternativet du vill flytta och skjut upp det och släpp det när du har placerat var du vill att det ska gå.
Vissa åtgärder kommer att ha ytterligare alternativ som att låta dig lägga till media när den föregående har utförts. Om du lägger till en medieåtgärd kan du lägga till mediealternativ som musik, sömnljud, nyheter, ljudbok, poddsändningar och radio.
Google Routines låter dig också vara mer specifik. Om du lägger till musik trycker du på kugghjulet och skriver vilken typ av musik du vill lägga till.
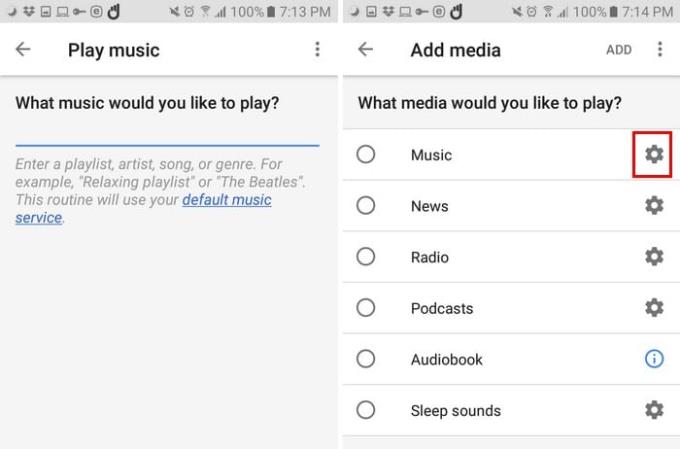
För att skapa nya rutiner, tryck direkt på den blå cirkeln längst ner till höger. Lägg nu till all information du lagt till i de rutiner du redigerade eftersom alla steg är desamma.
Den enda skillnaden du kommer att se om du inte har någon information att redigera, du måste ange allt själv. För att spara dina skapelser, tryck på bockmarkeringen längst upp.
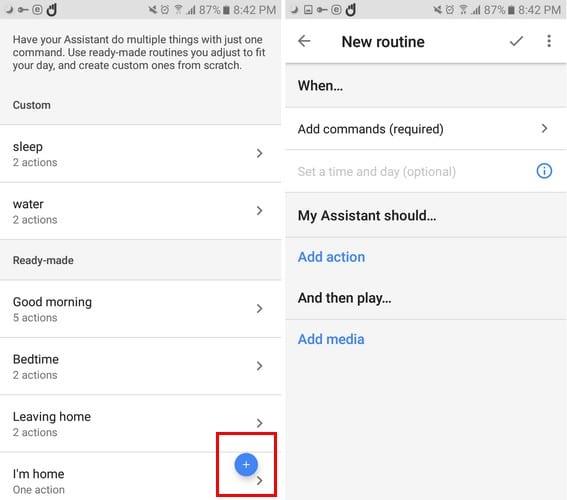
Google Rutiner kan vara till stor hjälp eftersom de kan hjälpa dig att göra saker mycket snabbare. Efter en hård dags arbete, ju mindre du behöver göra desto bättre, eller hur?
Använder du flera Google-konton på Android och PC och vet inte hur man ändrar standard Google-konto? Läs vidare för att lära dig de hemliga stegen.
Facebook-berättelser kan vara mycket roliga att göra. Här är hur du kan skapa en berättelse på din Android-enhet och dator.
Fyller det på din Android? Lös problemet med dessa nybörjarvänliga tips för alla enheter.
Hur man aktiverar eller inaktiverar stavningskontrollfunktioner i Android OS.
En handledning som visar hur du aktiverar utvecklaralternativ och USB-felsökning på Samsung Galaxy Tab S9.
Älskar du att läsa e-böcker på Amazon Kindle Fire? Lär dig hur du lägger till anteckningar och markerar text i en bok på Kindle Fire.
Jag ger en lista över saker du kan prova om din Android-enhet verkar starta om slumpmässigt utan uppenbar anledning.
Vill du lägga till eller ta bort e-postkonton på din Fire-surfplatta? Vår omfattande guide går igenom processen steg för steg, vilket gör det snabbt och enkelt att hantera dina e-postkonton på din favorit enhet. Missa inte denna viktiga handledning!
En handledning som visar två lösningar på hur man permanent förhindrar appar från att starta vid uppstart på din Android-enhet.
Behöver du nedgradera en app på Android-enhet? Läs den här artikeln för att lära dig hur du nedgraderar en app på Android, steg för steg.






