Hur man ändrar standard Google-konto

Använder du flera Google-konton på Android och PC och vet inte hur man ändrar standard Google-konto? Läs vidare för att lära dig de hemliga stegen.
Någon kan gissa ditt lösenord för att komma in i din enhet, men tack vare ansiktsigenkänning är det bara du som kan låsa upp din enhet. Du ser också till att du är den enda som kan låsa upp din enhet.
Det tar bara några minuter att lägga till ditt ansikte för enkel åtkomst. Efter det har du enkel åtkomst till din enhet även om dina händer är fulla.
Beroende på enheten kanske du ser följande steg eller inte. Men för att ställa in ansiktsigenkänning, gå till:
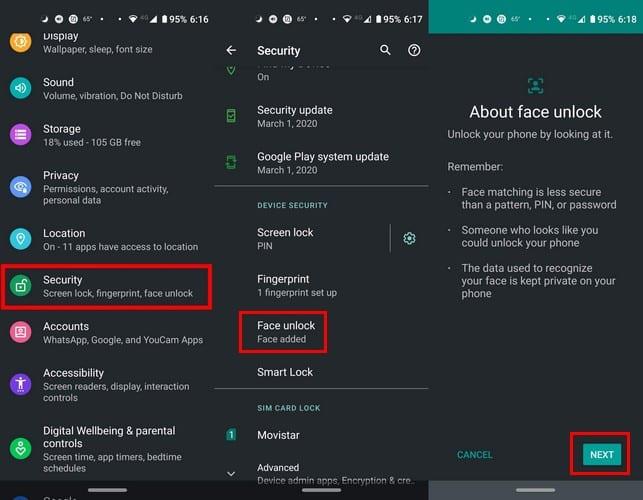
inställningar
säkerhet
Ansiktsupplåsning
Ange pin
Följ instruktionerna på skärmen
Om du någonsin vill ångra detta, följ samma steg. Du kommer att se alternativ för att inaktivera ansiktsigenkänning för att låsa upp din telefon och för att radera ansiktsdata. Om du inte vill radera dina ansiktsdata finns det ett alternativ att tillfälligt stänga av den.
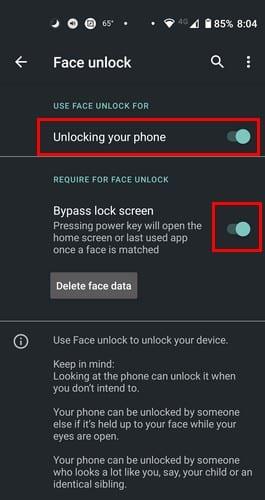
Om du inte kan hitta alternativet med de tidigare nämnda stegen, försök:
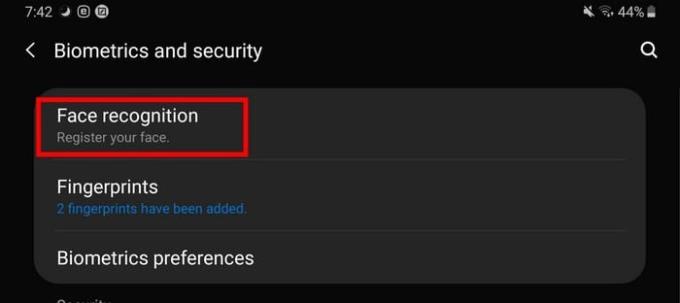
inställningar
Biometri och säkerhet
Ansiktsigenkänning
Bekräfta ditt mönster eller lösenord
Registrera ansikte
För att ta bort ansiktsdata följer du exakt samma steg och väljer alternativet ta bort ansiktsdata.
Om du vill skydda vissa appar från inkräktare finns det en app som heter AppLock Face/Voice Recognition . Efter att ha läst dess villkor måste du välja din upplåsningsfras. Du kan välja bland några apperbjudanden, eller så kan du skapa din egen.
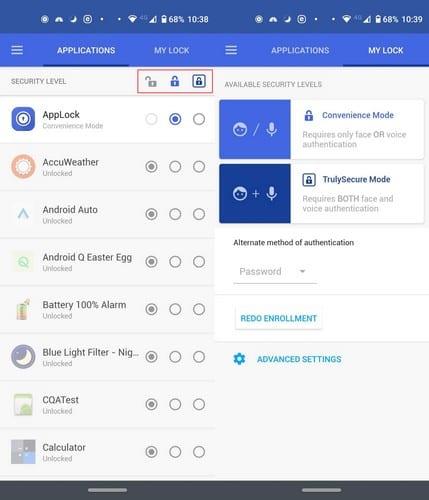
Du kommer att bli ombedd att skapa ett lösenord eller ett mönster, och när du är klar med installationsprocessen är det dags att välja vilka appar som ska låsas. Det finns tre alternativ att välja mellan: Ingen säkerhet, Convenience Mode och TrulySecure Mode.
Med bekvämlighetsläge ber appen bara om ansikts- eller röstautentisering. Med TrulySecure Mode får du en extra säkerhetsnivå eftersom appen skannar ditt ansikte och du måste säga den fras du valde när du först konfigurerade appen.
Det andra alternativet tar längre tid, men det är ett utmärkt sätt att skydda dina filer från inkräktare.
Ansiktsupplåsning är en praktisk funktion eftersom den ger dig snabbare åtkomst till din enhet. Men det finns andra som kan känna sig obekväma med att deras ansikten skannas, vad tycker du? Hur bekväm känner du dig med att använda tekniken? Dela dina tankar i kommentarerna nedan.
Använder du flera Google-konton på Android och PC och vet inte hur man ändrar standard Google-konto? Läs vidare för att lära dig de hemliga stegen.
Facebook-berättelser kan vara mycket roliga att göra. Här är hur du kan skapa en berättelse på din Android-enhet och dator.
Fyller det på din Android? Lös problemet med dessa nybörjarvänliga tips för alla enheter.
Hur man aktiverar eller inaktiverar stavningskontrollfunktioner i Android OS.
En handledning som visar hur du aktiverar utvecklaralternativ och USB-felsökning på Samsung Galaxy Tab S9.
Älskar du att läsa e-böcker på Amazon Kindle Fire? Lär dig hur du lägger till anteckningar och markerar text i en bok på Kindle Fire.
Jag ger en lista över saker du kan prova om din Android-enhet verkar starta om slumpmässigt utan uppenbar anledning.
Vill du lägga till eller ta bort e-postkonton på din Fire-surfplatta? Vår omfattande guide går igenom processen steg för steg, vilket gör det snabbt och enkelt att hantera dina e-postkonton på din favorit enhet. Missa inte denna viktiga handledning!
En handledning som visar två lösningar på hur man permanent förhindrar appar från att starta vid uppstart på din Android-enhet.
Behöver du nedgradera en app på Android-enhet? Läs den här artikeln för att lära dig hur du nedgraderar en app på Android, steg för steg.






