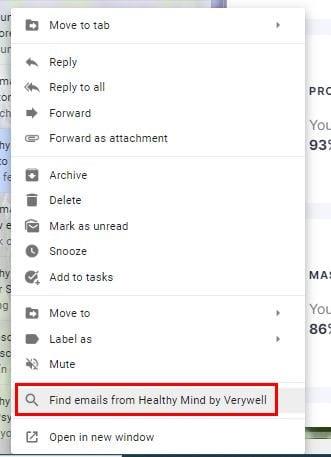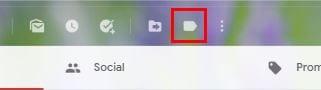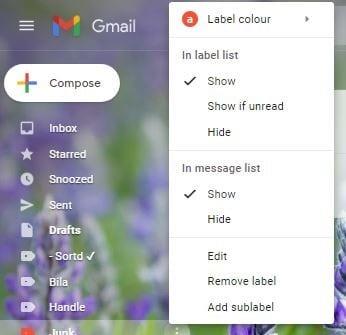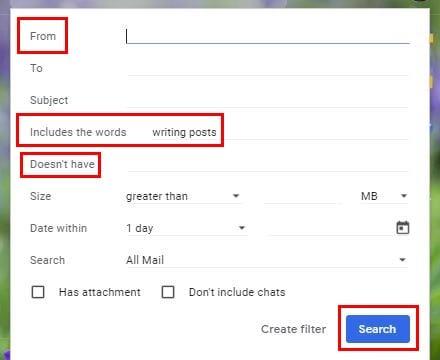Gmail är fullt av tips och tricks som hjälper dig att få ut det mesta av e-posttjänsten. Knepen är inte alltid lätta att hitta, men när du väl vet hur du kommer åt dem kommer du att undra hur du inte hittade dem tidigare.
När du håller dig organiserad sparar du också värdefull tid som du kan använda någon annanstans. Vissa av dessa tips kan göras med ett enkelt klick men kan hjälpa mycket.
Hur man hittar alla e-postmeddelanden från en enda avsändare
För att hitta alla e-postmeddelanden från en specifik avsändare, leta reda på ett e-postmeddelande från den personen. När du har hittat e-postmeddelandet högerklickar du på det och klickar längst ned på alternativet Hitta e-postmeddelanden från X .
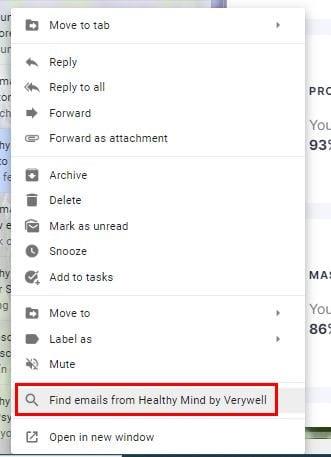
Det första e-postmeddelandet på listan kommer att vara det senaste. Du kommer också att se alternativet att filtrera dessa e-postmeddelanden som datum, bilaga, utkast och olästa e-postmeddelanden överst i e-postmeddelandena. Om du väljer alternativet för bilagor finns det ännu fler alternativ att välja mellan, till exempel vilken typ av bilagor du letar efter. Du kan välja mellan Bild, PDF och Dokument.
Hur du organiserar dina e-postmeddelanden efter etiketter
Etiketter i Gmail är som mappar. Genom att lägga till en specifik etikett i e-postmeddelanden kommer du att kunna hitta alla dessa e-postmeddelanden när du går till den specifika etiketten i framtiden. När du får e-postmeddelanden som faller inom beskrivningen av en etikett som du har skapat, öppnar du det e-postmeddelandet och klickar på etikettikonen högst upp.
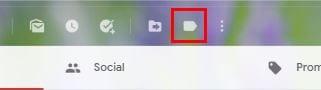
För att se vilka e-postmeddelanden du har sparat i den etiketten klickar du bara på den under knappen Skriv. Om du placerar markören ovanpå etiketten ser du prickar till höger. Genom att klicka på prickarna kan du göra alla möjliga ändringar på etiketterna.
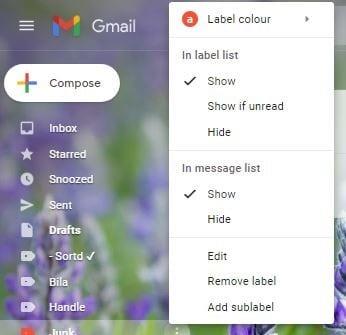
Du kan till exempel ändra etikettens färg, ta bort etiketten, Lägg till en underetikett, Visa, Visa om oläst, Göm och Redigera. Hur kan du se vilka e-postmeddelanden som har en specifik etikett? När du går till din inkorg kommer etiketten att finnas till vänster om mejlet, och i den färg du lagt till.
Hur man hittar ett e-postmeddelande när du inte kommer ihåg namnet på avsändaren
Förr eller senare kommer du att behöva öppna ett gammalt e-postmeddelande, men du kommer inte att kunna komma ihåg avsändaren. Du vet vad mejlet handlar om men har ingen aning om namnet på avsändaren. Gmail har ett alternativ där du kan skriva de ord du kommer ihåg för att se om det kommer upp i sökresultaten.
Till höger om sökfältet ser du en upp och nedvänd pyramid som du måste klicka på. Ett nytt fönster kommer upp med olika sökalternativ. Till exempel kommer du att se alternativ som Inkluderar orden och Har inte. Klicka till höger om alternativen Inkluderar orden och skriv in orden som e-postmeddelandet du letar efter innehåller. Glöm inte att klicka på den blå sökknappen längst ner.
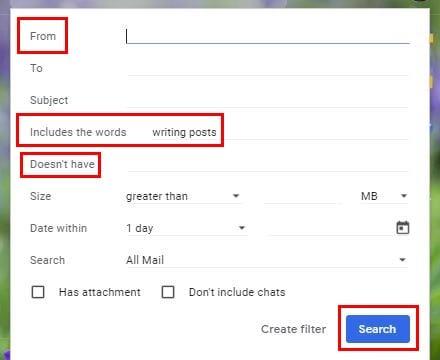
Slutsats
När du har fler sökalternativ tillgängliga, desto lättare är det att hitta dessa viktiga e-postmeddelanden. Vad som är ännu bättre är att de tidigare nämnda sökalternativen är integrerade i Gmail. Du behöver inte installera några appar från tredje part. Hur söker du efter dina e-postmeddelanden?