Hur man ändrar standard Google-konto

Använder du flera Google-konton på Android och PC och vet inte hur man ändrar standard Google-konto? Läs vidare för att lära dig de hemliga stegen.
Förutom lösenord finns det i allmänhet två typer av data som skickas via formulär på webbplatser: adresser och kortuppgifter. De flesta onlinemarknadsplatser kräver en leveransadress för alla produkter du köper och kommer att kräva att du anger dina kortuppgifter för att betala för det.
Traditionellt skulle du skriva in dessa uppgifter varje gång eller spara dem i ditt konto på webbplatsen. Moderna webbläsare låter dig dock spara denna typ av information i själva webbläsaren. Detta gör att du enkelt och snabbt kan importera din adress eller betalningsinformation till vilken webbplats som helst, oavsett om du har använt sidan tidigare. Dessutom behöver du inte oroa dig för att göra ett stavfel när du anger dina uppgifter, eftersom de kommer att matas in automatiskt åt dig från dina sparade data.
Även om den här funktionen kan vara användbar, kommer inte alla att vilja använda den. Tack och lov kan du inaktivera funktionen helt om du vill. För att göra det i Opera-webbläsaren på Android måste du konfigurera inställningarna i appen.
För det första, för att kunna komma åt inställningarna i appen, måste du trycka på Opera-ikonen som finns i det nedre högra hörnet av appen.
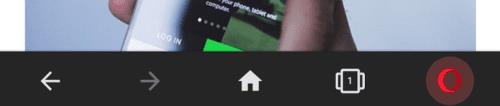
Tryck på Opera-ikonen i det nedre högra hörnet av appen för att komma åt inställningarna i appen.
Tryck sedan på "Inställningar" längst ned i popup-rutan för att öppna själva inställningarna.
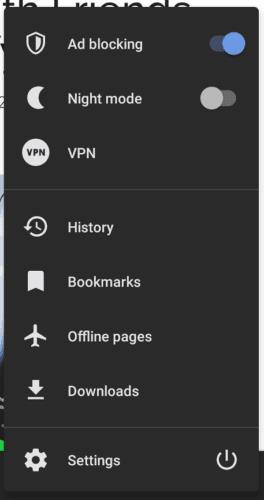
Tryck på "Inställningar" längst ned på popup-panelen för att öppna inställningarna i appen.
Väl i inställningarna, scrolla ner till botten av listan och tryck sedan på "Autofyll och betalningar" i undersektionen "Sekretess".
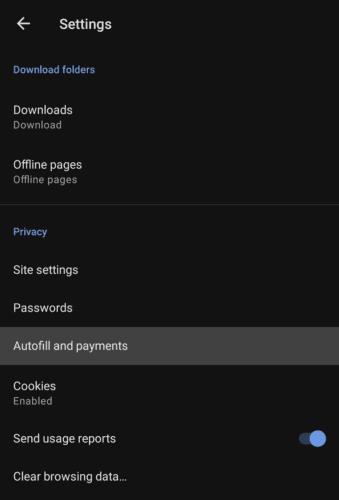
Tryck på "Autofyll och betalningar" i undersektionen "Sekretess", nära botten av inställningslistan.
Det enda alternativet här är att aktivera eller inaktivera hela autofyll-funktionen. Om du vill att autofyll ska vara aktiverat, se till att skjutreglaget "Fyll i formulär automatiskt" är inställt på "På"-läget; om du istället vill inaktivera funktionen trycker du på reglaget till "Av"-läget.
För att konfigurera en adress, kortinformation eller en uppsättning kontaktinformation, tryck på den relevanta posten.
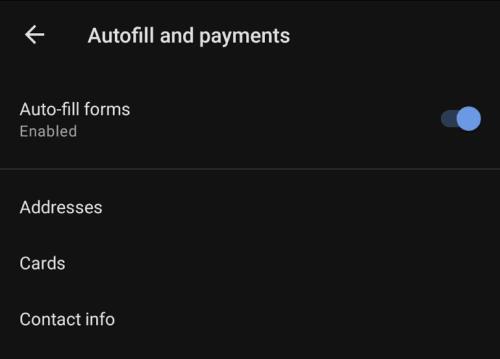
Slå på och av autofyll-funktionen och konfigurera sparade data.
När du har tryckt på ett av alternativen, till exempel "Adresser", kommer du att presenteras med listan över för närvarande sparade detaljer i den kategorin.
Tryck på en befintlig post för att redigera den eller tryck på "Lägg till adress" (eller relevant kategori) för att lägga till en ny post.
Tips: Även om de exakta datafälten varierar mellan kategorierna, är processen för att lägga till eller redigera poster densamma för alla.

Tryck på en post i en av kategorierna för att redigera den eller skapa en ny post.
I kategorierna "Adress" och "Kontaktinfo" finns det inga obligatoriska kategorier; för kortuppgifter kommer du dock att behöva ange ett giltigt kortnummer för att kunna spara en post.
Lägg bara till data till posten du vill ha och klicka sedan på "Klar" i det nedre högra hörnet för att spara. För att radera en befintlig post, tryck på papperskorgen som visas i det övre högra hörnet av redigeringsvyn.
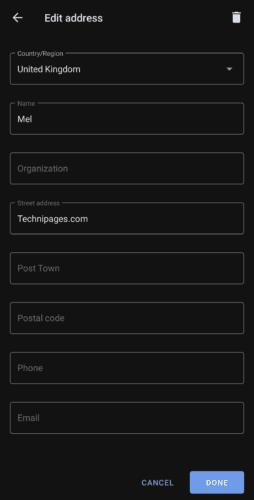
Ange informationen du vill ha i en ny eller befintlig post och klicka sedan på "Klar" för att spara.
Använder du flera Google-konton på Android och PC och vet inte hur man ändrar standard Google-konto? Läs vidare för att lära dig de hemliga stegen.
Facebook-berättelser kan vara mycket roliga att göra. Här är hur du kan skapa en berättelse på din Android-enhet och dator.
Fyller det på din Android? Lös problemet med dessa nybörjarvänliga tips för alla enheter.
Hur man aktiverar eller inaktiverar stavningskontrollfunktioner i Android OS.
En handledning som visar hur du aktiverar utvecklaralternativ och USB-felsökning på Samsung Galaxy Tab S9.
Älskar du att läsa e-böcker på Amazon Kindle Fire? Lär dig hur du lägger till anteckningar och markerar text i en bok på Kindle Fire.
Jag ger en lista över saker du kan prova om din Android-enhet verkar starta om slumpmässigt utan uppenbar anledning.
Vill du lägga till eller ta bort e-postkonton på din Fire-surfplatta? Vår omfattande guide går igenom processen steg för steg, vilket gör det snabbt och enkelt att hantera dina e-postkonton på din favorit enhet. Missa inte denna viktiga handledning!
En handledning som visar två lösningar på hur man permanent förhindrar appar från att starta vid uppstart på din Android-enhet.
Behöver du nedgradera en app på Android-enhet? Läs den här artikeln för att lära dig hur du nedgraderar en app på Android, steg för steg.






