Hur man ändrar standard Google-konto

Använder du flera Google-konton på Android och PC och vet inte hur man ändrar standard Google-konto? Läs vidare för att lära dig de hemliga stegen.
En av de många coola funktionerna som moderna smartphones stödjer är användningen av gester. Pekskärmar låter dig utföra svep och mer komplexa gester som kan konfigureras för att utföra i stort sett alla uppgifter.
Enkla gester är saker som att svepa ner från toppen av skärmen för att se dina aviseringar. Andra, mer komplexa gester kan involvera att svepa former eller bokstäver på skärmen för att utföra åtgärder.
Frustrerande nog erbjuder varken Android eller iOS inbyggt stöd för att konfigurera anpassade gester. På Android finns det dock appar som kan hjälpa till att ge det alternativet. En sådan app är Helskärmsgester, tillgänglig i Google Play Butik här .
Även om helskärmsgester inte erbjuder helt anpassade gester, kan du konfigurera en rad svar på upp till tio olika kantgester.
Obs: Tyvärr finns det inte riktigt några pålitliga anpassade gest-appar i Play Butik, som fungerar över hela operativsystemet. Vissa appar, som Dolphin-webbläsaren, har stöd för anpassade gester, men de fungerar bara i den specifika appen.
När appen Helskärmsgester har installerats och du har beviljat de behörigheter den behöver för att köras, kan du konfigurera gester för vänster och höger kanter samt från skärmens nederkant.
För att konfigurera en gest, välj först vilken kant av skärmen du vill använda. Den vänstra och högra kanten kan båda konfigureras med en eller två svepgester, medan den nedre kanten kan ha upp till sex.
Tips: Gester från den nedre kanten kan störa funktionen av navigeringsfältet, så du kanske vill föredra användningen av vänster och höger kant.
Det finns fem inställningar för varje kant, även om den nedre kanten är något annorlunda. De låter dig konfigurera en svepgest, en svepgest långt, hur långt in på skärmen gestzonen når, hur långt upp på skärmen gestzonen når och hur långt du måste svepa för att ett långt svep ska registreras.
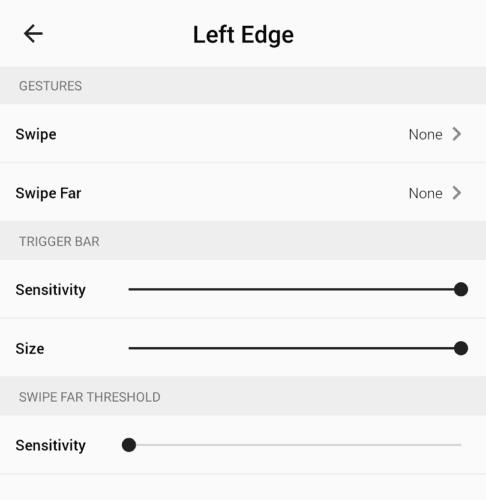
Det finns en rad svepalternativ som du kan konfigurera för varje kant.
Genom att trycka på gesten "Svep" eller "Svep långt" kan du konfigurera vad gesten ska göra. Det finns en rad handlingsalternativ, av vilka några kräver en minimiversion av Android eller nyare. Du kan också konfigurera svepåtgärden för att öppna en app genom att trycka på "Appar" längst upp till höger på skärmen för val av åtgärd.
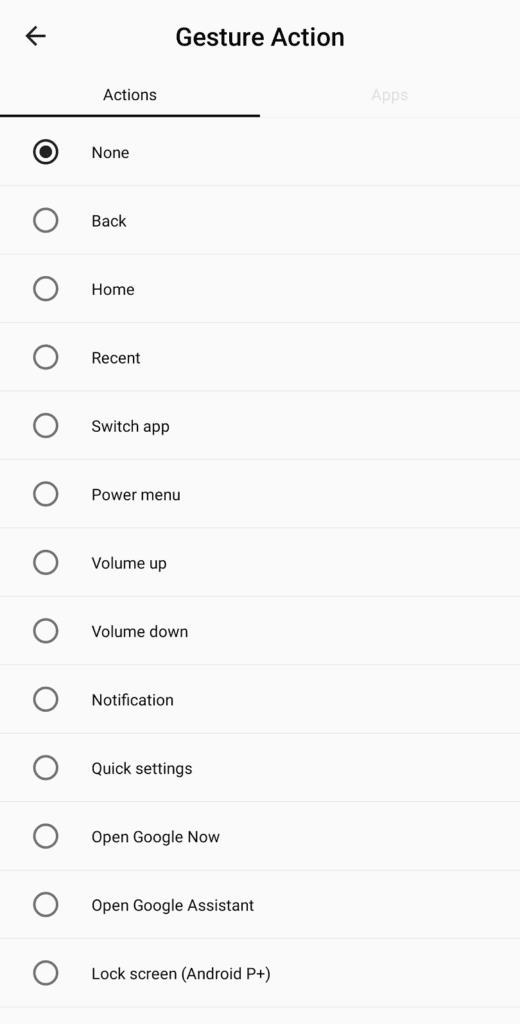
Välj en åtgärd för din valda gest, du kan välja från en lista med åtgärder eller från de installerade apparna.
Inställningen för triggerfältets känslighet används för att konfigurera hur långt in på skärmen svepfunktionen kan aktiveras. Om du kämpar för att aktivera din gest bör du öka denna för att göra det lättare för dig att aktivera den.
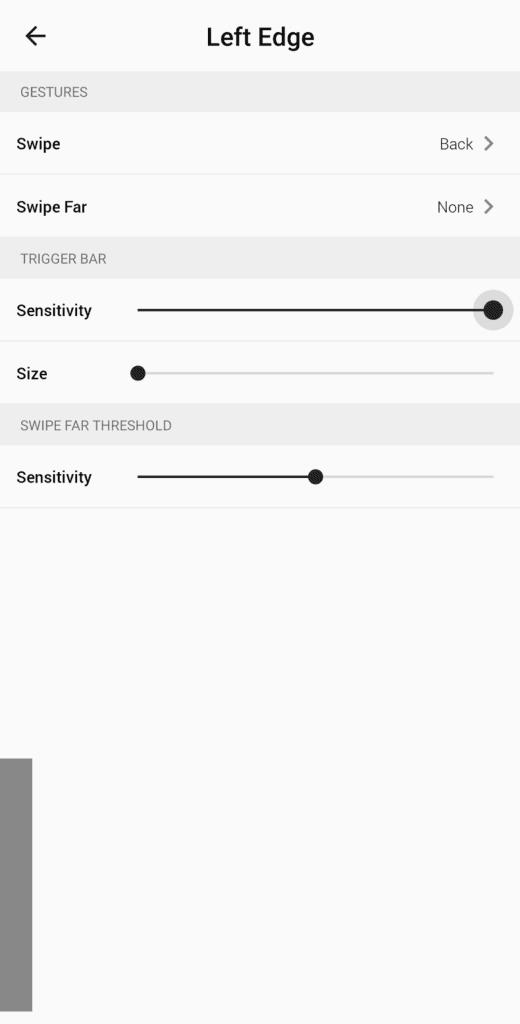
Använd triggerfältets känslighetsinställning för att konfigurera hur bred aktiveringspunkten är för gesten.
Triggerfältets storlek används för att konfigurera hur långt upp på skärmen svepområdet sträcker sig.
Tips: Det grå fältet i kanten av skärmen används för att visa aktiveringsområdet, det försvinner när du stänger sidan.
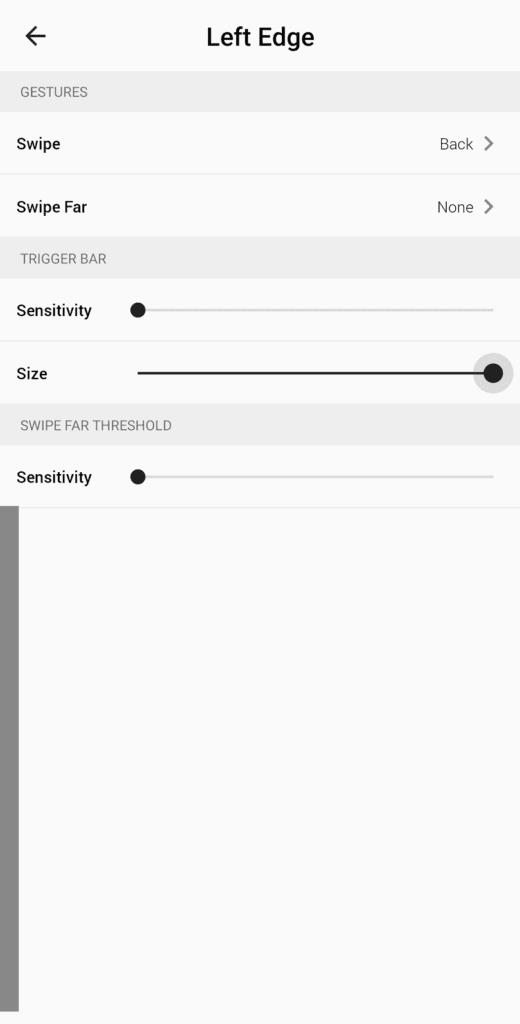
Använd triggerfältets storlek för att konfigurera hur långt upp på skärmen aktiveringszonen sträcker sig.
Svep långt tröskeln känslighet används för att konfigurera avståndet vid vilket ett svep ändras från ett svep till ett långt svep. En blå linje används för att visa var bytet skulle ske. Ju högre denna känslighet är, desto längre måste du svepa från kanten av skärmen för att aktivera funktionen för långt svep om du har en konfigurerad.
Tips: Om din svepning långt är konfigurerad att vara "Ingen" aktiverar varje svep, kort eller långt huvudsvepningsåtgärden.

Använd tröskelkänsligheten för långt svep för att konfigurera var ett svep blir ett långt svep.
Använder du flera Google-konton på Android och PC och vet inte hur man ändrar standard Google-konto? Läs vidare för att lära dig de hemliga stegen.
Facebook-berättelser kan vara mycket roliga att göra. Här är hur du kan skapa en berättelse på din Android-enhet och dator.
Fyller det på din Android? Lös problemet med dessa nybörjarvänliga tips för alla enheter.
Hur man aktiverar eller inaktiverar stavningskontrollfunktioner i Android OS.
En handledning som visar hur du aktiverar utvecklaralternativ och USB-felsökning på Samsung Galaxy Tab S9.
Älskar du att läsa e-böcker på Amazon Kindle Fire? Lär dig hur du lägger till anteckningar och markerar text i en bok på Kindle Fire.
Jag ger en lista över saker du kan prova om din Android-enhet verkar starta om slumpmässigt utan uppenbar anledning.
Vill du lägga till eller ta bort e-postkonton på din Fire-surfplatta? Vår omfattande guide går igenom processen steg för steg, vilket gör det snabbt och enkelt att hantera dina e-postkonton på din favorit enhet. Missa inte denna viktiga handledning!
En handledning som visar två lösningar på hur man permanent förhindrar appar från att starta vid uppstart på din Android-enhet.
Behöver du nedgradera en app på Android-enhet? Läs den här artikeln för att lära dig hur du nedgraderar en app på Android, steg för steg.






